Wykonanie zrzutu ekranu na komputerze to poręczny sposób udostępniania różnych rzeczy. Być może chcesz udostępnić coś, co widziałeś online, a może twój komputer zachowuje się niewłaściwie i chcesz pokazać pomocy technicznej to, co widzisz.
Istnieje wiele różnych sposobów wykonywania zrzutów ekranu na komputerze PC, niektóre metody przechwytują to, co jest na ekranie i dodają do schowka, niektóre umożliwiają wybranie opcji ekranu do przechwycenia, a jedna umożliwia natychmiastowe przechwycenie całego ekranu i zapisanie go jako plik obrazu PNG.
Omówimy różne metody, które można wykonać zrzut ekranu w systemie Windows 10, i wyjaśnimy opcje bardziej zaawansowanych i dostrojonych zrzutów ekranu.
Przed wszystkim zidentyfikuj klucz Print Screen
Twoja klawiatura powinna mieć przycisk Print Screen, chociaż może być napisana skrótem, np. „PrtSc”. Może to być także drugorzędna funkcja klucza, więc możesz użyć klawisza „Fn” na klawiaturze, aby go użyć.
Po zidentyfikowaniu klucza Print Screen i konieczności naciśnięcia klawisza „Fn”, aby go użyć, jesteś gotowy do pracy.

Image Credit: Ditching
Jak uchwycić cały ekran
Jeśli chcesz po prostu zeskanować wszystko, co dzieje się na monitorze, aby móc się nim z kimś podzielić, proces jest niezwykle prosty. Możesz także użyć zmodyfikowanego procesu, aby przechwycić tylko aktywne okno.
- Krok pierwszy: Naciśnij klawisz Print Screen. (Alternate: Aby przechwycić tylko aktywne okno, naciśnij Alt + Print Screen.)
Spowoduje to natychmiastowe wykonanie zrzutu ekranu całego ekranu (w tym dowolnych rozszerzonych pulpitów) lub aktywnego okna, jeśli wykonasz alternatywny proces. Zrzut ekranu jest dodawany do schowka, dzięki czemu można go wkleić w innym miejscu.
- Krok drugi: Wklej zrzut ekranu przechwytywania tam, gdzie chcesz.
Możesz wkleić go do edytora obrazów, takiego jak Paint 3D, aby go edytować i zapisać. Możesz też udostępnić go znajomemu lub znajomemu, wklejając obraz do czatu lub wiadomości e-mail.
To wszystko, co musisz zrobić, jeśli potrzebujesz sposobu na szybkie udostępnienie tego, co jest na ekranie. Istnieją jednak bardziej zaawansowane sposoby przechwytywania ekranu na komputerze.
Jak przechwycić cały ekran bezpośrednio do pliku
Powyższy proces jest przydatny w jednorazowych zrzutach ekranu, ale jeśli chcesz szybko przechwycić serię zrzutów ekranu, mamy lepszy proces.
Kopiowanie do schowka oznacza, że musisz wkleić zrzut ekranu w innym miejscu przed zrobieniem nowego zrzutu ekranu. Jeśli nie wkleisz go gdzieś, pierwszy zrzut ekranu zostanie zastąpiony przez drugi.
Zamiast tego możesz użyć tej metody, aby szybko zrobić zrzut ekranu i natychmiast zapisać go w systemie Windows jako plik obrazu PNG.
- Krok pierwszy: Wystarczy nacisnąć klawisz Windows + ekran drukowania. (Alternatywnie: dodaj klawisz Alt do kombinacji klawiszy, aby zapisać szybki zrzut ekranu tylko aktywnego okna.)
To wszystko. Po wykonaniu tego kroku system Windows zapisze plik. Domyślnie powinien pojawić się na ścieżce do folderu Ten komputer> Zdjęcia> Zrzuty ekranu.
Jeśli jednak wykonasz zrzut ekranu aktywnego okna, może on nie przejść do tego folderu. W naszym przypadku widzieliśmy przechwytywanie przechodzące do ścieżki do tego komputera> Wideo> Przechwytuj. Podczas korzystania z tej alternatywnej techniki system Windows powinien wyświetlać wyskakujące okienko, dzięki czemu będzie można zobaczyć, gdzie zapisany jest zrzut ekranu.
Jak uchwycić fragmenty ekranu
Jeśli wolisz być bardziej precyzyjny w swoich zrzutach ekranu, Windows 10 ma kilka narzędzi, które mogą ci pomóc. Pierwszym z nich jest Snipping Tool, ale Microsoft planuje zastąpić go Snipem Aplikacja do szkicowania, która wykonuje tę samą funkcję. Skupimy się na tym drugim, ponieważ będzie on miał największą użyteczność po dokonaniu przełączenia.
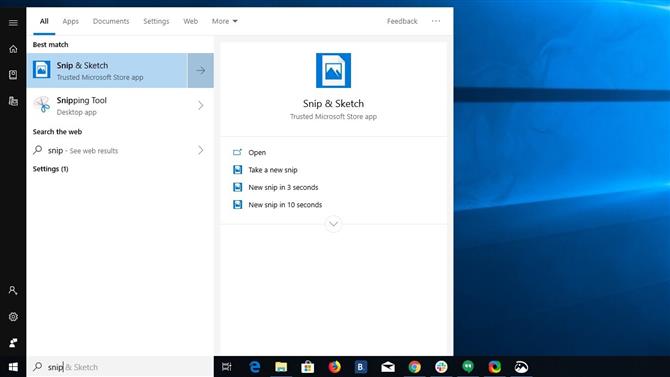
Image Credit: Ditching
(Uznanie obrazu: Ditching)
- Krok pierwszy: uruchom Snipa Aplikacja szkic.
Możesz po prostu wpisać „Snip Naszkicuj w pasku wyszukiwania systemu Windows 10, aby znaleźć aplikację i uruchom ją.
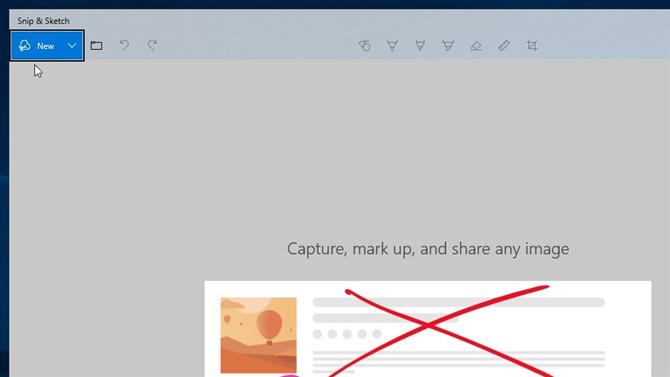
Image Credit: Ditching
(Uznanie obrazu: Ditching)
- Krok drugi: W lewym górnym rogu Snipa Naszkicuj, naciśnij przycisk „Nowy”.
Spowoduje to przyciemnienie ekranu i udostępnienie kilku opcji u góry ekranu. Jeśli chcesz zrobić zrzut ekranu z opóźnieniem, możesz zamiast tego kliknąć strzałkę w dół obok przycisku „Nowy”.
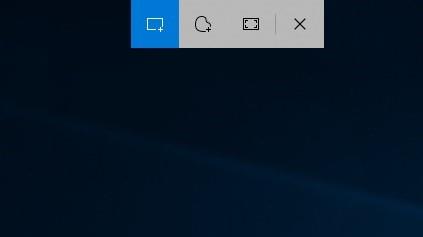
Image Credit: Ditching
(Uznanie obrazu: Ditching)
- Krok trzeci: Kliknij i przeciągnij, aby narysować pole wokół sekcji ekranu, którą chcesz przechwycić. (Alternatywnie: możesz również narysować wolną przestrzeń do przechwytywania, wybierając opcję Swobodna z przycisków u góry ekranu przechwytywania.)
Podobnie jak w przypadku pierwszej techniki zrzutu ekranu, ta metoda przechwytuje zrzut ekranu i dodaje go do schowka. Fantastyczna okazja Szkic natychmiast wyświetli nowy zrzut ekranu w aplikacji, pozwalając szybko go edytować i zapisać jako plik.
Jeśli chcesz zrobić dodatkowy szybki zrzut ekranu z Snipem Naszkicuj, niektóre nowsze wersje Windows 10 (aktualizacja twórców i późniejsze), użyj skrótu klawiaturowego Shift + klawisz Windows + S, aby przejść do trybu przechwytywania.
- Potrzebujesz nowego laptopa? Sprawdź najlepsze laptopy tutaj
