Mamy kroki, które musisz wiedzieć, aby zainstalować Windows 10 na swoim komputerze. Niezależnie od tego, czy po raz pierwszy umieszczasz go na komputerze, aktualizujesz wcześniejszą wersję systemu Windows, czy po prostu chcesz przeprowadzić czystą instalację na komputerze, na którym jest już Windows 10 – mamy odpowiedzi.

Image Credit: Ditching
- Krok pierwszy: Upewnij się, że urządzenie spełnia minimalne wymagania systemowe.
W najnowszej wersji systemu Windows 10 musisz mieć następujące elementy:
procesor: 1 GHz lub szybszy procesor (Oto lista obsługiwanych procesorów)
Baran: 1 GB dla Windows 10 32-bit lub 2 GB dla Windows 10 64-bit
Przechowywanie: 32 GB miejsca lub więcej
GPU: Zgodny z DirectX 9 lub nowszy z drriver WDDM 1.0
Pokaz: Rozdzielczość 800×600 lub większa
połączenie internetowe: Niektóre wersje systemu Windows 10 wymagają połączenia internetowego podczas instalacji.
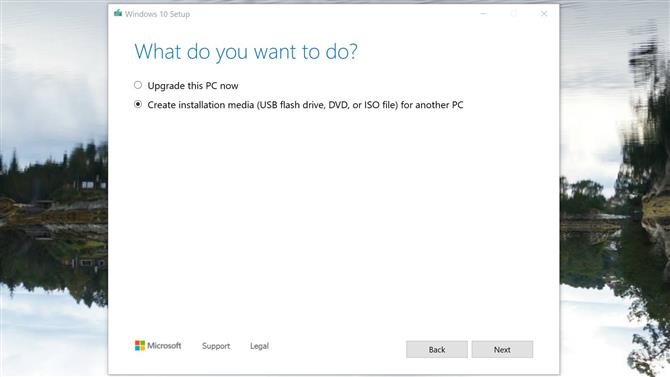
Image Credit: Ditching
- Krok drugi: Utwórz nośnik instalacyjny.
Microsoft ma narzędzie specjalnie do tworzenia nośników instalacyjnych. Możesz pobrać to narzędzie za pomocą tego linku lub przechodząc na tę stronę i wybierając „Pobierz narzędzie teraz” w sekcji „Utwórz nośnik instalacyjny Windows 10”.
Potrzebny będzie pusty dysk USB z co najmniej 8 GB miejsca (lub pusta płyta DVD), aby umieścić pliki instalacyjne systemu Windows 10 na.
Musisz uruchomić narzędzie, zaakceptować warunki Microsoftu, a następnie wybrać „Utwórz nośnik instalacyjny dla innego komputera”, gdy przejdziesz do strony „Co chcesz zrobić?”.
Wybierz język i edycję systemu Windows, jaki chcesz, a także czy będzie to 32-bitowy czy 62-bitowy, a następnie wybierz typ nośnika, którego chcesz użyć. Instalacja z dysku USB jest najłatwiejsza, ale szczegóły na temat korzystania z pliku DVD i ISO można znaleźć tutaj. Następnie wybierzesz dysk USB z listy dysków, a narzędzie pobierze niezbędne pliki i umieści je na dysku USB.
(Uwaga: Jeśli aktualizujesz komputer z systemem Windows 7 lub Windows 8.1, możesz użyć tego narzędzia, aby pobrać i zainstalować system Windows 10 bezpośrednio na komputerze. Po prostu uruchom program jako administrator, a gdy dojdziesz do sekcji „Co chcesz zrobić?”, Wybierz „Uaktualnij teraz ten komputer” i postępuj zgodnie z pozostałymi krokami w narzędziu. Umożliwi to również przechowywanie plików i aplikacji podczas procesu instalacji. Szczegółowe instrukcje na temat tego procesu znajdziesz tutaj.)

Image Credit: Honeywell
(Źródło zdjęcia: Image Credit: Honeywell)
- Krok trzeci: Włóż nośnik instalacyjny do komputera, na którym chcesz zainstalować system Windows 10.
- Krok czwarty: Uzyskaj dostęp do systemu BIOS komputera lub interfejsu UEFI.
Jest to system, który pozwala kontrolować niektóre aspekty sprzętu komputera i jest wbudowany w płytę główną. Ten krok jest unikalny dla konkretnego sprzętu, więc nie możemy przeprowadzić Cię dokładnie przez to, co robić. Ale powinieneś być w stanie dowiedzieć się, jak uzyskać dostęp do tego, sprawdzając na stronie producenta komputera lub płyty głównej.
Ogólnie dostęp do BIOS-u komputera lub UEFI wiąże się z utrzymywaniem określonego klucza podczas procesu uruchamiania, często Escape, F1, F2, F12 lub Delete. Więc dowiedz się, jakiego klucza używa twój komputer, a następnie wyłącz go. Uruchom go ponownie i przytrzymaj niezbędny klucz, gdy tylko zacznie się uruchamiać.
- Krok piąty: Zmień kolejność rozruchu komputera.
W BIOSie komputera lub UEFI musisz znaleźć ustawienia kolejności uruchamiania. Może się to pojawić w sekcji „Boot” lub „Boot order”. Określa, które urządzenia są używane jako pierwsze po uruchomieniu komputera.
Komputer nie uruchomi się w narzędziu instalacyjnym systemu Windows 10, chyba że dysk, na którym jest zainstalowany, znajduje się wyżej w kolejności rozruchu niż dysk z bieżącym systemem operacyjnym komputera.
Należy przenieść dysk (niezależnie od tego, czy jest to dysk USB, czy napęd DVD) na górę menu kolejności rozruchu.
Konieczne może być również wyłączenie Bezpiecznego rozruchu, jeśli komputer go używa.
- Krok szósty: Zapisz ustawienia i wyjdź z BIOS / UEFI.
Komputer powinien teraz uruchomić narzędzie do instalacji systemu Windows 10, które przeprowadzi Cię przez proces konfiguracji systemu Windows 10 na komputerze.
