Istnieje wiele powodów, aby przywrócić ustawienia fabryczne komputera z systemem Windows 10. Najważniejszym z nich jest chęć usunięcia wszystkich informacji z komputera, aby można było go poddać recyklingowi lub sprzedać.
Możesz także zresetować komputer do ustawień fabrycznych, aby wyczyścić go do wykorzystania w przyszłości. Chociaż pomaga to w przywróceniu do działania jak nowy, Microsoft ma kilka prostszych opcji wbudowanych w Windows 10, które skutecznie resetują maszynę, ale pozwalają zachować pliki.
Przeprowadzimy Cię przez proces usuwania wszystkiego w celu pełnego przywrócenia ustawień fabrycznych systemu Windows 10. Ale jeśli chcesz zachować swoje pliki, na dowolnym kroku, który mówi „Usuń wszystko”, możesz zamiast tego wybrać opcję przechowywania plików.
Przywracanie ustawień fabrycznych w systemie Windows 10
Aby rozpocząć, musisz uzyskać dostęp do narzędzia odzyskiwania systemu Windows. Aby uzyskać do niego dostęp, musisz zalogować się na komputerze z systemem Windows. Jeśli Twój komputer nie działa prawidłowo lub straciłeś dostęp do swojego konta, będziemy mieć kolejne kroki.
Jeśli jesteś gotowy, aby uzyskać dostęp do narzędzia przez Windows, oto co musisz zrobić.
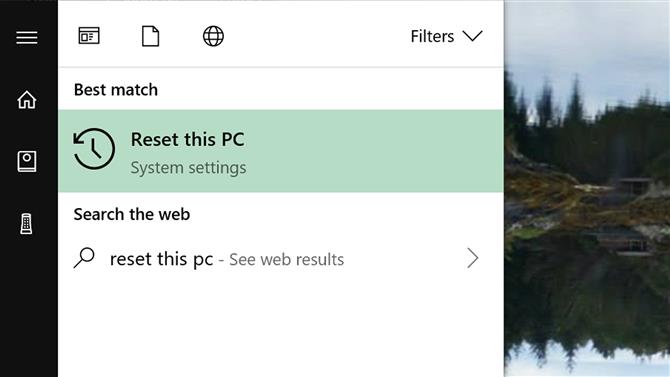
Image Credit: Ditching
(Uznanie obrazu: Ditching)
- Krok pierwszy: Otwórz narzędzie Recovery.
Możesz dotrzeć do narzędzia na kilka różnych sposobów. Najszybciej jest otworzyć pasek wyszukiwania Windows, naciskając klawisz Windows, a następnie wpisując „Reset” i wybierając opcję „Zresetuj ten komputer”.
Możesz też do niego dotrzeć, naciskając klawisz Windows + X, wybierając Ustawienia z menu podręcznego, a następnie wybierając Aktualizuj Bezpieczeństwo w nowym oknie i wreszcie wybranie Odzyskiwanie na lewym pasku nawigacyjnym.
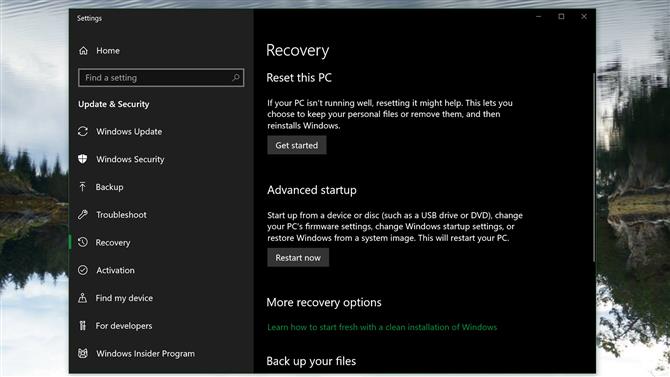
Image Credit: Ditching
(Uznanie obrazu: Ditching)
- Krok drugi: Uruchom reset fabryczny.
To naprawdę takie proste. W narzędziu do odzyskiwania znajdź sekcję z nagłówkiem „Zresetuj ten komputer”. To będzie pierwszy. Pod nim zobaczysz przycisk „Rozpocznij”.
Naciśnij przycisk „Rozpocznij”. Pojawi się nowe okno z prośbą o wybranie „Zachowaj moje pliki” lub „Usuń wszystko”. Aby przywrócić ustawienia fabryczne, powinieneś wybrać „Usuń wszystko”, chociaż możesz zdecydować się na przechowywanie plików, jeśli chcesz po prostu odświeżyć swój komputer i kontynuować jego używanie.
(Uwaga: Upewnij się, że komputer jest ładowany, ponieważ system Windows 10 może nie zezwolić na reset urządzenia, które nie jest podłączone.)
Po wybraniu żądanej opcji system Windows przygotuje reset.
Jeśli zdecydujesz się usunąć wszystko, system Windows wyświetli monit jeszcze raz. Będziesz mógł po prostu usunąć wszystko za pomocą opcji „Po prostu usuń moje pliki” lub system Windows może również wymazać dysk, wybierając opcję „Usuń pliki i wyczyść dysk”. Ta druga opcja jest bezpieczniejsza, ponieważ zmniejsza szanse odzyskania danych z komputera, więc wybierz tę opcję, jeśli sprzedajesz lub przetwarzasz komputer
(Uwaga: Jeśli komputer ma wiele napędów, system Windows może zapytać, czy chcesz je także usunąć, czy też chcesz usunąć tylko dysk, na którym jest zainstalowany system Windows.)
Przywracanie ustawień fabrycznych bez logowania
Jeśli nie możesz zalogować się do systemu Windows 10, mamy alternatywną trasę do przywrócenia ustawień fabrycznych urządzenia. Wynik będzie taki sam jak w powyższej metodzie, ale metoda dotarcia tam będzie nieco inna
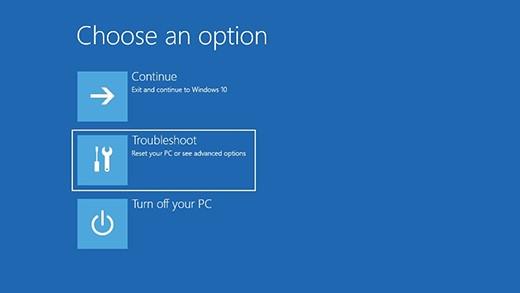
Image Credit: Microsoft
(Grafika: Microsoft)
- Krok pierwszy: Uzyskaj dostęp do zaawansowanego narzędzia do uruchamiania.
Masz dwa sposoby uzyskania dostępu do zaawansowanego narzędzia do uruchamiania.
Jeśli komputer uruchamia się i możesz dotrzeć do ekranu logowania systemu Windows, wykonaj następujące czynności: naciśnij przycisk zasilania na ekranie, a następnie trzymając wciśnięty klawisz Shift, naciśnij przycisk ponownego uruchamiania. Komputer uruchomi się ponownie w zaawansowanym narzędziu do uruchamiania.
Jeśli komputer nie uruchamia się poprawnie w systemie Windows, możesz dotrzeć do zaawansowanego narzędzia do uruchamiania, włączając i wyłączając komputer. Odbywa się to poprzez włączenie komputera, a następnie przytrzymanie przycisku zasilania, aby go wyłączyć, zanim w pełni się uruchomi. Wykonaj ten proces trzy razy, a przy następnym uruchomieniu komputer powinien uruchomić się w zaawansowanym narzędziu uruchamiania.
- Krok drugi: Przejdź do narzędzia resetowania.
Możesz dotrzeć do narzędzia potrzebnego do przywrócenia ustawień fabrycznych, wybierając Troubeshoot> Zresetuj ten komputer w zaawansowanym narzędziu do uruchamiania.
- Krok trzeci: Uruchom resetowanie fabryczne.
Aby rozpocząć resetowanie, wybierz „Usuń wszystko”. (Lub, jeśli wolisz, wybierz „Zachowaj moje pliki”).
Będziesz miał opcję „po prostu usuń moje pliki” lub „usuń pliki i wyczyść dysk”. Ta ostatnia opcja będzie bezpieczniejsza, jeśli nie planujesz zatrzymać komputera, ponieważ będzie on zapisywać dane na dysku, co utrudni komuś odzyskanie danych.
(Uwaga: Jeśli komputer ma wiele napędów, system Windows może zapytać, czy chcesz je także usunąć, czy też chcesz usunąć tylko dysk, na którym jest zainstalowany system Windows.)
