W tym przewodniku logowania routera Netgear pokazujemy, jak zalogować się do routera i jakie opcje należy ulepszyć, aby uzyskać możliwie najszybsze i najbardziej bezpieczne prędkości internetu bezprzewodowego.
Być może kupiłeś router Netgear, skonfigurowałeś go i nigdy nie miałeś powodu, aby od tego czasu powracać do menu konfiguracji routera lub konfiguracji. A teraz musisz wrócić, aby coś zmienić – być może utknąłeś z tym samym dostawcą usług szerokopasmowych na wieki iw końcu zdecydowałeś się na lepszą ofertę – ale całkowicie zapomniałeś, jak zalogować się do urządzenia Netgear.
Ten artykuł jest przeznaczony dla tych, którzy znajdują się w tej lub podobnej sytuacji. Bez względu na powód, dla którego chcesz się zalogować do routera Netgear, pokażemy Ci, jak to zrobić w prosty i przejrzysty sposób.
Następnie zajmiemy trochę czasu, aby przejrzeć niektóre typowe ustawienia, które można zmienić po przejściu do menu routera, takie jak na przykład dostosowanie opcji QoS.
Istnieją dwa główne sposoby logowania się do routera Netgear: albo z komputera za pomocą przeglądarki internetowej, albo z telefonu (lub tabletu) za pomocą dedykowanej aplikacji. Zajmijmy się tymi opcjami w tej kolejności.
- Netgear tworzy jedne z najlepszych routerów w 2019 roku
Jak zalogować się do routera Netgear z komputera
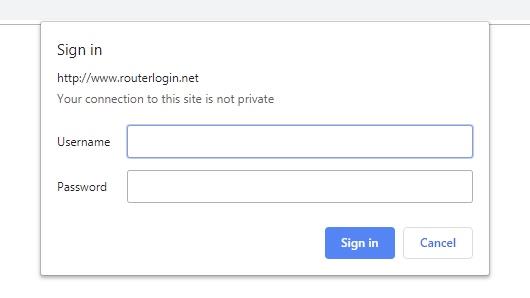
Zwykły sposób na zalogowanie się do routera Netgear (Źródło obrazu: Netgear)
(Grafika: Future)
1. Podstawowa metoda logowania do routera Netgear
Przede wszystkim musisz otworzyć swoją ulubioną przeglądarkę internetową (nie ma znaczenia, która przeglądarka będzie działać poprawnie). Następnie wpisz następujące polecenie w pasku adresu (URL) przeglądarki i naciśnij Enter:
http://www.routerlogin.net
Alternatywnie możesz także wpisać:
http://www.routerlogin.com
Następnie powinieneś zobaczyć okno logowania routera, które prosi o podanie nazwy użytkownika i hasła. Jeśli tak, przejdź do kroku 3. Jeśli okno logowania do routera nie pojawi się, przejdź do kroku 2, który jest alternatywną metodą logowania.
Należy pamiętać, że używają routerów sieciowych Orbi http://www.orbilogin.net lub http://www.orbilogin.com.
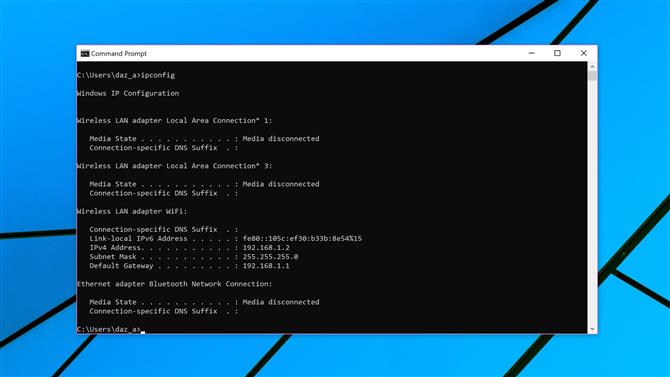
Jest to alternatywny sposób na zalogowanie się do routera Netgear (kredyt: Netgear)
2. Alternatywna metoda logowania do routera Netgear (przez IP)
Alternatywnie możesz wpisać adres IP swojego routera Netgear w pasku adresu przeglądarki.
Adres IP to czterocyfrowy numer, z okresami między poszczególnymi numerami, i możesz myśleć o nim jako o adresie cyfrowym pokazującym, gdzie znajduje się twój router w sieci lokalnej. Zazwyczaj będzie to coś takiego jak 192.168.xxx.xxx gdzie te dwie ostatnie liczby (xxx) mogą się nieznacznie różnić.
Ten adres IP może być gdzieś zapisany w instrukcji obsługi routera, ale jeśli nie, możesz to łatwo sprawdzić za pomocą komputera.
W systemie Windows 10 przejdź do pola wyszukiwania (tuż obok przycisku Start), wpisz „do’, A sugestie zaczynające się na literę„ C ”pojawią się powyżej: kliknij Wiersz polecenia. (W starszych wersjach systemu Windows kliknij przycisk Start, kliknij pole wyszukiwania – lub ikonę lupy – i wpisz cmd następnie kliknij Wiersz polecenia).
Pojawi się okno – po prostu wpisz następujące polecenie w tym oknie (znane jako linia poleceń) i naciśnij Enter:
ipconfig
Poniżej pojawi się ciąg liczb. Zanotuj ten, który jest oznaczony jako Brama domyślna (zwykle znajduje się na dole).
Po prostu wpisz ten numer dokładnie tak, jak jest napisany (w tym okresy między liczbami) w pasku adresu przeglądarki, a będziesz złoty.
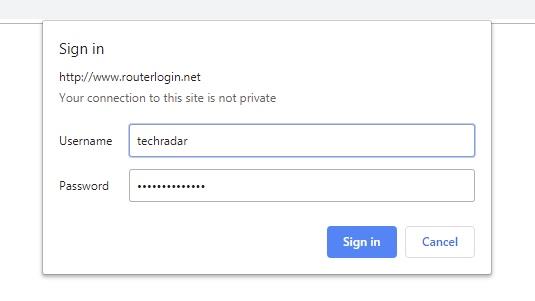
Wprowadź swoją nazwę użytkownika i hasło, aby zalogować się do routera Netgear (Uznanie obrazu: Netgear)
(Grafika: Future)
3. Wprowadź poświadczenia użytkownika
W oknie logowania routera Netgear, które wymaga podania nazwy użytkownika i hasła, wpisz swoje dane uwierzytelniające, a następnie kliknij „Zaloguj się”, a tam – pomyślnie zalogowałeś się do routera Netgear.
Możesz teraz przejść do sekcji (opcjonalnej) na dole tego artykułu, dotyczącej typowych ustawień, aby zobaczyć, kiedy jesteś w menu routera Netgear.
Jest tu jedna potencjalna przeszkoda, a jeśli zapomnisz swojej nazwy użytkownika lub hasła. Zmieniłeś je z wartości domyślnych, prawda – lub przynajmniej hasło?
Te wartości domyślne to nazwa użytkownika „admin”, a hasło to „hasło” (te ustawienia domyślne są zapisane gdzieś na dole routera) – ale ponieważ są one tak niebezpieczne (i znane każdemu), zawsze należy je zmieniać.
Niemniej jednak, jeśli nie jesteś pewien, jakie są twoje dane dotyczące hasła, równie dobrze możesz wypróbować te wartości domyślne. Pamiętaj, aby zmienić je później. W przeciwnym razie konieczne będzie odzyskanie hasła.
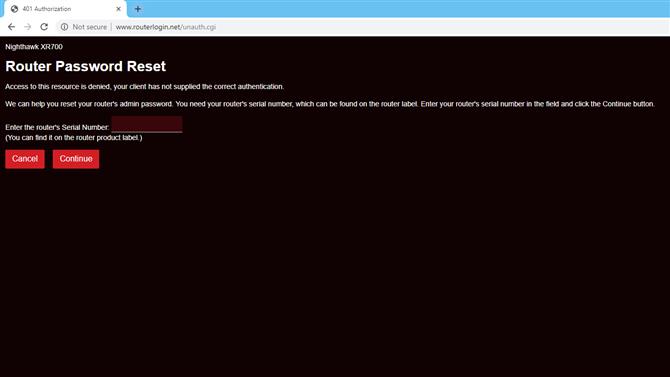
Odzyskaj swoje hasło (kredyt: Netgear)
4. Odzyskiwanie hasła
W oknie logowania routera Netgear, które żąda nazwy użytkownika i hasła, kliknij przycisk Anuluj. Teraz, jeśli wcześniej włączyłeś odzyskiwanie hasła, pojawi się ekran odzyskiwania hasła routera.
Musisz podać numer seryjny routera (zapisany gdzieś na urządzeniu, prawdopodobnie na dole) i odpowiedzieć na kilka pytań dotyczących bezpieczeństwa. Po zakończeniu hasło zostanie wyświetlone, aby je zobaczyć.
Jeśli nie włączyłeś odzyskiwania hasła lub zapomniałeś odpowiedzi na pytania dotyczące bezpieczeństwa, obawiamy się, że nie masz szczęścia. Będziesz musiał po prostu zacząć od zera, wykonując reset fabryczny na routerze Netgear, który zresetuje nazwę użytkownika i hasło do wartości domyślnych (jak omówiono powyżej).
Aby przywrócić ustawienia fabryczne, upewnij się, że router jest włączony, a następnie znajdź przycisk resetowania (prawie na pewno będzie z tyłu urządzenia). Jest to mały otwór, do którego należy włożyć spinacz do papieru i naciskać go przez siedem sekund (być może jeszcze kilka na dobre).
Router zostanie zresetowany, ale pamiętaj, że utraciłeś wszystkie ustawienia (konieczne będzie ponowne skonfigurowanie urządzenia od podstaw).
Logowanie do routera Netgear za pośrednictwem aplikacji mobilnej
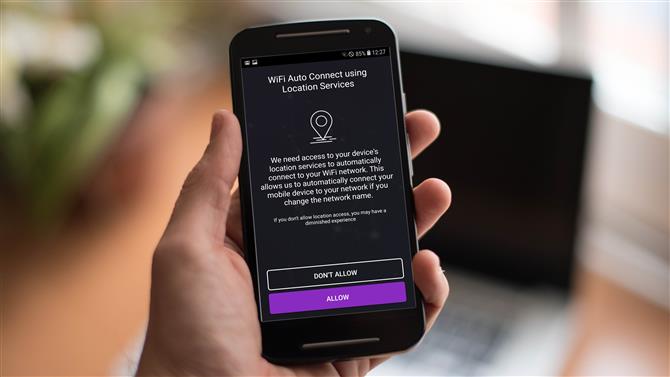
Aplikacja Netgear pozwala zalogować się do routera (kredyt: TechRadar / Shutterstock)
1. Zainstaluj aplikację Netgear
Znajdź aplikację Nighthawk (która zastąpiła starą aplikację Genie, więc musisz ją wykopać i zaktualizować, jeśli wcześniej uruchomiłeś Genie) w sklepie Apple App Store lub Google Play.
Pobierz i zainstaluj go na telefonie lub tablecie. Po zainstalowaniu uruchom aplikację i zaakceptuj warunki. Następnie musisz także zdecydować, czy zezwolić aplikacji na dostęp do usług lokalizacyjnych urządzenia (co umożliwia aplikacji automatyczne łączenie telefonu z siecią, jeśli zmienisz nazwę sieci).
Właściciele routerów Orbi powinni oczywiście korzystać z aplikacji Orbi, która jest stosowana podczas pierwszego konfigurowania systemu sieci oczek.
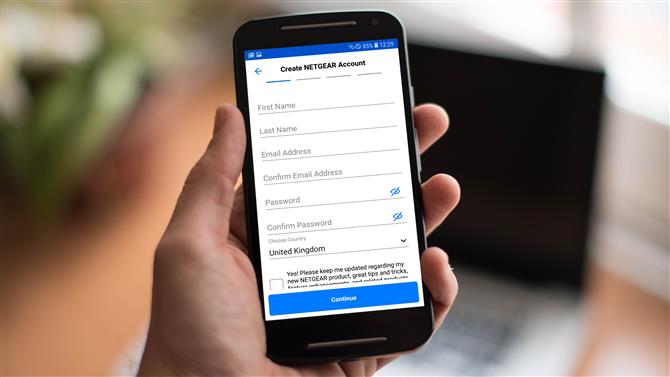
Utwórz konto za pomocą aplikacji (Źródło obrazu: TechRadar / Shutterstock)
2. Zaloguj się lub utwórz konto Netgear
Kolejny krok polega na zalogowaniu się na konto Netgear – jeśli masz już konto, naciśnij przycisk „Zaloguj się”, wpisz swój adres e-mail i hasło, a następnie naciśnij „Zaloguj się”.
W przeciwnym razie naciśnij „Utwórz konto” i podaj odpowiednie dane (imię i nazwisko, adres e-mail, hasło).
Zostaniesz zapytany, czy musisz zainstalować nowy router – chyba że konfigurujesz router po raz pierwszy, powinieneś wybrać „Nie”.
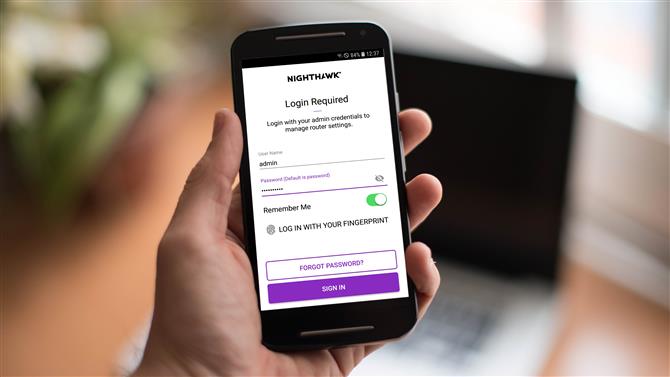
Użyj aplikacji, aby zalogować się do routera Netgear (Źródło obrazu: TechRadar / Shutterstock)
3. Zaloguj się do routera
Teraz zostaniesz poproszony o zalogowanie się przy użyciu poświadczeń administratora dla routera. Podobnie jak w przypadku logowania z komputera, będziesz potrzebować nazwy użytkownika i hasła do swojego routera (nie twojego konta Netgear, które jest czymś całkowicie odrębnym). Wprowadź te dane i naciśnij Zaloguj się, a to wszystko: zalogowałeś się do routera Netgear.
Jeśli zapomniałeś swojego hasła, jest link do artykułu pomocy Netgear, który omawia, co robić dalej – ale możesz także zobaczyć poradę pomocy w krokach 3 i 4 w powyższych instrukcjach logowania do routera Netgear z PC, ponieważ będziesz postępować zgodnie z tą samą procedurą.
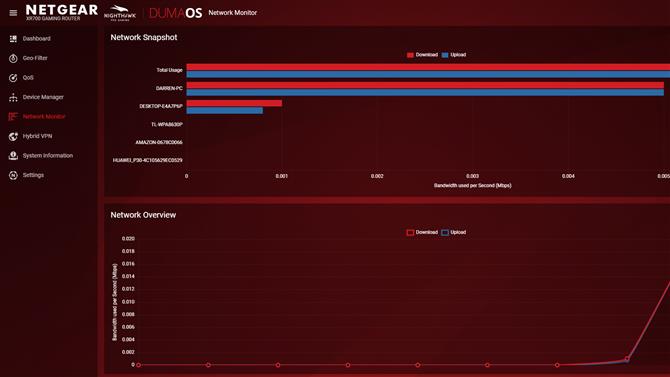
Wewnątrz menu konfiguracji routera Netgear (Uznanie obrazu: Netgear)
Wspólne ustawienia
Dobrze, więc pomyślnie zalogowałeś się do routera Netgear i uporządkowałeś wszystko, co musisz posortować. Podczas gdy jesteś tutaj, pomocne może być nakreślenie kilku najczęściej używanych opcji, które możesz zobaczyć i potencjalnie ulepszyć (mamy też kilka przydatnych wskazówek, dlaczego warto to zrobić).
W tym przypadku używamy routera Nighthawk XR700, na którym działa DumaOS, i chociaż interfejs dla konkretnego modelu routera Netgear może wyglądać inaczej, podstawowe opcje powinny być takie same lub bardzo podobne, ogólnie mówiąc.
Jeśli zalogujesz się do routera z aplikacji smartfona Nighthawk, interfejs użytkownika będzie oczywiście bardzo różny, ale ustawienia będą używać tych samych (lub podobnych) nazw. Należy jednak pamiętać, że istnieje jeden wyjątek, ponieważ nie można dotrzeć do QoS z aplikacji mobilnej.
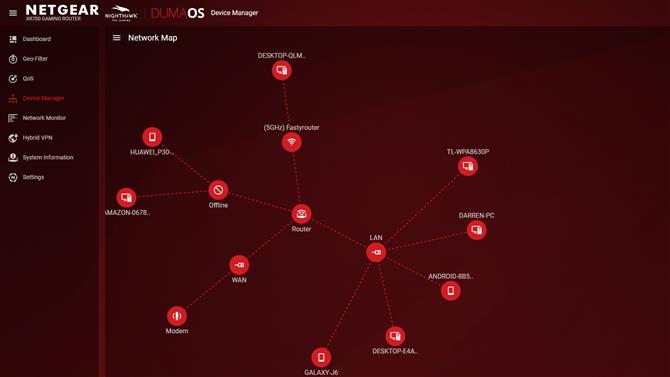
Menedżer urządzeń wyświetla wizualną mapę Twojej sieci w DumaOS (Źródło obrazu: Netgear)
1. Menedżer urządzeń
Może to być również nazywane Attached Devices i wyświetla wizualną ilustrację (lub prostą listę) wszystkich urządzeń podłączonych do routera i sieci domowej. Ciekawe może być sprawdzenie, ile urządzeń używa twoja rodzina, ale co ważniejsze, możesz także potencjalnie odebrać urządzenia, które nie powinny być podłączone do twojej sieci. Jeśli klikniesz dowolne urządzenie, istnieje możliwość zablokowania go w razie potrzeby.
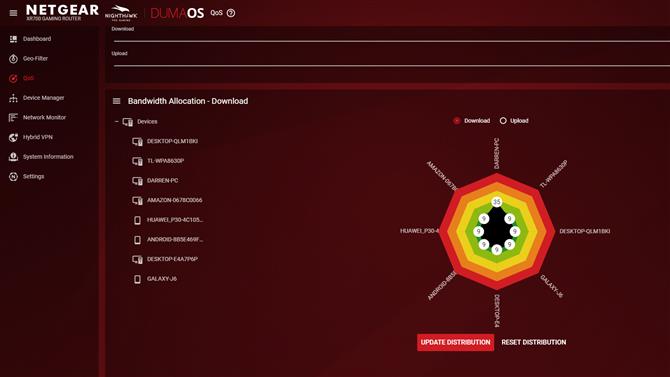
Ustawienia QoS umożliwiają dostosowanie priorytetu przepustowości dla wszystkich różnych urządzeń (Uznanie obrazu: Netgear)
2. QoS
QoS oznacza Quality of Service, co pozwala na ustalenie priorytetów dla różnych urządzeń pod względem przepustowości (pobierania lub wysyłania), którą otrzymują. Na przykład, jeśli chcesz, aby twoja konsola działała lepiej, powiedzmy, pobierając dużą grę – a może nawet gry online – po prostu daj temu urządzeniu większą część przepustowości.
W DumaOS możesz po prostu kliknąć i przeciągnąć dowolną liczbę procentową dowolnego urządzenia na zewnątrz, aby nadać mu proporcjonalnie większą przepustowość (lub nawet 100% przepustowości). Pamiętaj jednak, że to, co dajesz konkretnemu urządzeniu, zabierasz innym. Domyślnie wszystko jest zrównoważone równo między każdym elementem sprzętu i można kliknąć przycisk Resetuj dystrybucję, aby wrócić do tego domyślnego obrazu.
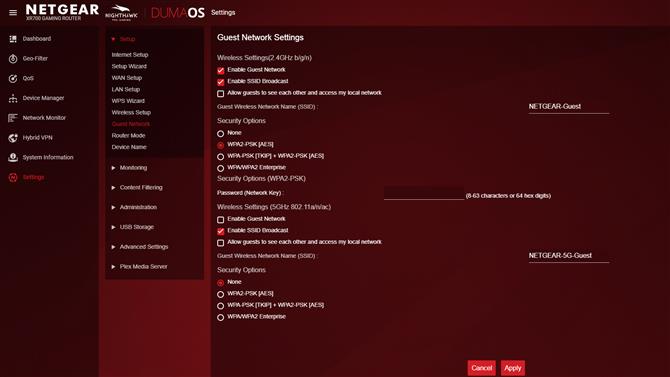
Konfiguracja sieci dla gości może być bardzo przydatna (Uznanie obrazu: Netgear)
3. Sieć gości
Jak sama nazwa wskazuje, jest to sieć wtórna, którą można skonfigurować na routerze, z której mogą korzystać odwiedzający, bez konieczności wypuszczania ich z głównej sieci domowej. Inną potencjalną aplikacją jest możliwość korzystania z sieci gościa dla gadżetów inteligentnego domu, które zazwyczaj mogą mieć mniej rygorystyczne poziomy bezpieczeństwa niż inne urządzenia, więc jeśli są dotknięte potencjalnymi exploitami, można je trzymać z dala od komputerów i innych krytycznych urządzenia w sieci głównej.
Aby go skonfigurować, wystarczy przejść do sieci dla gości (Wi-Fi gości w aplikacji na smartfonie) za pomocą menu głównego (chociaż w DumaOS znajdziesz tę opcję w obszarze Ustawienia> Ustawienia> Sieć gości). Po prostu kliknij Włącz sieć gości, aby to zrobić (może to być sieć Wi-Fi 2,5 GHz lub 5 GHz), zmień nazwę sieci, jeśli chcesz, i wybierz WPA2 [AES] dla bezpieczeństwa (lub dowolną opcję WPA2).
- Jak przyspieszyć Wi-Fi
