Budowa własnego komputera może wydawać się przedsięwzięciem zniechęcającym wybierając odpowiednie komponenty komputera z ich dosłownego morza, a następnie prawidłowo umieszczając wszystko na swoim miejscu. Jednak dzięki postępom w świecie komponentów, budowa komputerów nigdy nie była łatwiejsza. W rzeczywistości większość procesu polega na tym, że po prostu trzeba znać procedurę postępowania, aby upewnić się, że komputer łączy się bezbłędnie.
Na szczęście jesteśmy tutaj, aby pomóc Ci przejść przez każdy krok Twojej pierwszej wersji PC. A dla tych, którzy już to zrobili, być może pokażemy ci coś, czego jeszcze nie wiesz.

Narzędzia handlu
Chociaż wystarczy jeden śrubokręt krzyżakowy, aby zbudować komputer, na wszelki wypadek warto mieć pod ręką jeszcze kilka rzeczy. Na przykład, szczypce do igieł lub prosta para pęsety mogą się przydać do umieszczenia śrub w ciasnych miejscach lub ich wyjęcia.
Zamki błyskawiczne są przydatne do porządkowania wszystkich kabli do komputera i na szczęście najprawdopodobniej nie będą musiały ich kupować, ponieważ często są dostarczane z kilkoma różnymi typami części komputerowych. Będziesz także potrzebować pary noży bocznych (lub tylko nożyczek), aby wyciąć te wspomniane zipowe krawaty.
Antystatyczne podkładki i bransoletki to dobra rzecz, jeśli już ją kupiłeś, ale naprawdę nie są konieczne. Jeśli przez cały dzień nie biegasz po dywanie, nie powinieneś trzymać wystarczająco dużo ładunku statycznego, aby podsmażać którekolwiek ze składników. Możesz równie łatwo uziemić się i rozładować wszelkie niepożądane ładunki elektrostatyczne, dotykając swojego Obudowa na komputer.
Jeśli chodzi o przestrzeń roboczą, będziesz chciał usunąć trochę miejsca na stole, ponieważ prawdopodobnie będziesz przesuwał komputer po boku, stopach, plecach i każdym sposobie instalowania wszystkiego.
Wreszcie, powinieneś ustawić swoją przestrzeń na komputerze przed zbudowaniem komputera, tak abyś miał co podłączyć wieżę, kiedy to zrobisz. Minimalna konfiguracja, jakiej potrzebujesz, to ekran, mysz, klawiatura, kabel zasilający i pewna forma połączenia z Internetem.
Większość współczesnych kompilacji nie ma już napędu optycznego, więc umieść Windows 10 instalator na pendrive za pomocą nasz poręczny przewodnik. Jeśli nie możesz znaleźć poręcznego urządzenia USB i laptopa, proponujemy wypróbowanie starszego urządzenia na napęd CD, a jeśli nie, kup go online, możesz odebrać za mniej niż 10 dolców.
Nadszedł czas, aby zbudować. Wreszcie.
Spędziłeś tygodnie, miesiące – nie, cały rok, kompilując najlepszą listę komponentów do komputera. Nie wspominając o tym, niecierpliwie czekając na najlepsze oferty, aby w końcu doprowadzić karty graficzne do normalnych, nie bitcoinowych cen. Wszystko w końcu zostało wysłane i masz gotowy do użycia śrubokręt krzyżakowy.
Teraz do celów naszego przewodnika po budowaniu komputerów osobistych użyliśmy poniższych części jako przykładu, jak zbudować kompletny komputer. Te komponenty są dokładnie tym, czego potrzebujesz, aby zbudować skromną – jeśli trochę ostatniego pokolenia – komputer do gier.
Krok po kroku
1. Rozetnij
Pierwszą rzeczą, którą będziesz chciał zrobić, to usunąć skrzynkę tak daleko, jak to tylko możliwe. Usuń wszystkie panele, które możesz, i przechowuj je w bezpiecznym miejscu (najlepiej w skrzynce z walizkami). Zalecamy użycie miski (lub magnetycznej tacy na części, jeśli chcesz mieć ochotę), aby trzymać śruby przez cały proces budowy komputera.
2. Fan-tastic
Jeśli kupiłeś wentylatory wymienne lub dodatkowe, teraz jest czas, aby zainstalować je tam, gdzie ich potrzebujesz. Staraj się, aby ustawienia chłodzenia były zrównoważone, aby wciągać tyle powietrza, ile jest wydmuchiwane. Jeśli nie jesteś pewien, w którą stronę pójdzie wiatr, osłony wentylatora z tworzywa sztucznego zwykle wskazują miejsce, w którym powietrze będzie się przedostawać.
Zazwyczaj potrzebne są dwa wentylatory z przodu, które zasysają powietrze i co najmniej jeden z tylnego nadmuchu powietrza. Można również przykręcić jeden lub dwa dodatkowe wentylatory do dachu obudowy komputera, aby uzyskać dodatkowy wyciąg, jeśli obudowa komputera ma dla nich punkty montażowe.

3. Instalacja Mobo
Zanim przejdziemy do instalacji płyta główna, będziesz chciał sprawdzić kilka rzeczy na temat obudowy komputera. Sprawdź wstępnie zainstalowane wypusty płyty głównej, upewnij się, że ich liczba i rozmieszczenie jest zgodne z otworami znalezionymi na płycie głównej.
Po drugie, sprawdź, czy obudowa twojego komputera ma duże wycięcie CPU lub okno wycięte z tyłu ramy płyty głównej. Jeśli tak nie jest, w tym momencie możesz zainstalować wszelkie backplates chłodnicy procesora i dyski półprzewodnikowe M.2.
Po wykonaniu tej czynności najpierw znajdź tylną osłonę wejścia / wyjścia płyty głównej i wsuń ją do prostokątnego gniazda z tyłu obudowy komputera. Upewnij się, że jest po prawej stronie, dopasowując wzór wycięć do rozmieszczenia portów z tyłu płyty głównej.
Następnie połóż swoją płytę główną w obudowie – ostrożnie wyrównaj jej tylne porty z odpowiednimi otworami w zainstalowanej osłonie I / O – na wierzchu wsporników zamontowanych w obudowie.
W takim razie wystarczy zabezpieczyć płytę główną za pomocą śrub dostarczonych wraz z obudową. Upewnij się, że korzystasz z właściwych tutaj, ponieważ nie chcesz łączyć gwintów na wypadek, gdybyś musiał je później usunąć.

4. Instalacja procesora
Następnie podłącz procesor do płyty głównej. Oto, gdzie rzeczy są nieco inne w zależności od tego edytor rodzina i / lub marka, z którą zdecydowałeś się pójść.
W przypadku głównych procesorów Intela przesuń ramię mocujące sprężynowe na zewnątrz i na zewnątrz, a następnie podnieś wspornik, pozostawiając plastikową osłonę na swoim miejscu. Następnie delikatnie umieść procesor w gnieździe, dopasowując złoty trójkąt znajdujący się w lewym dolnym rogu procesora, z trójkątem na wsporniku gniazda.
W następnym kroku należy wsunąć wspornik zabezpieczający z powrotem do pierwotnej pozycji, tak aby zablokował się na miejscu pod śrubą i przymocować ramię przytrzymujące ponownie. Podczas tego procesu plastikowa osłona powinna wystrzelić, więc nie odstraszaj, jeśli leci na ciebie. Pamiętaj, aby schować pokrywę w bezpiecznym miejscu, ponieważ zabezpieczy ona wrażliwe szpilki płyty głównej, jeśli zdecydujesz się wyjąć procesor z płyty głównej.
Jeśli instalujesz procesor AMD, na szczęście instalacja jest znacznie mniej zniechęcająca. Tutaj nie ma wspornika, wystarczy podnieść ramię utrzymujące w podniesionej pozycji.
Następnie należy zabrać procesor i dopasować złoty trójkąt na rogu procesora Ryzen z trójkątem na gnieździe. Po włożeniu szpilek w dolnej części procesora z otworami w gnieździe, upuść go na miejsce. Daj mu trochę szturchańca, aby upewnić się, że jest bezpieczny, a następnie opuść ramię przytrzymujące i zablokuj.
Instalacja procesora zakończona, whew.

5. Pamięć ma znaczenie
Następnie w porządku obrad jest instalacja pamięć komputera. Naciśnij zatrzaski na obu końcach gniazd DDR4 na płycie głównej. Następnie wyrównaj wycięcie w dolnej części pamięci z wycięciem w gnieździe. Następnie możesz zainstalować pamięć, ostrożnie wciskając obie strony pamięci do gniazda. Powinieneś usłyszeć dźwięk kliknięcia, gdy pamięć zostanie zablokowana, a zatrzaski klikną z powrotem.
Upewnij się, że używasz najdalszego i drugiego najbliższego gniazda procesora, jeśli używasz tylko dwóch kart pamięci. Ukończ to i będziesz gotowy do pracy.

6. Montaż chłodnicy
Oto ostatni skomplikowany element procesu budowy komputera, Chłodnice procesora.
Większość chłodziarek innych producentów wymaga zainstalowania tylnej płytki, co możesz, ale nie zrobiłeś już od trzeciego kroku naszego przewodnika po PC. Każda indywidualna chłodziarka będzie miała swój własny zestaw instrukcji, których należy przestrzegać, ale istotą większości instalacji wymaga przymocowania tylnej płyty i przewleczenia czterech szpilek z tyłu płyty głównej.
Stamtąd będziesz chciał wkleić termiczne, jeśli Twoja chłodziarka procesora nie została jeszcze wcześniej dodana. Użytkownicy będą chcieli wycisnąć małą kropelkę, o wielkości równej połowie grochu, na środek procesora. Rozciągnie się to po zamontowaniu chłodziarki i zapewni wystarczającą ilość materiału z interfejsem termicznym, aby z powodzeniem przenieść ciepło z matrycy procesora do wybranego przez ciebie chłodnicy.
W przypadku chłodnic powietrznych należy zainstalować większość modeli bez podłączonych wentylatorów. Ostrożnie ułóż radiator na sworzniach lub gwintach płyty montażowej i przymocuj go za pomocą dostarczonych śrub zaciskowych lub zwykłych śrub. Potem jest to po prostu przypadek ponownego podłączenia wentylatora do wieży i podłączenie 4-pinowej głowicy wentylatora PWM do gniazda wentylatora procesora na płycie głównej.
Chłodnice cieczy działają zasadniczo w tym samym procesie, ale wymagają więcej pracy z góry. Prawdopodobnie będziesz musiał podłączyć wentylatory do grzejnika i zainstalować go w obudowie komputera z góry. W zależności od używanej chłodziarki cieczowej może być konieczne podłączenie drugiego kabla z czterema pinami do dedykowanej chłodziarki AIO lub opcjonalnego nagłówka chłodnicy na płycie głównej.
Jest to również dobra okazja, aby podłączyć pozostałe wentylatory systemowe do dowolnych dostępnych gniazd na planszy. Lub alternatywnie, jeśli obudowa twojego komputera ma zintegrowany kontroler wentylatora z tyłu obudowy, aby skierować wszystkie twoje wentylatory, a następnie bezpośrednio na płytę główną. Będzie też musiał połączyć się z płytą główną poprzez nagłówek USB.
7. Instalacja pamięci
Gdy pamięć jest już włożona, nadszedł czas, aby skoncentrować się na nieulotnej pamięci, dyski twarde i Dyski SSD. Nasz NZXT H400i ma mały wspornik SSD z przodu. Instalacja 2,5-calowych napędów w tych caddies jest bardzo prosta, wystarczy wsunąć je na miejsce z opcją pełnego zabezpieczenia czterema śrubami.
Większość współczesnych obudów do komputerów PC ma pewne wnęki SSD. Ale jeśli tak nie jest, 3,5-calowe caddie napędowe zwykle zarezerwowane dla dysków twardych powinny mieć zgodne punkty mocowania. Bez względu na rodzaj instalowanego napędu, upewnij się, że porty połączenia są skierowane w stronę wycięcia kabla wewnątrz obudowy, ponieważ ułatwi to prowadzenie kabli.

8. Pozycjonowanie PSU
Teraz masz już zainstalowaną płytę główną, procesor i pamięć, którą chcesz zainstalować zasilacz Kolejny. Jeśli posiadasz modułowy zasilacz, dowiedz się, jakie kable potrzebujesz z wyprzedzeniem i podłącz je najpierw do źródła zasilania.
Jeśli obudowa komputera jest wyposażona we wspornik zasilacza, należy ją wcześniej wyjąć i zamocować z tyłu urządzenia. Następnie przeprowadź kable przez otwór na zasilacz w tylnej części obudowy, a następnie wsuń zasilacz na miejsce, mocując wspornik z powrotem na ramie.
W przeciwnym razie, w starszych przypadkach będziesz musiał wsunąć zasilacz przez wnętrze obudowy i docisnąć go mocno do wewnętrznej ściany, gdy podłączasz go czterema śrubami.
W zależności od konstrukcji obudowy, będziesz chciał skierować wentylator w stronę wbudowanych w niego stref wentylacyjnych. W większości przypadków sugerujemy skierowanie wentylatora w dół lub na bok z dala od wnętrza komputera. W ten sposób Twój zasilacz może czerpać świeże powietrze i odprowadzać ciepło z tyłu.

9. Wszystkie przyciski
Aby uzyskać prawidłowe działanie przycisków przedniego We / Wy, należy podłączyć odpowiednie kable. Na szczęście na naszym NZXT H400i jest to pojedynczy blok, który podłącza się bezpośrednio do przednich we-wy na płycie głównej, upewnij się, że ustawiłeś go we właściwy sposób, a następnie wepchnij go na swoje miejsce.
Dla wszystkich pozostałych, weź poszczególne kołki i, korzystając z podręcznika instalacji płyty głównej, sprawdź, które pinezki i kable wymagają połączenia. Staraj się to zrobić delikatnie, aby nie zginać szpilek. Ważne jest, aby pamiętać, że wszelkie diody LED (HDD i Power), muszą być odpowiednio ustawione, z kablami + i – zainstalowanymi w pinach + i – na płycie.
To również dobry moment na podłączenie nagłówka USB 3.0, nagłówka USB 2.0 i przejścia audio. Dźwięk znajduje się w lewym dolnym rogu większości płyt głównych. Zostanie on oznaczony etykietą, a wyprowadzenia będą inne niż nagłówki USB 2.0. Zainstaluj kable USB 3.0 (oznaczone niebieskim końcem) w dowolnych dostępnych gniazdach na płycie, upewniając się, że wyprowadzono szpilki z otworami w kablach USB 3.0.
10. Zagadywanie kabli
Teraz możesz podłączyć pozostałe kable zasilające.
Zidentyfikuj 8-pinowy kabel EPS i wsuń go z tyłu obudowy, przez przelotkę kablową i podłącz ją do 8-pinowego gniazda zasilania w górnej części płyty głównej. Następnie znajdź grubszy 24-pinowy kabel, przesuń go przez dowolne wnęki kabli na obudowie i podłącz go do odpowiedniego 24-pinowego portu zasilania ATX na płycie głównej.
Następnie weź zasilanie SATA i podłącz je do dowolnego napędu pamięci masowej. Jeśli zdarzy ci się coś zamontować na przedniej części obudowy, uruchom ten kabel zasilający SATA przez osłonę zasilacza, odpowiednie przelotki lub otwory i do zamontowanego z przodu 2,5-calowego dysku. Jest to dobra okazja do podłączenia kabli SATA Data między dowolnymi napędami pamięci masowej i płytą główną.
Na koniec, będziesz chciał wkręcić przewód zasilający PCIe przez wycięcie w pokrywie zasilacza lub dowolnych bocznych przelotkach / otworach, aby był gotowy do zainstalowania GPU.

11. Graficznie poprawny
W końcu mamy ostatni element układanki, który może zostać umieszczony na miejscu.
Najpierw spójrz na swoją płytę główną i znajdź gniazdo PCIe najbliżej procesora. Stamtąd znajdź dwa sloty PCIe obok miejsca, w którym chcesz zainstalować GPU i je usunąć. W większości przypadków PC wymaga to odkręcenia dwóch śrub na pokrywach gniazd PCIe i ich usunięcia.
Wyjmij kartę graficzną z torby antystatycznej i ustaw ją w linii z otworami, które właśnie otworzyliśmy. Tylne wejścia / wyjścia na GPU powinny być skierowane na tył obudowy. Gdy złote styki na twoim GPU będą dotykały gniazda PCIe, delikatnie wsuń je na miejsce, aż usłyszysz kliknięcie. Następnie użyj tych samych śrub, które wyjęliśmy z pokrywy gniazda PCIe, aby zabezpieczyć GPU na miejscu.
W takim razie jest to po prostu przypadek podłączenia mocy PCIe, którą przyłączyłeś do naszego ostatniego kroku – i mamy w pełni zbudowany komputer (głównie).
12. W BIOS
Teraz, gdy system jest już zbudowany, nie podłączaj jeszcze wszystkich swoich paneli. Najpierw upewnij się, że faktycznie się włącza i działa poprawnie.
Przenieś swoją tymczasowo wybudowaną wieżę na swoją wcześniej ustawioną przestrzeń komputera i podłącz ją do zasilania, ekranu, klawiatury i myszy. Włącz go i zetnij klawisz kasowania, aby przejść do ekranu BIOS. Sprawdź temperaturę procesora, upewnij się, że działa ona w okolicach 30-40 stopni C i upewnij się, że dysk rozruchowy rejestruje się poprawnie.
Jeśli wszystko jest wyświetlane, teraz jest również dobry czas na włączenie XMP dla Intela lub DOCP dla AMD, aby upewnić się, że twoja pamięć działa z właściwą częstotliwością. Następnie naciśnij F10, zapisz i wyjdź. Następnie wyłącz.
13. Sprzątanie
Teraz, gdy jesteśmy pewni, że maszyna działa, odłącz ją ponownie i przenieś z powrotem do obszaru roboczego. Warto to zrobić, ponieważ będziesz chciał ponownie podłączyć wszystkie panele obudowy komputera i uporządkować wszelkie luźne kable.
Oznacza to, że za pomocą opasek kablowych łączymy ze sobą kable tak często, jak to tylko możliwe. W większości przypadków komputerowych dochodzi do wyłączeń kabli, które można wykorzystać jako punkty mocowania. Tam, gdzie ich nie ma, zwykle używamy grubszych kabli, aby pomóc małym, mniejszym, oprzeć się o wewnętrzną część obudowy komputera.
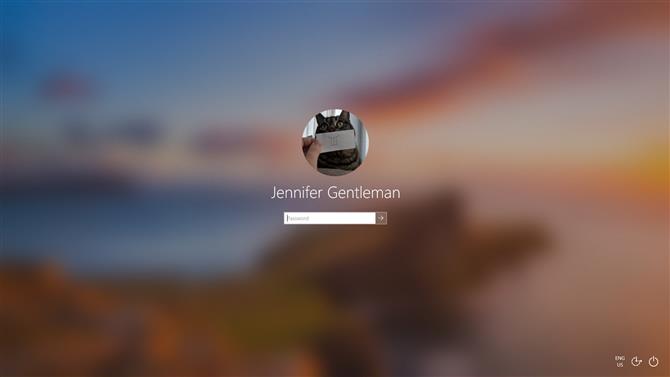
14. Instalowanie systemu Windows
Przywróć system do przestrzeni komputera, gdzie będzie on trwał wiecznie – lub przynajmniej do następnego uaktualnienia – ponieważ będziemy chcieli zainstalować system operacyjny w następnej kolejności.
Większość nowoczesnych urządzeń nie posiada napędu optycznego do zainstalowania systemu operacyjnego, więc musisz zainstalować USB na innym komputerze. Aby to zrobić, pobierz plik Windows 10 Media Creation Kit a następnie zainstaluj Windows 10 na pendrive z co najmniej 8 GB wolnego miejsca.
Następnie, gdy skończysz, po prostu podłącz go do nowego systemu. Wróć do systemu BIOS, aby najpierw poinformować system, aby uruchomił się z pamięci USB. Stamtąd możesz przejść przez podpowiedzi, aby zainstalować system operacyjny na nowym urządzeniu. Nie martw się, że podczas instalacji nie masz klucza programowego, możesz aktywować system Windows 10 po dotarciu do komputera.
15. Konserwacja pulpitu
Gdy już się zalogujesz, przejdź do strony producenta, znajdź swoją płytę główną, przejdź do serwisu i pobierz poprawne sterowniki chipsetu dla swojego systemu.
Ninite to sprytne narzędzie, dzięki któremu możesz szybko uzyskać wszystkie programy, nie martwiąc się o instalację każdego z nich. W witrynie Ninite możesz wybrać programy, które chcesz pobrać, pobrać instalator i pozwolić mu działać magicznie. Następnie pobierz i zainstaluj poprawny sterownik karty graficznej, a będziesz gotowy usiąść i cieszyć się.
