Większość z nas – studentów, pracowników biurowych, artystów lub naukowców – wykorzystuje Microsoft Office, a konkretnie, Microsoft Word, w naszym codziennym życiu. To praktycznie każdy pakiet oprogramowania do pracy dla wydajności i nie bez powodu. Lista aplikacji to niezwykle niezawodne i bardzo wydajne narzędzia do pracy, które służą wielu celom.
Jednak ogromny odsetek użytkowników nie zdaje sobie sprawy, jak potężni są. Weźmy na przykład Microsoft Word. Chociaż ma to na celu uczynienie przetwarzania tekstu bardziej przypominać spacer po plaży niż żmudne zadanie za pomocą przycisków, zautomatyzowanych funkcji i skrótów, wielu użytkowników prawie nie zna – nie mówiąc już o tym, że używa – większości z nich. W rezultacie podejmują zbyt wiele kroków i dłużej niż to konieczne, aby wykonać bardziej złożone zadania.
Na przykład podczas usuwania strony w programie Word niektórzy użytkownicy kończą treningiem myszy lub przycisku cofania, ponieważ nie są świadomi, że jest to bardziej płynny sposób.
Jeśli jesteś jednym z tych ludzi, trafiłeś we właściwe miejsce. Dzisiaj pokażemy kilka skuteczniejszych sposobów usunięcia strony w programie Word, niezależnie od tego, czy jesteś Windows 10 lub użytkownik Maca, ponieważ szczerze mówiąc, twój klawisz backspace potrzebuje wakacji.
Jak usunąć stronę w programie Word na Windows 10
Istnieje kilka łatwiejszych sposobów usunięcia całej strony w programie Word. Pamiętaj, że nie ma przycisku, który możesz po prostu kliknąć, aby magicznie usunąć stronę. Chociaż byłoby to użyteczne, jesteśmy pewni, że Microsoft ma powody, by nie udostępniać tego. Mimo to istnieją lepsze, nie wspominając o bardziej profesjonalne, sposoby inne niż przytrzymanie klawisza Backspace.
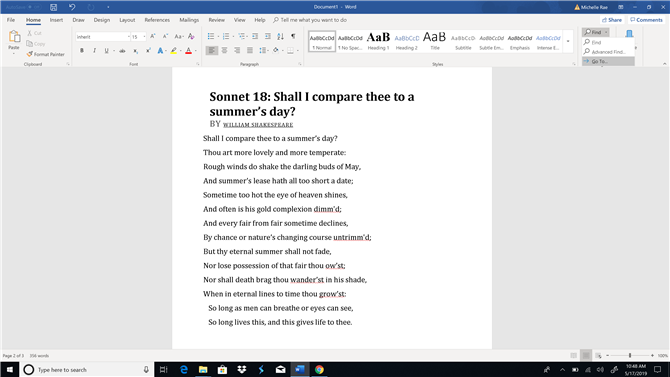
Image Credit: Microsoft
Metoda # 1: Przejdź do funkcji
Funkcja „Przejdź do” Microsoft Word umożliwia przeskakiwanie kursora zamiast przewijania do określonej strony, sekcji, linii lub przypisu, przede wszystkim w celu zaoszczędzenia czasu. Pomyśl o tym jak o teleportacji – zamiast chodzić do sklepu, aby kupić sodę, po prostu znikasz z bieżącej lokalizacji i pojawiasz się w miejscu docelowym.
Jeśli chcesz usunąć stronę w programie Word, funkcja Idź do nie tylko „teleportuje” kursor na stronę, którą chcesz usunąć, ale także pozwala podświetlić zawartość strony, zasadniczo ją przygotowując do usunięcia.
Krok 1: Na Dom kartę, kliknij Odnaleźć rozwijany przycisk i wybierz Iść do. Lub po prostu naciśnij Ctrl + G.
To powinno otworzyć kartę Przejdź do w oknie dialogowym Znajdź i zamień.
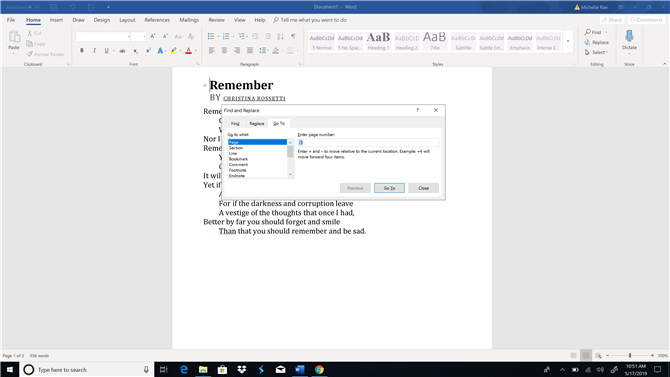
Image Credit: Microsoft
Krok 2: Wpisz numer strony w polu Wprowadź numer strony pole tekstowe i kliknij Iść do.
Tam możesz przejść do strony, którą chcesz usunąć, wpisując jej numer strony. Jeśli nie znasz jego konkretnego numeru strony, możesz także wpisać + lub -, aby przejść ze strony, którą aktualnie przeglądasz, na stronę, którą chcesz usunąć. Na przykład, jeśli jesteś na stronie 1, a strona, którą chcesz usunąć, ma cztery strony, wystarczy wpisać +4. Następnie kliknij przycisk Przejdź do. Spowoduje to przejście do określonej strony.
Krok 3: Rodzaj „\strona” następnie kliknij Iść do podświetlić całą stronę. Kliknij Blisko raz podświetlony.
Wpisanie tekstu „strona” w polu tekstowym Wprowadź numer strony i kliknięcie Przejdź do zasadniczo podświetla całą stronę, którą chcesz usunąć.
Krok 4: naciśnij backspace lub kasować aby usunąć stronę.
Po podświetleniu całej strony możesz po prostu nacisnąć raz klawisz cofania lub usunąć. To skutecznie usuwa całą stronę.
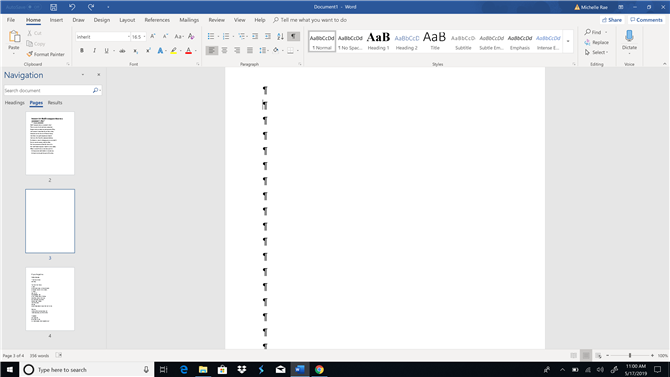
Image Credit: Microsoft
Metoda nr 2: okienko nawigacji (dla pustych stron)
Korzystanie z karty Okienko miniatur okienka nawigacji umożliwia podgląd i szybkie przewijanie stron dokumentu, dając dostęp do ich miniatur. Ta funkcja pozwala szybko przejrzeć dokument, szybko zlokalizować stronę, którą chcesz usunąć, i dwukrotnie ją kliknąć, aby przejść do właściwej strony.
Ta metoda jest szczególnie przydatna, gdy przypadkowo utworzyłeś kilka pustych dokumentów, niezależnie od tego, czy przypadkowo przytrzymałeś klawisz spacji lub dodałeś podział strony. Okienko nawigacji pozwala łatwo określić, które strony są puste i dlatego wymagają usunięcia.
Krok 1: Idź do Widok zakładka i odznacz Okienko nawigacji lub po prostu naciśnij Ctrl + H i kliknij Strony kartę w okienku nawigacji.
Otwarcie okienka nawigacji, zwykle uwiązanego po lewej stronie okna aplikacji, i kliknięcie karty Strony spowoduje wyświetlenie miniatur stron dokumentu w porządku.
Krok 2: Przewiń strony, a następnie znajdź i kliknij dwukrotnie pustą stronę, którą chcesz usunąć.
Powinno to doprowadzić Cię do początku wybranej strony.
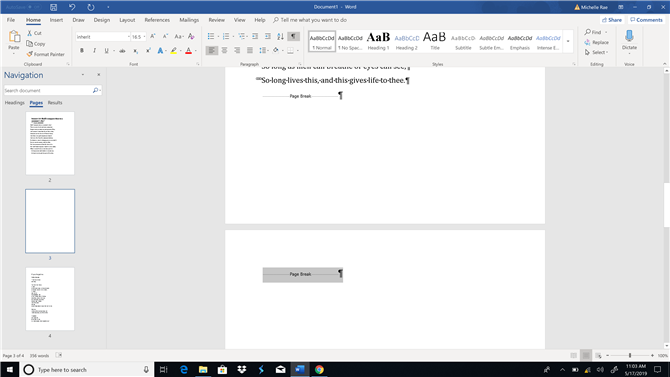
Image Credit: Microsoft
Krok 3: naciśnij Ctrl + Shift + 8 aby pokazać znaki akapitu. Jeśli jest to dodatkowy akapit (lub pięć), który spowodował wyświetlenie pustej strony, po prostu naciśnij kasować dopóki strona nie zostanie całkowicie usunięta, co nie powinno zająć dużo czasu. Jeśli pusta strona została spowodowana przez a Podział strony, po prostu wybierz podział strony i naciśnij backspace.
Jak usunąć stronę w programie Word na komputerze Mac
Usunięcie strony w programie Word na komputerze Mac jest bardzo podobne do tego, gdy robisz to na komputerze. Istnieje jednak kilka rażących różnic, głównie ze względu na wyraźny zestaw skrótów klawiaturowych MacOS oraz nieco inny interfejs użytkownika aplikacji.
Metoda # 1: Przejdź do funkcji
Jeśli nie przeczytałeś sekcji dotyczącej systemu Windows 10, zróbmy szybkie odświeżenie. Funkcja Idź do pozwala przeskoczyć kursorowi zamiast przewijania do określonej strony, sekcji lub linii, jak gdyby teleportował kursor do tego miejsca, aby zaoszczędzić czas.
Funkcja Idź do nie tylko „teleportuje” kursor na stronę, którą chcesz usunąć, ale także pozwala podświetlić zawartość strony, przygotowując ją do usunięcia.
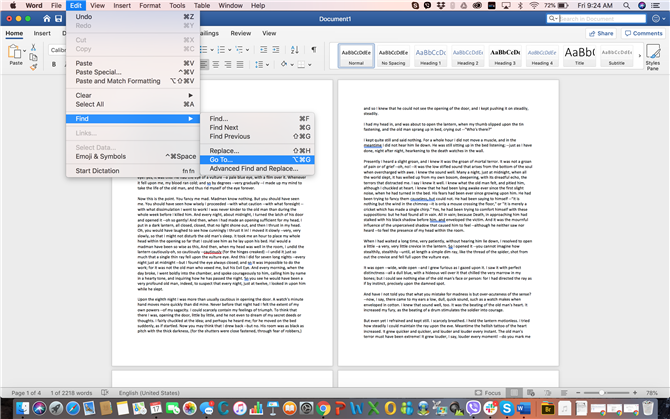
Image Credit: Microsoft
Krok 1: Na Menu główne, iść do Edytować > Odnaleźć i wybierz Iść do. Lub po prostu naciśnij Fn + Cmd + G.
To powinno otworzyć kartę Przejdź do w oknie dialogowym Znajdź i zamień.
Krok 2: Wpisz numer strony w polu Wprowadź numer strony pole tekstowe i kliknij Iść do.
Możesz przejść do strony, którą chcesz usunąć, wpisując jej numer strony. Jeśli nie znasz numeru strony, możesz także wpisać + lub -, aby przejść z bieżącej strony do tej, której szukasz. Na przykład, jeśli jesteś na stronie 1, a strona, którą chcesz usunąć, ma cztery strony, wystarczy wpisać +4.
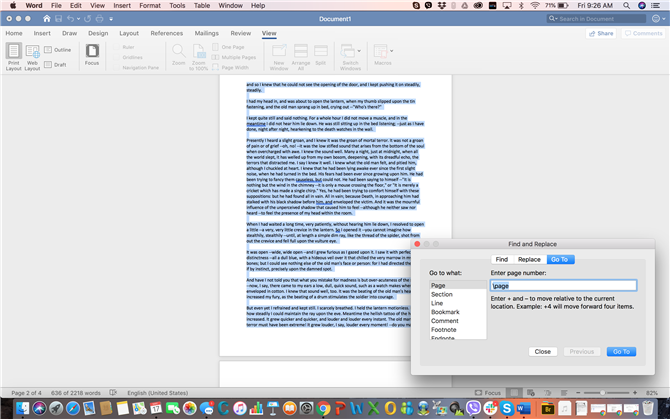
Image Credit: Microsoft
Krok 3: Rodzaj ’\strona’ następnie kliknij Iść do w celu podświetlenia całej strony. Kliknij Blisko po podświetleniu tekstu.
Wpisując tekst „strona” w polu tekstowym Wprowadź numer strony i klikając Idź do zasadniczo podświetlasz całą stronę, którą chcesz usunąć.
Krok 4: naciśnij kasować aby usunąć stronę.
Po podświetleniu całej strony wystarczy nacisnąć przycisk usuwania, aby usunąć całą stronę za jednym zamachem.
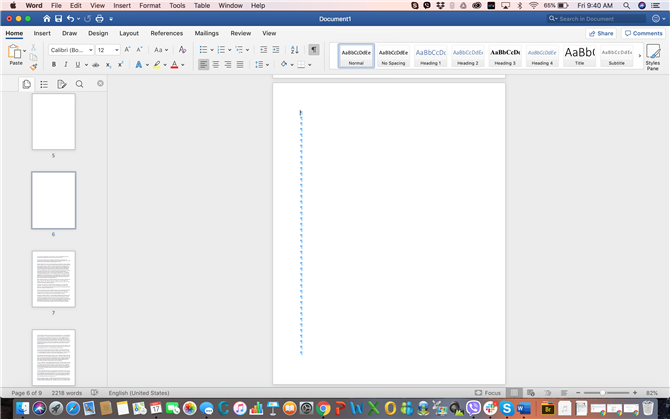
Image Credit: Microsoft
Metoda nr 2: okienko nawigacji (dla pustych stron)
Korzystanie z karty Okienko miniatur okienka nawigacji umożliwia podgląd i szybkie przewijanie stron dokumentu, dając dostęp do ich miniatur. Ta funkcja pozwala szybko przejrzeć dokument, szybko zlokalizować stronę, którą chcesz usunąć, i dwukrotnie ją kliknąć, aby przejść do właściwej strony.
Ta metoda jest szczególnie przydatna, gdy przypadkowo utworzyłeś kilka pustych dokumentów, niezależnie od tego, czy przypadkowo przytrzymasz klawisz spacji, czy dodasz podział strony. Okienko nawigacji pozwala łatwo określić, które strony są puste i dlatego wymagają usunięcia.
Krok 1: Na Widok zakładka i odznacz Okienko nawigacji pudełko. Kliknij na Panel miniatur (pierwsza karta) w okienku nawigacji.
Okienko miniatur, które zazwyczaj pojawia się po lewej stronie okna, wyświetla kolejno miniaturki stron dokumentu.
Krok 2: Przewiń strony, aby znaleźć pustą stronę, którą chcesz usunąć. Po znalezieniu kliknij dwukrotnie, aby przenieść kursor na początek tej strony.
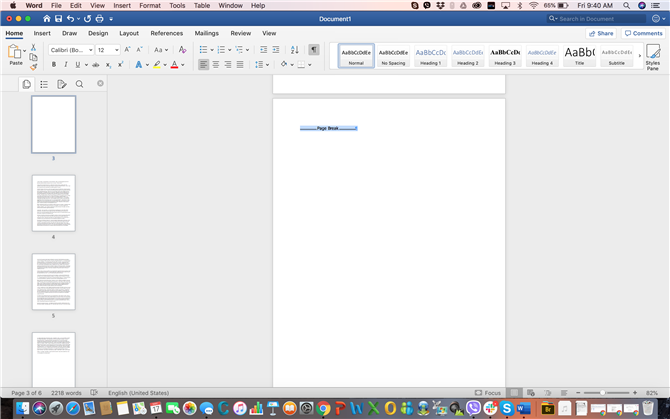
Image Credit: Microsoft
Krok 3: naciśnij Cmd + 8 aby pokazać znaki akapitu. Jeśli jest to dodatkowy akapit (lub pięć), który spowodował wyświetlenie pustej strony, po prostu zaznacz znaczniki akapitu i naciśnij kasować. Jeśli pusta strona została spowodowana przez a Podział strony, po prostu wybierz podział strony i naciśnij kasować.
- To są najlepsze laptopy dla pisarzy
