Jeśli jesteś jedną z tych osób, które nigdy nie nauczyły się udostępniać ekranu w Skype, ponieważ brzmi to zbyt technicznie i onieśmielająco, mamy dla Ciebie dobrą wiadomość. Udostępnianie ekranu – czy to w Skype, GoToMeeting czy Join.Me – jest tak oczywiste, że nawet twój kot może to zrobić (choć przypadkowo).
W rzeczywistości udostępnianie ekranu w Skype jest tak proste, jak proces dwukrotnego kliknięcia, który sprawi, że pokażesz swoje umiejętności prezentacji na połączeniach wideokonferencyjnych, jak profesjonalista, lub najnowsze zdjęcia z wakacji z rodziną, nawet zanim Twój samolot uderzy w asfalt .
Czy jesteś System operacyjny Mac użytkownik lub on Windows 10, proces udostępniania ekranu w Skype jest prawie taki sam. Oto jak to zrobić.
Obraz 1 z 3
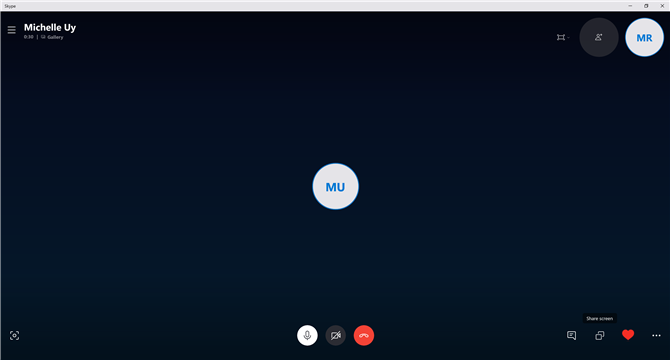
Udostępnij swój ekran na Skype (Źródło obrazu: Michelle Rae Uy) Zdjęcie 2 z 3
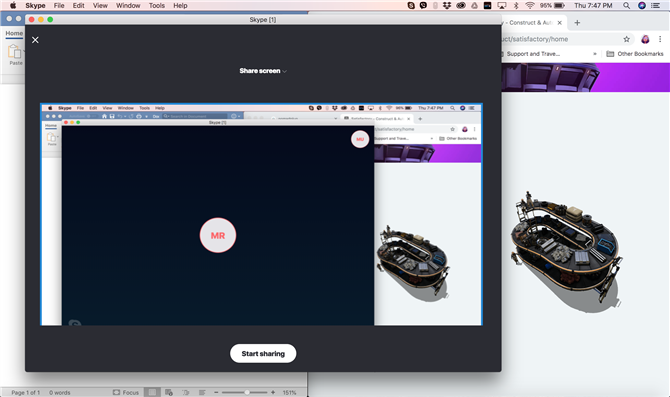
Udostępnij swój ekran na Skype (Źródło obrazu: Michelle Rae Uy) Obraz 3 z 3
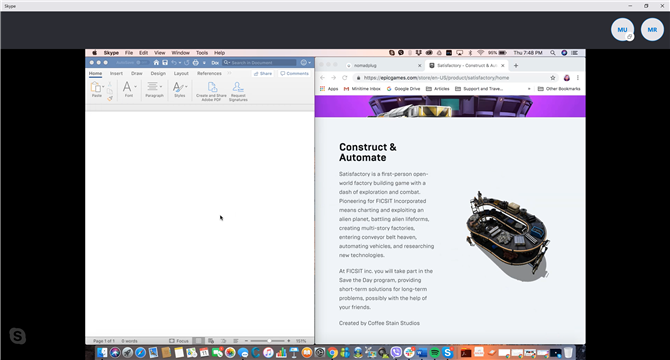
Udostępnij swój ekran na Skype (kredyt na zdjęcia: Michelle Rae Uy)
Jak udostępnić ekran w Skype
Ponieważ interfejsy aplikacji Skype dla systemu MacOS i Windows wyglądają identycznie, proces udostępniania ekranu w Skype w obu środowiskach jest taki sam.
Najpierw jednak: jeśli nie masz konta Skype dla firm, musisz być na rozmowie Skype, zanim faktycznie zaczniesz udostępniać swój ekran. Nie można skonfigurować udostępniania ekranu przed wykonaniem połączenia.
Jeśli jest to spotkanie biznesowe lub prezentacja, zalecamy po prostu oczyścić pulpit komputera przed rozmową, aby był mniej zaśmiecony i bardziej profesjonalny. W ten sposób nie próbujesz otwierać lub zamykać okien i aplikacji po udostępnieniu ekranu.
Krok 1: Gdy jesteś gotowy do udostępnienia ekranu w Skype, przejdź do okna rozmowy Skype i kliknij Udostępnij ekran przycisk.
Jeśli masz najnowszą wersję Skype, powinieneś znaleźć Udostępnij ekran przycisk w prawym dolnym rogu okna połączenia obok ikona serca (lub Pokaż reakcje przycisk). Jest to przycisk, który wygląda jak dwa ekrany, jeden nakłada się na drugi.
Krok 2: Skype poprosi Cię o potwierdzenie udostępniania ekranu. Kliknij na Zacznij udostępniać przycisk.
Po potwierdzeniu Skype powinien automatycznie rozpocząć udostępnianie ekranu osobie lub osobom, z którymi rozmawiasz. W zależności od twojego dostępu do Internetu stanie się to natychmiast lub może potrwać kilka sekund, zwłaszcza jeśli połączenie jest wolne.
Obraz 1 z 3
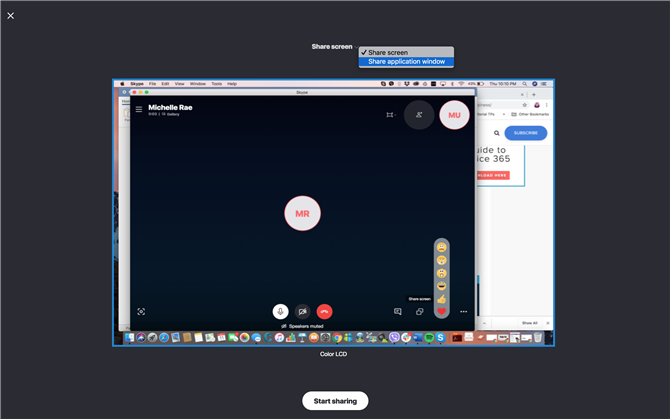
Udostępniaj jednocześnie jedno okno aplikacji na Skype (Źródło obrazu: Michelle Rae Uy) Zdjęcie 2 z 3
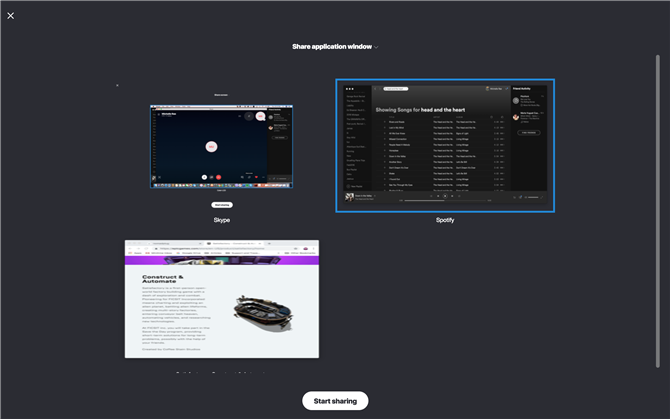
Udostępniaj jednocześnie jedno okno aplikacji na Skype (Źródło obrazu: Michelle Rae Uy) Obraz 3 z 3
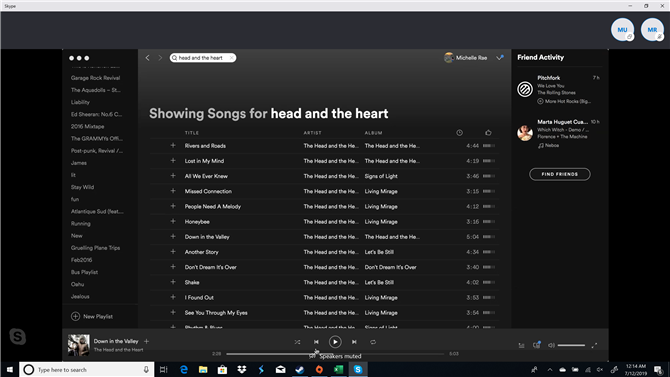
Udostępniaj jedno okno aplikacji na Skype (kredyt na zdjęcia: Michelle Rae Uy)
Jak udostępnić okno aplikacji w Skype
Jeśli nie czujesz się komfortowo dzieląc cały pulpit komputera lub po prostu udostępniasz jedno okno aplikacji na raz, możesz to zrobić również.
Krok 1: W oknie rozmowy Skype kliknij Udostępnij ekran przycisk.
Krok 2: Skype poprosi Cię o potwierdzenie udostępniania ekranu. Na górze kliknij menu rozwijane i wybierz Udostępnij okno aplikacji.
Krok 3: Skype pozwoli Ci wybrać aplikację, którą chcesz udostępnić. Wybierz aplikację, klikając ją.
Krok 4: Kliknij na Zacznij udostępniać przycisk.
Jak udostępnić ekran w Skype dla firm
Udostępnianie ekranu w Skype dla firm może być dłuższym procesem, ale jest równie łatwe, jeśli wiesz, co robisz.
Krok 1: W dolnej części okna rozmowy kliknij ikona monitora.
To powinno dać ci kilka dostępnych opcji, w tym Obecny pulpit, obecne programy lub Prezentuj pliki PowerPoint. Posiadanie tych opcji w zasadzie pomaga usprawnić przepływ pracy prezentacji ekranu.
Present Desktop pozwala ci po prostu wyświetlać wszystko na pulpicie, dając Ci elastyczność pokazywania dowolnej aplikacji, folderu i pliku, który chcesz udostępnić. Z drugiej strony, obecne programy ograniczają Cię do udostępniania tylko określonego programu lub aplikacji, co oznacza, że wszyscy inni użytkownicy Skype nie zobaczą niczego innego, co masz otwarte.
I wreszcie, pliki Present PowerPoint umożliwiają przesyłanie prezentacji PowerPoint do Skype i odtwarzanie go.
Krok 2: Wybierz opcję, która najlepiej pasuje do udostępniania ekranu, aby rozpocząć udostępnianie.
Jeśli zdecydujesz się udostępnić prezentację PowerPoint, upewnij się, że masz pod ręką swój plik prezentacji.
Warto zauważyć, że po aktywowaniu ekranu udostępniania w Skype dla firm (innymi słowy, podczas rozmowy telefonicznej), Skype automatycznie zmienia status na Prezentacja. Oznacza to, że nie będziesz otrzymywać żadnych wiadomości ani połączeń, dopóki nie klikniesz Przestań udostępniać przycisk, aby zakończyć prezentację.
