Aktualizacje systemu operacyjnego są niezbędnym złem, takim jak podatki i motoryzacja: mogą być prawdziwym obowiązkiem, ale są niezbędne do szczęśliwego i spokojnego życia. Możesz nie dbać o aktualizacje systemu Windows, ale zapewniają one ochronę, eliminują nieprzyjemne błędy i ogólnie utrzymują działanie systemu operacyjnego tak płynnie, jak to możliwe.
Mówiąc o płynnym działaniu, te aktualizacje nie zawsze to robią. W najnowszych wersjach systemu Windows Microsoft starał się, aby proces był jak najbardziej bezbolesny, ale przy tak wielu konfiguracjach sprzętu i oprogramowania istnieje zawsze szansa, że pojawi się jakiś nieoczekiwany problem.
Ale jeśli tak, nie panikuj – zapewniamy Ci ochronę. Czytaj dalej, aby dowiedzieć się, jak rozwiązać typowe problemy z aktualizacjami systemu Windows.
Jak naprawić zablokowaną aktualizację systemu Windows
- Upewnij się, że aktualizacje naprawdę utknęły
- Wyłącz i włącz ponownie
- Sprawdź narzędzie Windows Update
- Uruchom program do rozwiązywania problemów firmy Microsoft
- Uruchom system Windows w trybie awaryjnym
- Cofnij się w czasie dzięki Przywracaniu systemu
- Sam usuń pamięć podręczną plików usługi Windows Update
- Uruchom dokładne skanowanie w poszukiwaniu wirusów
- Uruchom pełny reset systemu Windows
1. Upewnij się, że aktualizacje naprawdę utknęły
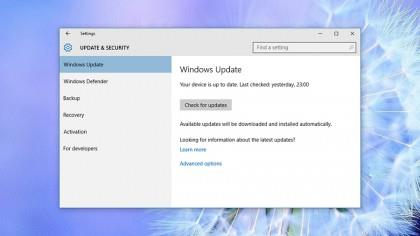
Omówimy tutaj wiele kwestii związanych z kilkoma wersjami systemu Windows i różnymi „zablokowanymi” scenariuszami, więc być może będziesz musiał dostosować niektóre z tych kroków, aby dostosować je do twojej sytuacji i oprogramowania.
Pierwszą rzeczą do zrobienia jest to, że zakłócanie aktualizacji, które tak naprawdę nie są zablokowane, może powodować wiele problemów, więc chcesz się upewnić, że naprawdę się zatrzymały.
Jeśli masz czas i cierpliwość, zalecamy odczekać kilka godzin, szczególnie w przypadku wolniejszych maszyn – idź i pokrój trawę lub obejrzyj film. Może się to wydawać ekstremalne, ale nie chcesz zaczynać wtrącać się w te podstawowe procesy, chyba że naprawdę musisz.
2. Wyłącz i włącz ponownie
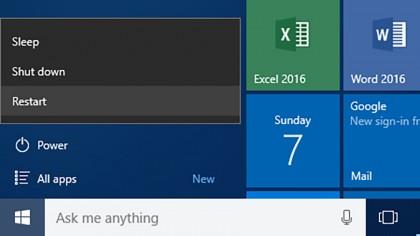
Czy wiesz, dlaczego „próbowałeś to wyłączyć i włączyć ponownie” to taki stereotyp dotyczący wsparcia IT? Ponieważ tak często działa. Nie ma w tym żadnej magicznej sztuczki – po prostu usuwa tymczasową pamięć komputera (w tym wszelkie zablokowane pliki lub procesy) i pozwala systemowi Windows zacząć od nowa od zera ze wszystkim w systemie.
Jeśli aktualizacje utknęły w tle, gdy nadal masz dostęp do systemu Windows, możesz uruchomić ponownie normalnie; jeśli utkną przed lub po załadowaniu systemu operacyjnego, będziesz musiał przytrzymać przycisk zasilania i wykonać twardy reset. Może to powodować same problemy, więc upewnij się, że Twoje aktualizacje w ogóle nie postępują.
3. Sprawdź narzędzie Windows Update
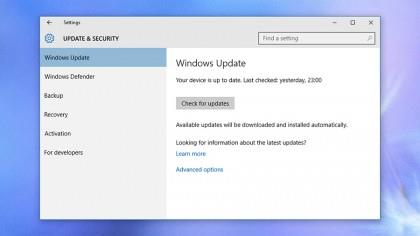
W systemie Windows 10 możesz znaleźć stronę Windows Update, uruchamiając aplikację Ustawienia z menu Start i klikając Aktualizuj i zabezpieczenia – jeśli coś jest nie tak i Windows wie, co to jest, powinieneś znaleźć tutaj szczegółowe informacje. Czasami pojawia się komunikat informujący o ponownej próbie aktualizacji.
Jeśli klikniesz „Opcje zaawansowane”, a następnie „Wyświetl historię aktualizacji”, możesz zobaczyć ostatnio zainstalowane aktualizacje, które zakończyły się powodzeniem, i odinstalować niektóre lub wszystkie z nich – ponownie, może to być przydatna opcja rozwiązywania problemów. System Windows 10 usprawnił proces aktualizacji, więc powinno być mniej błędów.
4. Uruchom program do rozwiązywania problemów Microsoft
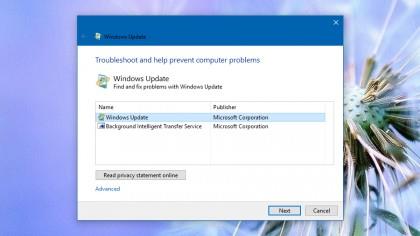
Microsoft odczuwa Twój ból: wie, że proces aktualizacji może powodować problemy od czasu do czasu, dlatego opracował specjalnie dla niego program do rozwiązywania problemów – wyszukaj w starym Panelu sterowania „Rozwiązywanie problemów”, a następnie wybierz „Napraw problemy z Windows Update” z lista na ekranie.
Link powinien być dostępny również w systemie Windows 7 i 8, ale jeśli nie, możesz go również znaleźć w Internecie. To powiedziawszy, jeśli nie uaktualniłeś jeszcze do najnowszego i najlepszego systemu operacyjnego Microsoft, prawdopodobnie nadal warto poświęcić chwilę, ponieważ jest więcej niż prawdopodobne, aby rozwiązać problemy z aktualizacją w tym samym czasie.
5. Uruchom system Windows w trybie awaryjnym
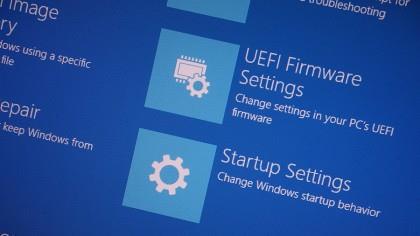
Tryb awaryjny jest jak ponowne uruchomienie z dodatkami – do pamięci ładowane są tylko bardzo podstawowe aplikacje i kod, który Windows musi uruchomić, dzięki czemu istnieje jeszcze mniejsze prawdopodobieństwo, że nieuczciwy, uszkodzony plik zakłóci aktualizację. W systemie Windows 10 przytrzymaj klawisz Shift, a następnie wybierz opcję Zasilanie i uruchom ponownie z ekranu logowania do systemu Windows.
Na następnym ekranie zobaczysz opcję Rozwiąż problemy, Opcje zaawansowane, Ustawienia uruchamiania i Uruchom ponownie, a następnie powinieneś zobaczyć opcję Tryb awaryjny: spróbuj ponownie uruchomić proces aktualizacji, jeśli możesz. Szybkie wyszukiwanie online da instrukcje w trybie awaryjnym dla starszych wersji systemu Windows.
6. Cofnij się w czasie dzięki Przywracaniu systemu
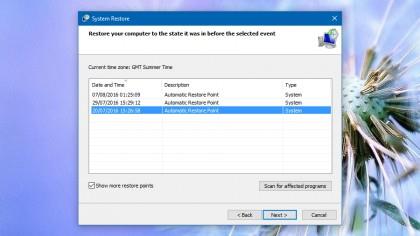
Funkcja przywracania systemu jest pomocna w rozwiązywaniu problemów z systemem Windows od wielu lat, ale zdarza się, że jest dość dobrze ukryta w systemie Windows 10. Przejdź do Panelu sterowania, ochrony systemu, systemu, a następnie kliknij Przywracanie systemu. Przejdź przez kreatora, a następnie wybierz opcję „Pokaż więcej punktów przywracania”, aby wyświetlić wszystkie dostępne opcje.
Wybierz datę i godzinę, a następnie zakończ działanie kreatora, aby powrócić do konfiguracji systemu Windows w tym momencie (i mam nadzieję, że jednocześnie rozwiążesz problemy z aktualizacją). Proces ten nie wpływa na twoje osobiste pliki lub programy, ale może nie być dostępny w zależności od tego, jak pierwotnie skonfigurowano system Windows.
7. Sam usuń pamięć podręczną plików usługi Windows Update, część 1
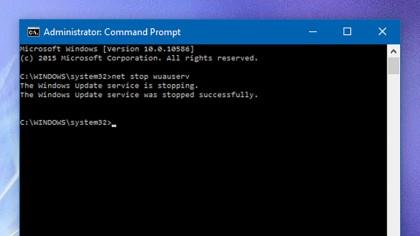
Jeśli własne narzędzie do rozwiązywania problemów z systemem Windows nie działa (patrz krok 4), możesz spróbować samodzielnie wykonać ten sam proces: zatrzymanie usługi Windows Update, usunięcie utworzonych plików tymczasowych, a następnie ponowne uruchomienie usługi Windows Update. Jest trochę bardziej zaangażowany, ale nie jest to trudne.
Najpierw uruchom komputer w trybie awaryjnym (patrz krok 5), a następnie uzyskaj dostęp do wiersza polecenia, najbardziej podstawowego interfejsu systemu Windows: kliknij prawym przyciskiem myszy menu Start, wybierz polecenie Wiersz polecenia (administrator), a powinno pojawić się pole tekstowe. Wpisz „net stop wuauserv” i naciśnij Enter, a następnie „bity stop netto” i naciśnij Enter ponownie.
8. Sam usuń pamięć podręczną plików usługi Windows Update, część 2
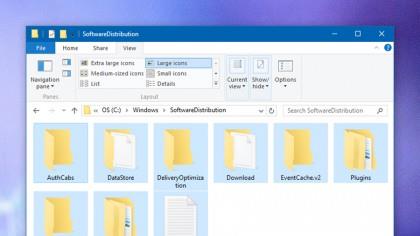
Po powrocie do systemu Windows przejdź do folderu C: \ Windows \ SoftwareDistribution i usuń wszystko, co w nim znajdziesz. W ten sposób nic nie zepsujesz – są to tylko pliki tymczasowe tworzone przez system Windows, dzięki czemu wie, co to jest, a usługa Windows Update utworzy je od nowa.
Po wykonaniu tej czynności wróć do okna wiersza polecenia i wpisz „net start wuauserv” (Enter), a następnie „net start bits” (Enter), aby ponownie uruchomić Windows Update i powiązane z nim usługi działające w tle; mam nadzieję, że ta sztuczka powinna wystarczyć, aby rozpocząć aktualizację, która wcześniej utknęła.
9. Uruchom dokładne skanowanie w poszukiwaniu wirusów
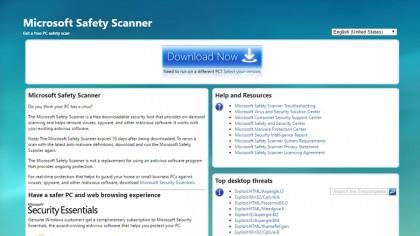
Jednym z bardziej niejasnych powodów, dla których aktualizacja Windows może się nie instalować, jest to, że blokuje ją wirus lub jakiś program szpiegujący: takie złośliwe aplikacje często mogą zostać zmiażdżone przez aktualizacje zabezpieczeń systemu Windows, dlatego starają się zatrzymać najnowsze łatki od zainstalowania na twoim komputerze.
Spróbuj uruchomić pełne i dokładne skanowanie antywirusowe przy użyciu dowolnego zainstalowanego oprogramowania zabezpieczającego (masz już zainstalowane, prawda?). Jeśli uważasz, że Twoje narzędzie antywirusowe również zostało przejęte, możesz pobrać niektóre skanery na żądanie, takie jak ten z Microsoft lub ten z Dr. Web.
10. Uruchom pełny reset systemu Windows
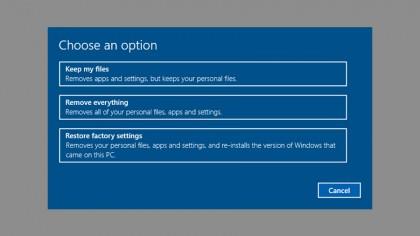
Przywracanie kluczowych plików systemu Windows i opcji systemu operacyjnego jest o wiele łatwiejsze niż kiedyś, a „resetowanie” systemu Windows 10 w zasadzie oznacza przywrócenie wszystkich plików systemowych do stanu fabrycznego bez dotykania plików osobistych po drodze (chociaż można wyczyścić dysk całkowicie, jeśli chcesz).
Możesz znaleźć tę opcję na karcie Odzyskiwanie na stronie Aktualizacja i zabezpieczenia w aplikacji Ustawienia – pamiętaj, że aplikacje innych firm również zostały usunięte, więc będą musiały zostać ponownie zainstalowane. Windows 8 oferuje zarówno opcje „odświeżania”, jak i „resetowania”, podczas gdy w systemie Windows 7 opcję resetowania zazwyczaj zapewnia producent komputera.
