Apple daje każdemu użytkownikowi iCloud 5 GB przestrzeni dyskowej, co brzmi bardzo dużo, dopóki nie uznasz, że jest to konto, a nie urządzenie. To niewiele miejsca na udostępnienie komputera Mac, iPhone’a i iPada, a jeszcze gorzej, jeśli udostępnisz swoje konto również członkom rodziny. Bez względu na to, ile masz urządzeń, przekroczenie limitu pamięci jest kwestią tego, kiedy, a nie kiedy – więc co robisz, gdy to się dzieje?
Apple bardzo chciałoby, abyś kupił więcej pamięci, a to zawsze jest opcja: subskrybujemy jeden z większych planów przechowywania, ponieważ 5 GB to dla nas za mało. Ale zanim przejdziesz z 5 GB na plan płatny lub z planu płatnego na droższy, warto sprawdzić, czy możesz zmniejszyć ilość potrzebnej przestrzeni dyskowej. To nie tylko zwalnia miejsce i potencjalnie oszczędza pieniądze. Może również czyścić urządzenia Mac lub iOS, dzięki czemu łatwiej jest znaleźć rzeczy, na których Ci zależy.
- iOS 13: data wydania, funkcje i wersja beta, które zmienią Twój iPhone
- Sprawdź najlepszy magazyn zdjęć w chmurze
- Czy Apple ukrywa nasze komputery Mac, umieszczając na nich aplikacje iPhone’a?
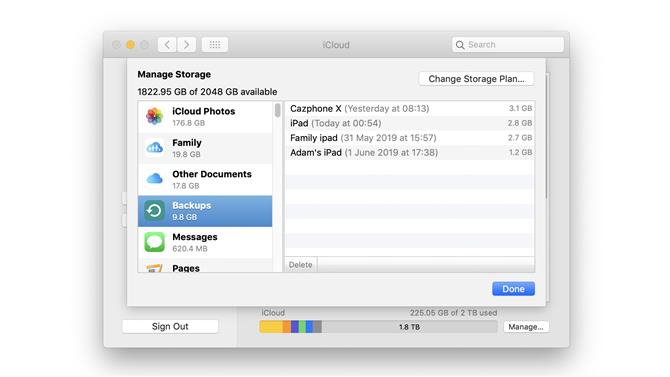
Zmiana sposobu, w jaki iCloud tworzy kopie zapasowe danych, może mieć ogromny wpływ na ilość wykorzystywanego miejsca na dysku (kredyt na obraz: Apple)
(Zdj .: © Image credit: Apple)
1. Nie rób tak wiele kopii zapasowych
Automatyczne kopie zapasowe iCloud zajmują dużo miejsca. Istnieją dwa rodzaje kopii zapasowych: kopie zapasowe systemu i kopie zapasowe poszczególnych aplikacji.
Najpierw spójrzmy na kopie zapasowe systemu. Na komputerze Mac przejdź do Preferencji systemowych> iCloud, a następnie kliknij ikonę małego Zarządzania w prawym dolnym rogu. Teraz wybierz Kopie zapasowe. Zobaczysz tutaj listę kopii zapasowych urządzeń i możesz usunąć wszystkie, których nie chcesz lub potrzebujesz.
Możesz zrobić to samo w iOS, przechodząc do Ustawienia> nazwa użytkownika> iCloud i przechodząc do bitu pamięci. Szczegóły różnią się w zależności od wersji, więc na przykład w iOS 11 jest to Zarządzanie pamięcią masową> Kopie zapasowe, aw systemie iOS 10 jest to magazyn iCloud> Zarządzanie pamięcią masową. Możesz teraz wybrać urządzenie i usunąć jego kopię zapasową. Możesz również całkowicie zatrzymać to urządzenie.
Rozważmy teraz indywidualne aplikacje. Proces jest w dużej mierze taki sam jak w przypadku kopii zapasowych, ale jest to tylko iOS. Przejdź do ustawień i pamięci iCloud, a zobaczysz dużą listę aplikacji korzystających z iCloud. Możesz wyłączyć iCloud za pomocą przycisków: zielony oznacza włączony, a szary wyłączony.
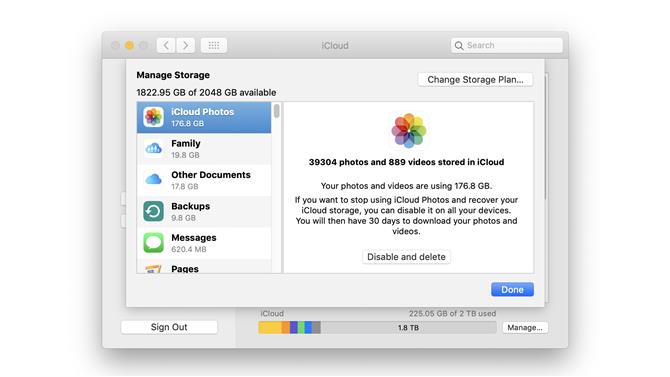
Całkowite wyłączenie zdjęć iCloud to świetna ostatnia szansa na zwolnienie miejsca (Źródło obrazu: Apple)
(Zdj .: © Image credit: Apple)
2 Zmniejsz swoją bibliotekę zdjęć
Jeśli jesteś podobny do nas, prawdopodobnie nie usuwasz wszystkich niezbyt dobrych zdjęć. To niesamowite, ile miejsca można zwolnić, gdy je zrobisz, a usunięcie niechcianych zdjęć to dobry zwyczaj. Jest to szczególnie ważne w przypadku wideo, które zajmuje dużo miejsca.
Warto pamiętać, że usunięte zdjęcia i filmy nie są w rzeczywistości usuwane: zostały przeniesione na album Ostatnio usunięte, gdzie nadal zajmują miejsce. Aby zwolnić to miejsce, przejdź do albumu, upewnij się, że nie musisz nic przechowywać, wybierać i usuwać partii.
Jeśli naprawdę walczysz o miejsce, możesz całkowicie wyłączyć iCloud Photos. To może stanowić ogromną różnicę – nasza biblioteka ma obecnie 177 GB – i masz 30 dni na pobranie wszystkiego z iCloud, zanim znikną na zawsze.
Jeśli nie używasz zdjęć iCloud, kopia zapasowa aparatu jest automatycznie tworzona. Możesz to wyłączyć, wykonując czynności związane z wyłączaniem kopii zapasowych dla poszczególnych aplikacji w kroku 1.
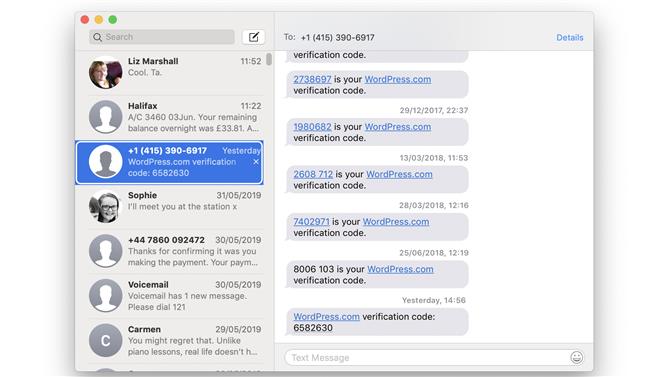
Po co zapisywać wiadomości, których nigdy nie przeczytasz, usuń je zamiast tego (Źródło obrazu: Apple)
(Zdj .: © Image credit: Apple)
3 Pozbądź się starych wiadomości
„Są tylko tekstami. Ile miejsca mogą zająć? ”W naszym telefonie? Ponad pół gigabajta. Dzieje się tak, ponieważ wiadomości nie są przeznaczone tylko do wiadomości SMS, ale także do wiadomości obrazkowych – a ponieważ kamery smartfonów uzyskują coraz więcej megapikseli, oznacza to również, że wiadomości stają się większe.
Nie ma automatycznego sposobu na zrobienie zdjęcia naprawdę dużych załączników, ale nie jest to zbyt bolesne, aby zrobić to ręcznie: przejdź do aplikacji Wiadomości, znajdź wiadomość lub rozmowę, której chcesz się pozbyć i usuń ją. Na komputerze Mac kliknij prawym przyciskiem myszy wiadomość lub konwersację lub kliknij ją z naciśniętym klawiszem Control; w systemie iOS naciśnij i przytrzymaj pojedynczą wiadomość i wybierz Więcej z wyskakującego okienka lub przesuń palcem od prawej do lewej podczas rozmowy w głównym oknie Wiadomości. Gdy tam jesteś, zrób wszystko, czego nie potrzebujesz: kody weryfikacyjne Google, wściekłe wiadomości z banku, niechciane wiadomości sprzedażowe i tak dalej.
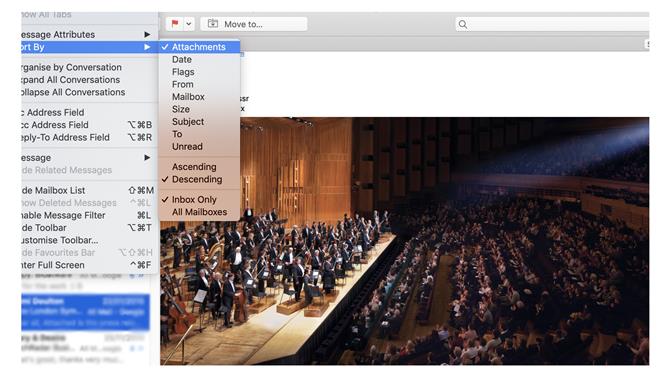
Wiadomości e-mail mogą zajmować dużo miejsca, jeśli używasz iCloud na swój adres e-mail (kredyt na obraz: Apple)
(Zdj .: © Image credit: Apple)
4. Zarządzaj swoją aplikacją pocztową
Jeśli używasz iCloud do poczty e-mail, wiadomości mogą zajmować również mnóstwo miejsca. Załączniki do plików są tutaj twoim wrogiem, a najłatwiejszym sposobem pozbycia się ich jest użycie pulpitu: w Mail.app zajrzyj do odpowiednich folderów – Twój wysłany folder jest naprawdę dobrym miejscem do rozpoczęcia – i przejdź do View > Sortuj według> Załączniki. Możesz teraz wybierać pojedyncze wiadomości i usuwać te z naprawdę dużymi załącznikami, albo możesz przyjąć podejście spalone-ziemi i zaatakować każdą pojedynczą wiadomość załącznikiem.
Jeśli czujesz się szczególnie dobrze zorganizowany, możesz również użyć paska wyszukiwania programu Mail, aby znaleźć wiadomości od lub do określonych osób; ponownie możesz usunąć te, których nie chcesz zachować.
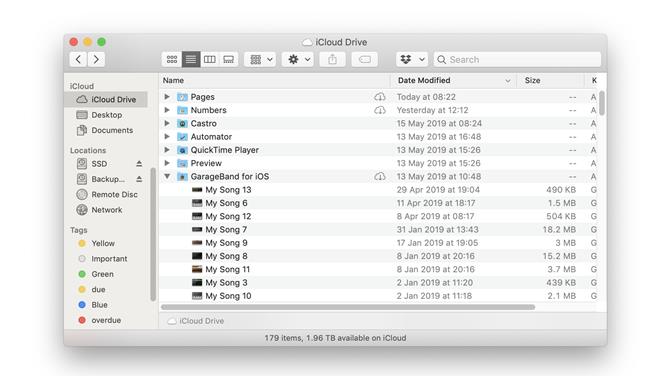
Przejście przez iCloud Drive i usunięcie rzeczy, których nie potrzebujesz, może również mieć duże znaczenie (Uznanie obrazu: Apple)
(Zdj .: © Image credit: Apple)
5 Usuń pliki z iCloud Drive
Jeśli nie jesteś ostrożny, iCloud Drive może się spakować z rzeczami, których nie potrzebujesz. Na przykład nasz dysk iCloud Drive porzucił projekty stworzone przez nasze dzieci w Garageband, mnóstwo notatek głosowych i notatek muzycznych oraz stosy plików PDF, których już nie potrzebujemy. Pozbycie się tej partii uwolni kilka gigabajtów przestrzeni dyskowej.
Możesz usuwać pliki w systemie iOS – w systemie iOS 11+ przejdź do aplikacji Pliki i wybierz Przeglądaj> Dysk iCloud, a następnie wybierz i usuń pliki; we wcześniejszych wersjach systemu iOS znajdziesz wszystko w aplikacji iCloud Drive – ale jeśli chcesz pozbyć się wielu rzeczy, jest to znacznie szybsze i łatwiejsze na komputerze Mac. Jeśli na komputerze Mac jest włączony dysk iCloud Drive, zobaczysz go w Finderze, gdzie możesz z nim współpracować, tak jak w każdym innym folderze. Jeśli napęd iCloud nie jest włączony, możesz go włączyć w Preferencjach systemowych> iCloud.
Możesz zrobić to samo w systemie Windows, jeśli zainstalujesz aplikację iCloud dla Windows.
- Podkreśliliśmy również najlepsze przechowywanie w chmurze
