Jeśli doświadczyłeś problemów związanych z aktualizacją Windows Creatorów od czasu pobrania i instalacji głównej aktualizacji, to trafiłeś we właściwe miejsce, ponieważ stale aktualizujemy ten artykuł, usuwając najczęstsze problemy.
Minęło już trochę czasu odkąd najnowsza aktualizacja Microsoftu dla Windows 10, Fall Creators Update, została wydana do pobrania, a mimo że oferuje wiele nowych, ekscytujących funkcji, niektórzy ludzie mają problemy podczas instalacji i po jej zakończeniu.
Firma Microsoft udostępniła także nową aktualizację, zwaną aktualizacją z kwietnia 2018 r., I przygotowaliśmy kolejny przewodnik dotyczący rozwiązywania problemów związanych z aktualizacją systemu Windows 10 kwietnia 2018 r.
Niestety, faktem jest, że zaraz po wydaniu poważnej aktualizacji systemu operacyjnego niektóre rzeczy idą źle.
Dodaliśmy także poradnik, jak odinstalować aktualizację Windows 10 Fall Creators, która powinna być używana jako ostateczność, jeśli nic, co próbujesz, nie pomoże rozwiązać napotkanego problemu.
Jeśli napotkasz problem z Windows Creators Update, którego nie omówiliśmy, śledź nas i tweetuj, a my zrobimy co w naszej mocy, aby znaleźć rozwiązanie.
- Jak pobrać i zainstalować aktualizację systemu Windows 10 kwietnia 2018
Jak naprawić problemy z instalacją Windows 10 Fall Creators Update
Wiele osób korzystających z usługi Windows Update do pobierania i instalowania aktualizacji Windows Creator Update 10 ma problemy.
Aby to zrobić, kliknij menu Start, a następnie kliknij ikonę koła zębatego po lewej stronie, która otworzy okno Ustawienia.
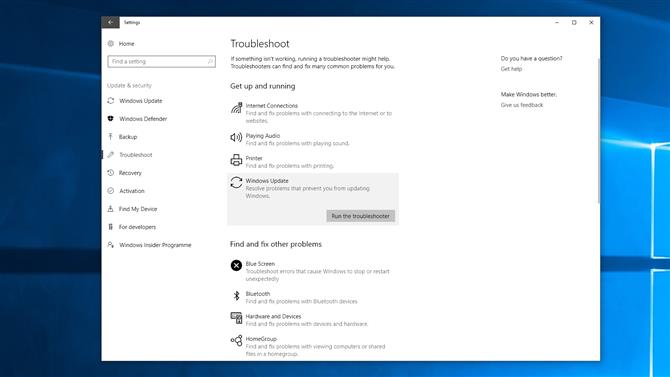
Niektóre osoby, które próbują pobrać i zainstalować aktualizację programu Windows 10 Fall Creators, widzą komunikat o błędzie informujący o numerze 0x800F0922, który uniemożliwia witrynie Windows Update pobranie plików instalacyjnych programu Fall Creators Update.
Ten błąd występuje, jeśli wystąpił problem z połączeniem internetowym.
Możesz także użyć systemu Windows 10 do rozwiązywania problemów z siecią, klikając prawym przyciskiem myszy ikonę sieci na pasku zadań (w prawym dolnym rogu ekranu) i wybierając opcję „Rozwiązywanie problemów”.
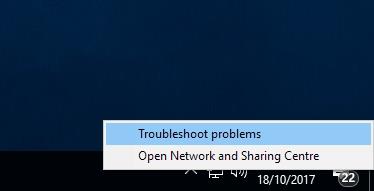
Ten komunikat o błędzie może zostać wyświetlony, jeśli używasz VPN.
Jeśli masz zainstalowane oprogramowanie antywirusowe, spróbuj wyłączyć to podczas instalacji, ponieważ może to rozwiązać problem.
Możesz również otrzymać komunikat o błędzie, jeśli nie masz wystarczającej ilości wolnego miejsca na dysku do zainstalowania aktualizacji Windows Creators Update.
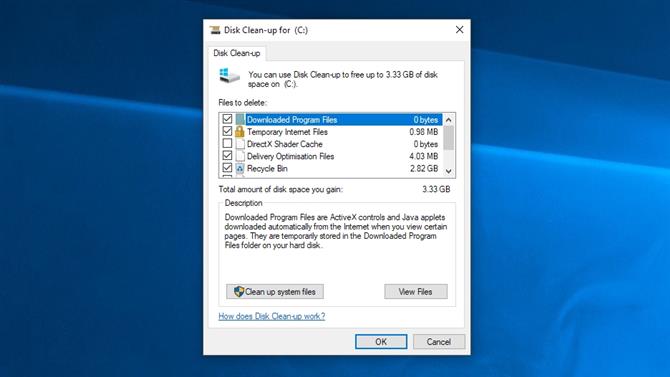
W wyświetlonym oknie „Wybór dysku” wybierz dysk, na którym jest zainstalowany system Windows 10.
Użycie narzędzia Oczyszczanie dysku może również pomóc w rozwiązaniu problemu z błędem instalacji 0x80190001.
Jeśli nadal masz problemy z pobieraniem i instalowaniem aktualizacji Windows Creators Update 10 przy użyciu aplikacji Windows 10 Update, powinieneś spróbować zainstalować ją z dysku USB.
Do dodania plików instalacyjnych będzie potrzebne puste DVD lub pamięć USB z co najmniej 5 GB wolnego miejsca.
Pobierz i zainstaluj narzędzie, a następnie otwórz je i zaakceptuj warunki licencji.
Po sformatowaniu narzędzia i utworzeniu dysku instalacyjnego można ponownie uruchomić komputer, uruchomić komputer z dysku i zainstalować od zera aktualizację Windows 10 Fall Creators.
Jak naprawić błędy związane z Windows 10 Fall Creators Update Media Creation Tool
Narzędzie Media Creation to przydatna aplikacja firmy Microsoft, która pozwala zainstalować aktualizację Windows 10 Fall Creators przy użyciu dysku USB lub DVD.
Jeśli narzędzie Media Creation utknie podczas próby pobrania plików Windows Fall Creators Update, spróbuj zamknąć, a następnie ponownie uruchomić aplikację Media Creation Tool i instrukcje.
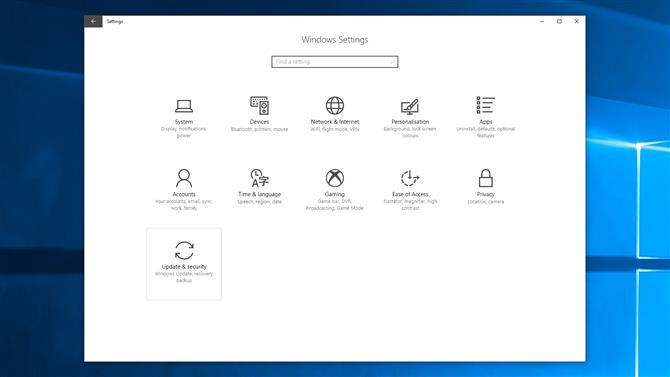
Instalacja powinna być kontynuowana (bez sprawdzania Internetu w poszukiwaniu większej ilości plików), a po jej zakończeniu można ponownie połączyć się z Internetem. Aktualizacja i bezpieczeństwo>Windows Update) i kliknij „Sprawdź aktualizacje”, aby pobrać ostateczne pliki.
Niektóre osoby otrzymują komunikat o błędzie „DynamicUpdate” podczas korzystania z Media Creation Tool.
Powinieneś zobaczyć aplikację o nazwie Setupprep.exe.
Jak naprawić błąd „Aktualizacja nie dotyczy komputera”
Jeśli spróbujesz zainstalować aktualizację programu Windows 10 Fall Creators i pojawi się komunikat o błędzie „Aktualizacja nie dotyczy Twojego komputera”, musisz upewnić się, że zainstalowano wszystkie najnowsze aktualizacje systemu Windows.
Aby to zrobić, przejdź do Ustawienia>Aktualizacja i bezpieczeństwo>Windows Update i kliknij „Sprawdź aktualizacje”.
Jak naprawić uszkodzone lub brakujące problemy z plikiem
Jeśli napotkasz komunikat o błędzie 0x80073712 podczas instalacji Windows 10 Fall Creators Update, oznacza to, że Twój komputer znalazł problem z brakującymi lub uszkodzonymi plikami, które są wymagane do zainstalowania aktualizacji.
Najpierw musisz usunąć uszkodzone pliki.
Teraz sprawdź, czy pole wyboru obok „Pliki tymczasowe instalacji systemu Windows” jest zaznaczone, a następnie kliknij „OK” i „Usuń pliki”.
Następnie musisz użyć Windows Update, aby ponownie pobrać pliki. Aktualizacja i bezpieczeństwo>Windows Update i kliknij „Sprawdź aktualizacje”.

Jak naprawić problemy związane z kompatybilnością Windows 10 Fall Creators Update
Jeśli podczas instalacji napotkasz komunikat o błędzie 0x800F0923, oznacza to, że jest tam aplikacja lub sterownik, który nie działa z aktualizacją programu Windows 10 Fall Creators.
Aby rozwiązać ten problem, upewnij się, że wszystkie sterowniki oprogramowania i sprzętu są aktualne.
Jeśli jest to problem sterownika sprzętu, zobaczysz kod błędu zaczynający się od 0xC1900101.
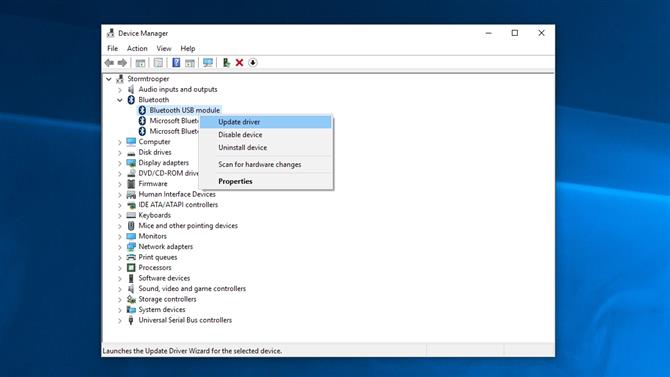
Znajdź sprzęt, który powoduje problem, a następnie kliknij go prawym przyciskiem myszy i wybierz opcję „Aktualizuj sterownik”.
Jak naprawić problemy, które powstrzymują aktualizację Windows 10 Fall Creators przed zakończeniem instalacji
Nie ma nic bardziej frustrującego niż zobaczenie aktualizacji, która pozornie instaluje się bez problemu, a następnie pojawia się komunikat o błędzie w ostatniej chwili.
Niektóre osoby zgłaszają, że widzą komunikat „Błąd: nie mogliśmy ukończyć aktualizacji.
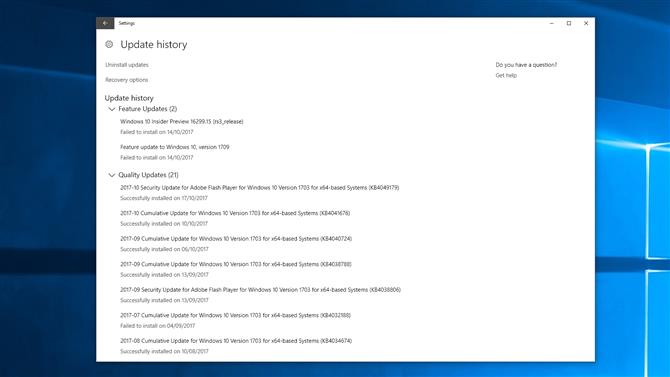
Aby sprawdzić, co poszło nie tak, przejdź do Ustawienia>Aktualizacja i bezpieczeństwo>Windows Update i kliknięcie „Aktualizuj historię”.
Powinno to pokazać wszelkie napotkane problemy.
Jak odinstalować aktualizację Windows 10 Fall Creators
Jeśli nadal napotykasz problemy z aktualizacją Windows Creators Update 10 lub nie podoba Ci się, jakie zmiany wprowadził Microsoft, możesz odinstalować Aktualizację Fall Creators i powrócić do poprzedniej wersji systemu Windows.
Ostrzegamy przed tym, ponieważ możesz przegapić przyszłe aktualizacje zabezpieczeń od Microsoft, ale jeśli wolisz raczej wrócić, dopóki nie naprawisz wszystkich błędów i problemów z Aktualizacją Fall Creators, postępuj zgodnie z tymi instrukcjami.
Najpierw przejdź do Ustawienia>Aktualizacja i bezpieczeństwo>Odzyskiwanie i kliknij „Rozpocznij ” pod wskazaniem „Wróć do poprzedniej wersji systemu Windows 10 ’.
Pojawi się okno z pytaniem, dlaczego chcesz powrócić do poprzedniej wersji.
Kliknij 'Dalej ’ w następnym oknie, a następnie „Dalej ” ponownie, upewniając się, że masz dane logowania do systemu Windows.
Jeśli spróbujesz odinstalować aktualizację programu Fall Creators po 10 dniach, najprawdopodobniej ta opcja nie będzie dostępna.
