Jak sama nazwa wskazuje, Movavi Video Editor (MVE) pozwala ci wyciąć film z istniejących klipów. Mimo że jest to płatna aplikacja, programiści mogą pobrać siedmiodniową wersję próbną dla systemu Mac lub Windows, która powinna dać ci wystarczająco dużo czasu na zapoznanie się z jej funkcjami i zadecydowanie, czy są one dla Ciebie.
Podobnie jak w przypadku każdej aplikacji do edycji wideo, pierwszą rzeczą, którą musisz zrobić, gdy rozpoczynasz nowy projekt, są media importowe. MVE jest bardzo elastyczny pod tym względem i umożliwia importowanie wideo, zdjęć i dźwięku zapisanych na moim komputerze lub dyskach zewnętrznych. Możesz także uzyskać dostęp do wbudowanej kamery komputera i rozpocząć nagrywanie bezpośrednio z aplikacji.
Wydaje się jednak, że nie można importować filmów z kamkordera AVCHD, co jest dość frustrujące i zmusza do znalezienia innego sposobu na wydobycie materiału, zanim będzie można go zaimportować do MVE.
Kolejne rozczarowanie w postaci fałszywego przycisku „Record Screencast” w panelu importu. Niestety, ta funkcja (która rejestrowałaby ekran twojego komputera, koniecznie dla tych, którzy robili samouczki komputerowe lub nagrywająca sesje gry) działa tylko wtedy, gdy kupiłeś droższy pakiet wideo. Kliknięcie tego przycisku powoduje otwarcie przeglądarki i przejście do sklepu internetowego Movavi.
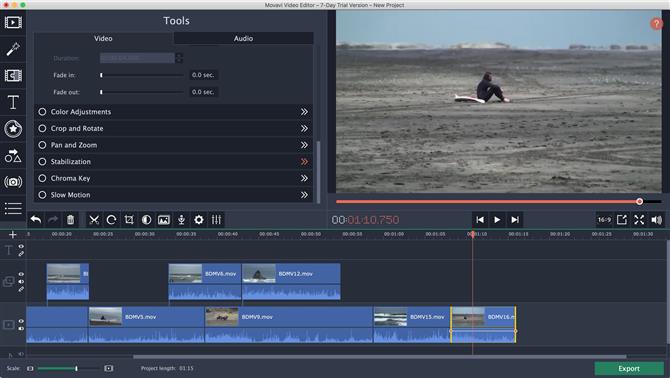
Sekcja Narzędzia klipsa pozwala łatwo modyfikować klip.
Importowanie i edytowanie
W przeciwieństwie do większości innych aplikacji do edycji wideo, importowanie multimediów nie powoduje dodania go do sekcji interfejsu, w której można wyświetlić podgląd, wybrać używane części i prawdopodobnie odrzucić pozostałe. Zamiast tego MVE dodaje wszystkie klipy importowane bezpośrednio na oś czasu. Nie jest to dobry sposób na edytowanie wideo, ponieważ kolejność, w jakiej je wybrałeś, może nie być kolejnością, w jakiej muszą iść razem. Dlatego najlepszym sposobem na użycie funkcji importu MVE jest wybranie klipów według potrzeb, co powoduje słaby interfejs.
Bardzo łatwo jest jednak przenosić klipy na osi czasu. W sposób podobny do magnetycznej osi czasu Final Cut Pro X, usunięcie klipów spowoduje przesunięcie wszystkich pozostałych po prawej stronie w lewo, aby zamknąć lukę między wszystkimi pozostałymi klipami. Ten proces działa przy zmianie kolejności klipów na pierwszej i podstawowej warstwie. Nie dotyczy to żadnych innych warstw nad nim.
Edycja klipów przebiega zgodnie z oczekiwaniami: możesz przycinać ich punkty wejścia lub wyjścia, klikając i przeciągając ich krawędzie do środka. Możesz też kliknąć klip, aby go zaznaczyć, przesunąć głowicę nad żądany obszar i kliknąć przycisk Podziel (ten, który ma kształt nożyczek). Te działania są nieniszczące i przeciągnięcie krawędzi klipu na zewnątrz spowoduje przywrócenie wcześniej obciętego segmentu.
Nie ma oczywistego procesu kluczowania klatek, ale to dlatego, że wiele efektów, które można animować, jest w rzeczywistości zautomatyzowanych w MVE, takich jak zanikanie lub zmniejszanie, lub przesuwanie i powiększanie. Możesz znaleźć to wszystko i więcej w sekcji Narzędzia klipu. Ten proces działa bardzo dobrze.
Aby pomóc Ci w tworzeniu dokładnych ramek, MVE umożliwia nawigowanie po ramce po klatce za pomocą skrótów klawiaturowych, chociaż te, które są zawarte, mogą być uproszczone, a niestety jest za mało ich.
Twórcy mieli niezwykle zagadkową decyzję, by nie dzielić kodu czasowego według ramek, ale przez setne sekundy. Co gorsza, podział ten nie jest spójny. Spróbuj sam: przesuń głowicę czasu osi czasu do przodu o jedną klatkę, a następnie cofnij o jedną klatkę. Powtórz to dwa lub trzy razy, a zobaczysz, że setna druga wartość jest inna za każdym razem, nawet jeśli w kółko powracasz do tej samej klatki. Jest to niedopuszczalne w przypadku pracy precyzyjnej.
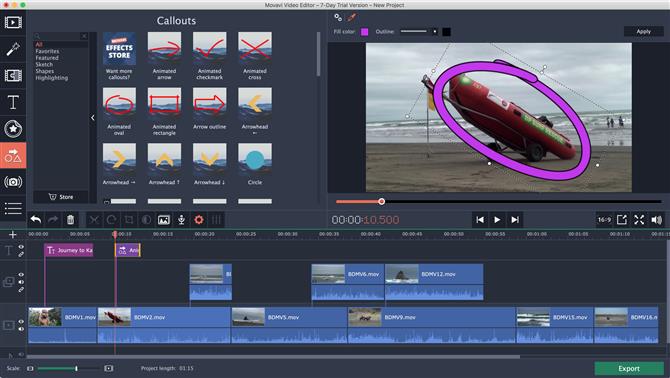
Objaśnienia to łatwy i przyjemny sposób wyróżnienia części klipu.
Tytuły i efekty
MVE zawiera obszerny zestaw filtrów i przejść, które możesz wyświetlić, klikając ich ikonę. Aby dodać je do swojej edycji, po prostu przeciągnij tę, którą potrzebujesz do wybranego klipu. W sekcji Objaśnienia znajdują się animowane strzałki, koła i nakładki. Naklejki mają garść clipartów.
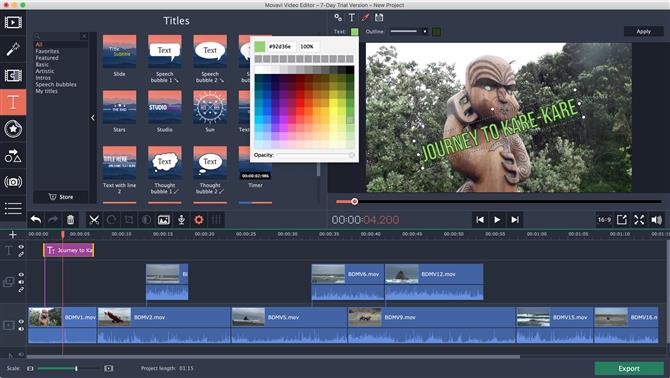
Presety tekstowe są łatwe w użyciu i można je łatwo dostosować.
Tytuły działają w ten sam sposób, ale można je łatwo dostosować. Możesz zmienić ich pozycję na ekranie, zmienić tekst, czcionkę, kolor i rozmiar, wszystko wybierając sekcję, którą chcesz zmienić w głównym okienku podglądu interfejsu. Wiele z tych tytułów jest animowanych, pomagając w tworzeniu wymyślnych efektów w kilka sekund. Łatwo też zachować te animacje, aby dopasować je do swojej edycji.
Jeśli poczujesz potrzebę większej ilości tych efektów, możesz kupić dodatkowe zestawy ze sklepu internetowego Movavi, a w każdej sekcji znajdziesz wygodny przycisk, aby to zrobić.
Chociaż interfejs wygląda ładnie i dopracowany, istnieją pewne dziwne niespójności: na przykład można wybrać narzędzie Stabilizacja (które nie działa zbyt dobrze) albo przez dwukrotne kliknięcie klipu i znalezienie go na liście narzędzi, albo poprzez pasek boczny ikon po lewej stronie. Panoramowanie i powiększanie oraz Klucz Chroma są również dostępne na tej liście narzędzi, ale można je również znaleźć w sekcji „Więcej” na pasku bocznym. Taki brak dbałości o szczegóły jest denerwujący.
Nie ma również żadnych poziomów audio ani mierników audio. Na osi czasu można zobaczyć przebieg audio klipu, ale nie można stwierdzić, czy jakakolwiek jego część osiąga szczyt, i trzeba uciec się do własnych uszu, aby upewnić się, że głośność pozostaje spójna przez cały czas – co jest dalekie od ideału.
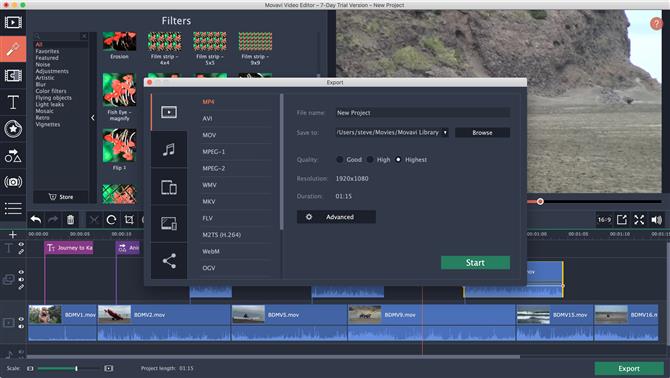
Po zakończeniu filmu masz do dyspozycji wiele opcji eksportu.
Po zakończeniu edycji nadszedł czas na eksport. MVE oferuje szeroki wachlarz opcji, od zapisywania go jako MP4 (idealnego do internetu), do kilkunastu innych kodeków. Masz również dostęp do ustawień zaawansowanych dla większości, jeśli musisz wyjść poza podstawy. Dostępne są ustawienia wstępne dla różnych urządzeń mobilnych, a także możesz przesłać wideo bezpośrednio na Youtube z tego interfejsu.
Ostateczny werdykt
Ogólnie rzecz biorąc, Movavi Video Editor jest ładnie wyglądającą aplikacją, ale ma zbyt wiele niespójności i wad, by go polecić, jeśli poważnie podchodzisz do edycji wideo. Przynajmniej ma siedmiodniowy okres próbny, abyś mógł to sprawdzić i sam zdecydować.
- Podkreśliliśmy również najlepsze oprogramowanie do edycji wideo
