Witamy w naszym przewodniku na temat rozwiązywania problemów z macOS Catalina. Od problemów z instalacją po sprzęt i oprogramowanie, które nie działają’działa tak, jak powinno, mamy szereg poprawek, które powinny rozwiązać wiele problemów MacOS 10.15 Catalina, z jakimi spotykają się ludzie.
Ale co się stanie, jeśli napotkamy problem Catalina macOS, którego nie mamy’T objęte? W takim przypadku postępuj i przesyłaj tweety do nas i do nas’Zrobimy co w naszej mocy, aby znaleźć rozwiązanie.
Jeśli jeszcze tego nie zrobiłeś, zapoznaj się z naszym przewodnikiem pobierania i instalowania macOS Catalina, aby krok po kroku uzyskać nowe oprogramowanie na komputerze Mac lub MacBook.

(Źródło zdjęcia: Shutterstock)
Jak naprawić problemy z pobieraniem macOS Catalina
Częstym problemem MacOS Catalina jest to, że macOS 10.15 nie pobiera się, a niektórzy ludzie widzą komunikat o błędzie “Pobieranie macOS Catalina nie powiodło się. ”
Niektórzy użytkownicy widzą także komunikaty o błędach „Połączenie sieciowe zostało utracone” podczas próby pobrania macOS Catalina.
Inny typowy problem z pobieraniem macOS Catalina pokazuje komunikat o błędzie: “Instalacja systemu macOS nie mogła być kontynuowana. Instalacja wymaga pobrania ważnej zawartości. Ta treść może’do pobrania w tej chwili. Spróbuj ponownie później.”
Istnieje kilka przyczyn tego problemu. Być może dlatego, że wiele osób próbuje jednocześnie pobrać macOS Catalina. Jeśli to jest problem, spróbuj ponownie później, aby sprawdzić, czy pobieranie działa teraz. Możesz także sprawdzić status serwera Apple na żywo, aby upewnić się, że wszystko jest w porządku po stronie Apple.
Pobieranie macOS Catalina może również zakończyć się niepowodzeniem, jeśli nie masz wystarczającej ilości miejsca na komputerze Mac. Aby się upewnić, otwórz menu Apple i kliknij „About This Mac”.
Wybierz „Pamięć”, a następnie sprawdź, czy na dysku twardym jest wystarczająca ilość miejsca. Potrzebujesz co najmniej 15 GB za darmo. Jeśli zaczyna Ci brakować, otwórz menu Apple, kliknij „About this Mac”, a następnie przejdź do Storage> Manage i zwolnij trochę miejsca na dysku.
Warto również przełączyć się z połączenia Wi-Fi na kabel Ethernet, aby upewnić się, że połączenie internetowe jest jak najbardziej niezawodne.
Jeśli ty’nadal masz problemy z pobraniem macOS Catalina, spróbuj znaleźć częściowo pobrane pliki macOS 10.15 i plik o nazwie ‘Zainstaluj macOS 10.15’ na twoim dysku twardym. Usuń je, a następnie uruchom ponownie komputer Mac i spróbuj ponownie pobrać macOS Catalina.
Jeśli nadal masz problem z pobraniem macOS Catalina, otwórz App Store, kliknij ‘Zobacz moje konto’ i sprawdź, czy coś jest w ‘Niedokończone pliki do pobrania’ Sekcja. Z tego miejsca możesz ponownie rozpocząć pobieranie.
Na koniec spróbuj wylogować się ze Sklepu, aby sprawdzić, czy to ponownie uruchomi pobieranie.
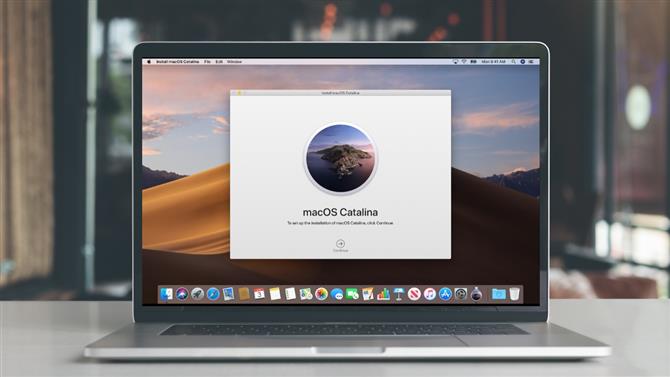
(Źródło zdjęcia: Shutterstock / Apple)
Jak naprawić problemy z instalacją macOS Catalina
Jeśli ty’masz problemy z instalacją macOS Catalina, najpierw zapoznaj się z naszym przewodnikiem dotyczącym pobierania i instalowania macOS Catalina, który przeprowadzi Cię przez kroki, które musisz wykonać, aby bezpiecznie zainstalować nowy system operacyjny.
Przede wszystkim upewnij się, że masz komputer Mac z systemem MacOS Catalina. Zgodne są następujące komputery Mac:
- 12-calowy MacBook (2015 i nowszy)
- MacBook Air (2012 i nowszy)
- MacBook Pro (2012 i nowszy)
- Mac mini (2012 i nowszy)
- iMac (2012 i późniejsze)
- iMac Pro (2017)
- Mac Pro (2013 i nowszy)
Jeśli masz zgodny komputer Mac i pobieranie macOS Catalina zakończy się, ale tam’s nie pojawia się monit o kontynuowanie instalacji, a następnie wyszukaj na komputerze Mac’s folder aplikacji dla pliku o nazwie „Zainstaluj macOS 10.15”. Kliknij dwukrotnie plik, aby rozpocząć instalację.
Jeśli napotkasz problem z macOS Catalina, w którym instalacja kończy się niepowodzeniem z powodu małej ilości miejsca na dysku, uruchom ponownie komputer Mac i naciśnij klawisze Control + R podczas’s rozruch, aby przejść do trybu odzyskiwania. Wybierz ‘Rozruch dysku’ aby uruchomić normalnie, a następnie usuń niepotrzebne pliki.
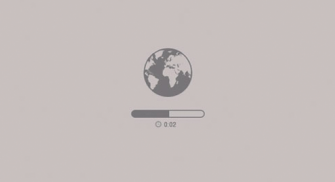
Jeśli ty’walcząc o zwolnienie miejsca na dysku, wypatruj ukrytych plików Time Machine, które mogą zajmować dużo miejsca.
Po zwolnieniu wystarczającej ilości miejsca ponów instalację.
Jeśli macOS Catalina napotka problem na końcu instalacji, a następnie wyświetli komunikat o błędzie, uruchom ponownie komputer Mac i naciśnij klawisze Command + Opcja + R na klawiaturze, podczas gdy komputer Mac uruchamia się, aby uruchomić system odzyskiwania przez Internet. Możesz także wypróbować Shift + Opcja + Command + R..
Jeśli komputer Mac nadal nie uruchamia się, postępuj zgodnie z Apple’instrukcje tworzenia zewnętrznego dysku startowego Mac.
Może warto ponownie uruchomić komputer Mac w trybie awaryjnym, a następnie spróbować zainstalować stamtąd macOS 10.15 Catalina, aby rozwiązać problem.
Jak naprawić problemy z logowaniem w macOS Catalina
Jeśli masz problemy z zalogowaniem się do komputera Mac lub MacBook po zainstalowaniu MacOS Catalina lub utkniesz w pętli, w której się logujesz, a następnie wyloguj się ponownie, poniższe kroki mogą pomóc.
Najpierw uruchom ponownie komputer Mac i przytrzymaj klawisze Command + S na klawiaturze podczas uruchamiania.
Spowoduje to uruchomienie systemu w wierszu polecenia. Teraz wprowadź następujące dane:
/ sbin / mount -uw /
Naciśnij klawisz Enter na klawiaturze. Następnie wprowadź następujące dane:
rm /var/db/.applesetupdone
Spowoduje to usunięcie pliku, który sprawia, że wygląda na to, że uruchamiasz Catalinę po raz pierwszy. Nie martw się, nic ważnego nie zostanie usunięte. Naciśnij Enter, a następnie uruchom ponownie komputer Mac.
Następnie zostaniesz poproszony o utworzenie nowego konta administratora.
Czy macOS Catalina działa wolno? Oto jak to naprawić
Po zainstalowaniu macOS Catalina na komputerze Mac lub MacBook możesz zauważyć, że urządzenie działa wolniej niż wcześniej.
Jeśli macOS Catalina również wyświetli powiadomienie z informacją: „Optymalizacja komputera Mac: wydajność i żywotność baterii może ulec zmianie aż do ukończenia”, jest to normalne, ponieważ macOS Catalina robi rzeczy za kulisami, które mogą początkowo wpływać na wydajność.
Po około dniu komputer Mac powinien działać równie dobrze (jeśli nie lepiej) jak wcześniej. Jeśli do tego czasu nie zauważysz poprawy, spróbuj ponownie uruchomić komputer Mac lub MacBook.
Kolejną rzeczą do sprawdzenia jest upewnienie się, że wszystkie aplikacje i oprogramowanie są zaktualizowane do najnowszej wersji. Jeśli któryś z nich ma problemy z Cataliną, może to spowalniać twój komputer.
Możesz także otworzyć menu Apple i wybrać „Preferencje systemowe”. W wyświetlonym oknie kliknij opcję „Użytkownicy i grupy”. Wybierz opcję „Zaloguj się”, a następnie wybierz aplikacje, które chcesz przestać otwierać podczas uruchamiania, i kliknij mały znak minus pod listą.
Warto również upewnić się, że wszystkie aplikacje są zaktualizowane. Sprawdź App Store pod kątem dostępnych aktualizacji lub strony internetowej aplikacji.
Możesz także spróbować ponownie uruchomić komputer Mac, aby sprawdzić, czy to pomoże. Jeśli nie, wymuś zamknięcie aplikacji, które wydają się zajmować dużo pamięci RAM. Możesz je zidentyfikować za pomocą Monitora aktywności (w katalogu / Aplikacje / Narzędzia), aby ustalić, które aplikacje i procesy zużywają najwięcej procesora lub pamięci RAM. Karta CPU zawiera listę aktywnych procesów z podglądem w czasie rzeczywistym.
Aby wymusić zamknięcie elementu, kliknij go na liście Monitor aktywności, kliknij X po lewej stronie paska narzędzi, a następnie potwierdź, że chcesz wymusić zamknięcie.
Usuń także pamięć podręczną. Otwórz okno Findera, wybierz „Idź” z górnego menu i wybierz „Idź do folderu”.
W wyświetlonym polu tekstowym wpisz / Library / Caches.
Usuń dane z każdego folderu. Teraz powtórz proces z / Library / Caches (bez symbolu). Pomocne może być także uruchomienie narzędzia Napraw dysk z poziomu Narzędzia dyskowego. Aby uzyskać więcej rozwiązań, sprawdź nasze Jak przyspieszyć swój komputer Mac przewodnik.
Jak naprawić problemy z baterią MacOS Catalina
Podobnie jak w przypadku powyższych problemów z wydajnością, może się okazać, że na początku żywotność baterii komputera MacBook jest znacznie krótsza. Ponownie jest to prawdopodobnie spowodowane tym, że macOS Catalina wykonuje pewne prace w tle, aby się skonfigurować – i po kilku godzinach lub dniu wszystko powinno się ustabilizować, a czas pracy baterii powinien wrócić do normy.
Jeśli tak nie jest, upewnij się, że wszystkie twoje aplikacje są zaktualizowane. Możesz także kliknąć ikonę baterii na górnym pasku menu, która pokaże, jakie aplikacje i procesy zajmują dużo czasu pracy baterii. Zamknij je i sprawdź, czy bateria się poprawi.
Jeśli tak, upewnij się, że aplikacje zostały zaktualizowane i sprawdź dowolne ich ustawienia, aby zobaczyć, dlaczego zabierają tak dużo czasu pracy baterii w macOS Catalina.
Aby uzyskać więcej porad, odwiedź nasz przewodnik na temat ulepszania przewodnika baterii MacBooka.

Jak naprawić problemy z macOS Catalina Mouse
Jeśli zainstalowałeś macOS Catalina i okazało się, że mysz nie działa, otwórz katalog ~ / Library / Preferences / w wyszukiwarce i wybierz i usuń następujące pliki:
- com.apple.AppleMultitouchMouse.plist
- com.apple.driver.AppleBluetoothMultitouch.mouse.plist
Może być konieczne ponowne uruchomienie komputera Mac, aby mysz działała.
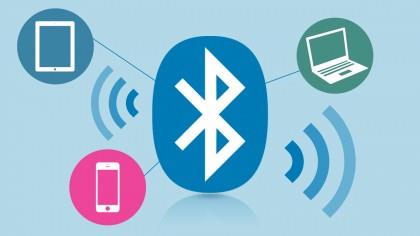
Jak naprawić problemy z macOS Catalina Bluetooth
Aby rozwiązać problemy z urządzeniami Bluetooth, które nie działają w macOS Catalina, spróbuj otworzyć Findera, a następnie kliknij „Idź” w górnym menu, a następnie „Idź do folderu …”. Wpisz „/ Library / Preferences”.
Stamtąd powinieneś zobaczyć plik o nazwie „com.apple.Bluetooth.plist”. Wybierz i usuń plik (lub przenieś go do innego folderu w celu bezpiecznego przechowywania), a następnie uruchom ponownie komputer Mac i spróbuj ponownie podłączyć urządzenie Bluetooth.
Jak naprawić problemy z uruchomieniem macOS Catalina
Jeśli zainstalowałeś macOS Catalina, ale komputer Mac nie uruchamia się, uruchom ponownie komputer Mac i przytrzymaj klawisze Command, Option, P i R, co spowoduje zresetowanie pamięci NVRAM (pamięć nieulotna).
Przytrzymaj klawisze, aż komputer uruchomi się ponownie i usłyszysz dzwonek uruchamiania po raz drugi. Zwolnij klawisze po usłyszeniu drugiego gongu uruchamiania. PRAM również zostanie zresetowany.
W trybie awaryjnym uruchom Narzędzie dyskowe, aby sprawdzić, czy to rozwiąże jakiekolwiek problemy z uruchomieniem macOS Catalina.
Aby poznać inne sposoby naprawienia komputera Mac, który się nie uruchamia, zapoznaj się z naszymi przewodnikami, jak używać opcji rozruchu systemu OS X do rozwiązywania problemów z komputerem Mac i jak naprawić komputer Mac, który się nie uruchamia.
Jak naprawić problemy MacOS Catalina Finder
Niektóre osoby odkryły, że Finder ulega awarii lub przestaje odpowiadać po aktualizacji do macOS Catalina.
Jeśli napotkałeś ten problem, otwórz Terminal i wprowadź następujące polecenie:
~ / Biblioteka / Preferencje / com.apple.finder.plist
Naciśnij enter. Zobaczysz wyróżnione w Finderze. Wybierz plik, a następnie usuń go. Następnie uruchom ponownie komputer Mac.
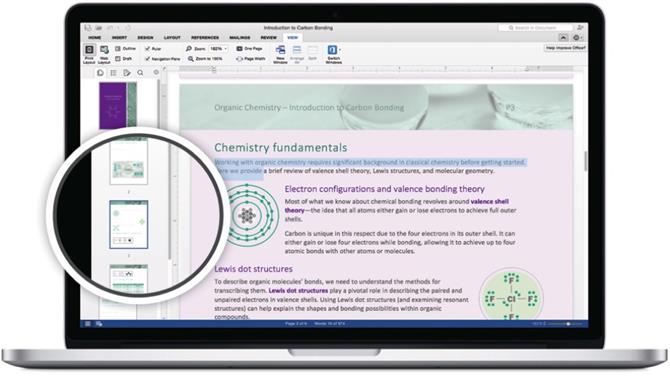
Aplikacje nie będą działać w macOS Catalina
Jedną z najbardziej kontrowersyjnych zmian w macOS Catalina jest to, że nie obsługuje już aplikacji 32-bitowych. Oznacza to, że wszelkie aplikacje, które nie mają wersji 64-bitowej, przestaną działać.
Aplikacje, które zostaną zabite w macOS Catalina, to Transmist 4.1.7, 1Password 2.12.2, iStats Menu 2.9 i QuickBooks 2015. Pełną listę aplikacji można zobaczyć na The Tape Drive.
Podczas gdy większość aplikacji będzie miała 64-bitowe aktualizacje, będzie ich wiele’t, co jest złą wiadomością, jeśli polegasz na nich i uaktualniasz do macOS Catalina.
Jeśli ty’obawiasz się, że aplikacja, na której się opierasz, nie będzie już działać w macOS Catalina, powinieneś sprawdzić, czy masz jakieś 32-bitowe aplikacje w swoim systemie.
Aby to zrobić, kliknij ikonę Apple u góry ekranu, a następnie wybierz ‘O tym komputerze Mac’. Kliknij ‘Raport systemu’ a następnie przejdź do ‘Oprogramowanie’ Sekcja.
Kliknij ‘Aplikacje’ a ty’Zobaczę listę aplikacji. Pojawi się kolumna o nazwie ’64-bitowy (Intel)’. Jeśli aplikacja ma ‘Nie’ w tej kolumnie oznacza to, że wygrał’będzie obsługiwany w macOS Catalina.
Możesz również sprawdzić listę na The Tape Drive, aby sprawdzić, czy Twoje aplikacje są tam wymienione.
Jeśli masz zainstalowane jakieś 32-bitowe aplikacje, to ty’Będę musiał sprawdzić, czy jest wersja 64-bitowa (jeśli aplikacja ma stronę internetową, powinna powiedzieć, czy jest dostępna).
Jeśli nie, to ty’Będę musiał znaleźć alternatywną aplikację, która wykonuje tę samą funkcję, ale jest 64-bitowa. Nasz przewodnik po najlepszych aplikacjach na Maca pomoże.

(Źródło zdjęcia: Apple)
Jak naprawić problemy macOS Catalina Sidecar
Sidecar to jedna z najlepszych funkcji Catalina systemu macOS, umożliwiająca używanie zgodnego iPada jako drugiego ekranu.
Jeśli jednak masz problemy z uruchomieniem Sidecar do pracy w macOS Catalina, musisz sprawdzić kilka rzeczy.
Aby korzystać z Sidecar, potrzebujesz jednego z następujących modeli iPada:
- iPad 6
- iPad 7
- iPad mini 5
- iPad Air 3
- Dowolny iPad Pro
IPad musi mieć również zainstalowane nowe oprogramowanie iPadOS.
Musisz także upewnić się, że masz zgodny komputer Mac:
- iMac 27-calowy (koniec 2015 r. lub nowszy)
- MacBook Pro (2016 lub nowszy)
- Mac mini (2018)
- Mac Pro (2019)
- MacBook Air (2018)
- MacBook (początek 2016 r. Lub nowszy)
Jeśli nie’Posiadając jedno z powyższych, nie wszystko stracone. Użytkownik Reddit u / dotmax odkrył, że możesz używać paska bocznego na starszych komputerach Mac, uruchamiając polecenie Terminal – ale nie zalecamy tego, ponieważ wyniki nie są świetne.
Zapoznaj się z naszym przewodnikiem Sidecar w macOS Catalina, aby uzyskać szczegółowe informacje na temat tej doskonałej funkcji.
Jak naprawić problemy macOS Catalina Wi-Fi
Jeśli po zainstalowaniu macOS Catalina masz problemy z połączeniem z Internetem albo przez Wi-Fi lub połączenie Ethernet (przewodowe), spróbuj uruchomić komputer Mac w trybie awaryjnym i sprawdź, czy możesz się połączyć.
Jeśli możesz, oznacza to, że wystąpił problem z zainstalowaną aplikacją lub rozszerzeniem. Upewnij się, że zaktualizowałeś sterowniki i aplikacje, i miej oko na aktualizację Apple w przyszłości.
- Najlepszy Mac 2019: najlepsze komputery Mac do kupienia w tym roku
