Witamy w naszym przewodniku, jak rozwiązać najczęstsze problemy z systemem MacOS 10.14 Mojave. Firma Apple właśnie wydała najnowszą wersję swojego systemu operacyjnego dla komputerów Mac, iMac i MacBook, a jednocześnie oferuje wiele nowych funkcji, ale jest też kilka problemów, które ludzie napotykają.
Jest to dość powszechne, gdy pojawiają się nowe systemy operacyjne, więc jeśli masz jakiekolwiek problemy, nie panikuj. Czytaj dalej, aby dowiedzieć się, jak naprawić najczęstsze problemy z systemem MacOS 10.14 Mojave. Jeśli napotkasz problem z macOS Mojave, którego nie omówiliśmy, śledź nas i tweetuj i zrobimy co w naszej mocy, aby znaleźć rozwiązanie.
Przed wejściem do rzeczy jedną z najbardziej niepokojących spraw jest fakt, że pojawiły się doniesienia o błędzie zero-day macOS Mojave, który można wykorzystać do kradzieży danych osobowych. Nie ma jeszcze żadnej poprawki, więc zachowaj tę zakładkę zakładki, a zaktualizujemy ją, gdy tylko Apple wyda aktualizację rozwiązującą problem.
Będziemy aktualizować ten przewodnik, jak rozwiązać najczęstsze problemy z systemem MacOS Mojave, więc pamiętaj, aby dodać tę stronę do zakładek, aby była gotowa, jeśli coś pójdzie nie tak.
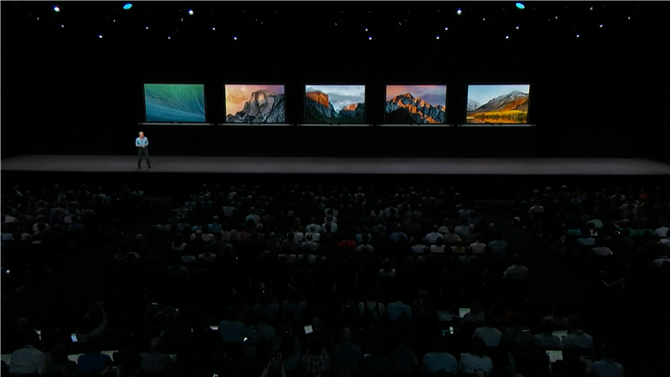
macOS High Sierra nie pobierze
Typowym problemem macOS Mojave jest to, że nie można pobrać macOS 10.14, a niektóre osoby widzą komunikat o błędzie „Nie udało się pobrać macOS Mojave.”
Kolejny typowy problem pobierania MacOS Mojave pokazuje komunikat o błędzie: „Instalacja macOS nie mogła być kontynuowana. Instalacja wymaga pobrania ważnych treści. Tej zawartości nie można teraz pobrać. Spróbuj ponownie później.”
Istnieje kilka powodów, dla których możesz dostać ten problem. Być może dlatego, że wiele osób próbuje pobrać macOS Mojave w tym samym czasie. Jeśli to jest problem, spróbuj ponownie później, aby sprawdzić, czy pobieranie działa teraz. Możesz również sprawdzić status na żywo serwera Apple Server, aby upewnić się, że wszystko jest w porządku na końcu Apple.
Pobieranie macOS Mojave może również zakończyć się niepowodzeniem, jeśli na komputerze Mac nie ma wystarczającej ilości miejsca. Aby się upewnić, otwórz menu Apple i kliknij „About This Mac”.
Wybierz „Storage”, a następnie sprawdź, czy masz wystarczająco dużo miejsca na dysku twardym. Potrzebujesz co najmniej 12,5 GB za darmo. Jeśli aktualizujesz system z OS X Yosemite lub wcześniej, potrzebujesz 18,5 GB miejsca.
Warto również przejść z połączenia Wi-Fi na kabel Ethernet, aby upewnić się, że połączenie internetowe jest tak niezawodne, jak to tylko możliwe.
Jeśli nadal masz problemy z pobieraniem macOS Mojave, spróbuj znaleźć częściowo pobrane pliki macOS 10.14 i plik o nazwie „Install macOS 10.14” na dysku twardym. Usuń je, a następnie uruchom ponownie komputer Mac i spróbuj ponownie pobrać macOS Mojave.
Jeśli nadal masz problem z pobieraniem macOS Mojave, otwórz App Store, kliknij „Wyświetl moje konto” i sprawdź, czy jest coś w sekcji „Niedokończone pliki do pobrania”. Od tego momentu możesz rozpocząć ponowne pobieranie.
Na koniec spróbuj wylogować się ze sklepu, aby sprawdzić, czy to spowoduje ponowne uruchomienie pobierania.

macOS Mojave problemy z instalacją
Jeśli masz problemy z instalacją macOS Mojave, najpierw sprawdź, jak pobrać i zainstalować przewodnik MacOS 10.14 Mojave, który przeprowadzi Cię przez kroki niezbędne do bezpiecznego zainstalowania nowego systemu operacyjnego.
Przede wszystkim będziesz mieć pewność, że masz Maca, na którym można uruchomić macOS Mojave. Obsługiwane są następujące komputery Mac:
- MacBook (początek 2015 lub nowszy)
- MacBook Air (połowa 2012 r. Lub nowsza wersja)
- MacBook Pro (połowa 2012 r. Lub nowsza wersja)
- Mac mini (koniec 2012 r. Lub nowszy)
- iMac (koniec 2012 lub nowszy)
- iMac Pro (2017)
- Mac Pro (koniec 2013 r., A także modele z połowy 2010 r. I połowy 2012 r. Z zalecanym procesorem GPU z obsługą technologii Metal)
Jeśli masz kompatybilnego Maca i pobieranie macOS Mojave zostanie ukończone, ale nie ma monitów o kontynuację instalacji, poszukaj w folderze aplikacji Maca pliku „Install macOS 10.14”. Kliknij dwukrotnie plik, aby rozpocząć instalację.
Jeśli napotkasz problem macOS Mojave, gdy instalacja nie powiedzie się z powodu małej ilości miejsca na dysku, uruchom ponownie komputer Mac i naciśnij Control + R podczas uruchamiania, aby wejść do menu Recover. Wybierz „Disk boot”, aby uruchomić normalnie, a następnie usuń wszystkie pliki, których już nie potrzebujesz.
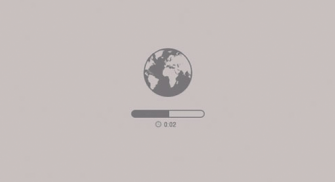
Jeśli próbujesz zwolnić miejsce na dysku, poszukaj ukrytych plików Time Machine, które mogą zajmować duże ilości miejsca.
Po zwolnieniu miejsca spróbuj ponownie.
Jeśli macOS Mojave napotka problem po zakończeniu instalacji, a następnie wyświetli komunikat o błędzie, uruchom ponownie komputer Mac i naciśnij Command + Option + R na klawiaturze, podczas gdy Mac uruchomi system odzyskiwania przez Internet. Możesz także wypróbować Shift + Option + Command + R.
Jeśli Twój Mac nadal się nie uruchamia, postępuj zgodnie z instrukcjami Apple dotyczącymi tworzenia zewnętrznego dysku startowego Mac.
Może warto ponownie uruchomić komputer Mac w trybie awaryjnym, a następnie spróbować zainstalować system MacOS 10.14 Mojave, aby naprawić problem.
macOS Mojave nie instaluje się z zewnętrznego dysku
Pojawiły się doniesienia, że Mojave nie zainstaluje się z zewnętrznego dysku twardego, a zamiast tego zawiedzie i powróci do poprzedniej wersji systemu MacOS.
Osoby, które doświadczyły tego problemu, sugerują, że może to być spowodowane, jeśli używasz zewnętrznego dysku twardego podłączonego do komputera Mac za pomocą przejściówki USB-C. Zamiast tego spróbuj podłączyć go bezpośrednio do portu Thunderbolt 3 lub wypróbuj inny adapter.
Możesz także spróbować najpierw zainstalować High Sierra (poprzednia wersja macOS) na dysku zewnętrznym, a następnie uaktualnić go do Mojave.
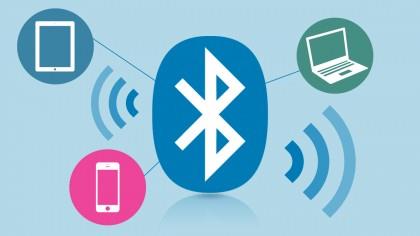
Bluetooth nie działa w systemie MacOS Mojave
Niektórzy ludzie mają problem z urządzeniami Bluetooth z systemem Mac z systemem MacOS Mojave.
Aby rozwiązać ten problem, spróbuj otworzyć Finder, a następnie kliknij „Go” w górnym menu, a następnie „Przejdź do folderu …”. Wpisz „/ Library / Preferences”.
Stamtąd powinieneś zobaczyć plik o nazwie „com.apple.Bluetooth.plist”. Wybierz go, a następnie uruchom ponownie komputer Mac i spróbuj ponownie podłączyć urządzenie Bluetooth.
Mac nie uruchomi się po zainstalowaniu systemu MacOS 10.14 Mojave
Jeśli zainstalowałeś macOS Mojave, ale twój Mac nie uruchomi się, uruchom ponownie komputer Mac i przytrzymaj Command, Option, P i R, które zresetują NVRAM (nieulotną pamięć RAM).
Przytrzymaj klawisze do momentu ponownego uruchomienia komputera i po raz drugi usłyszysz sygnał dźwiękowy uruchamiania. Zwolnij klawisze po usłyszeniu drugiego gongu uruchamiania. PRAM również zostanie zresetowany.
Będąc w trybie awaryjnym, uruchom Narzędzie dyskowe, aby sprawdzić, czy to naprawi wszelkie problemy z systemem MacOS Mojave.
Aby uzyskać inne sposoby naprawy komputera Mac, który nie chce się uruchomić, zapoznaj się z naszymi przewodnikami, jak używać opcji rozruchowych OS X do rozwiązywania problemów z komputerem Mac i jak naprawić komputer Mac, który się nie uruchomi.
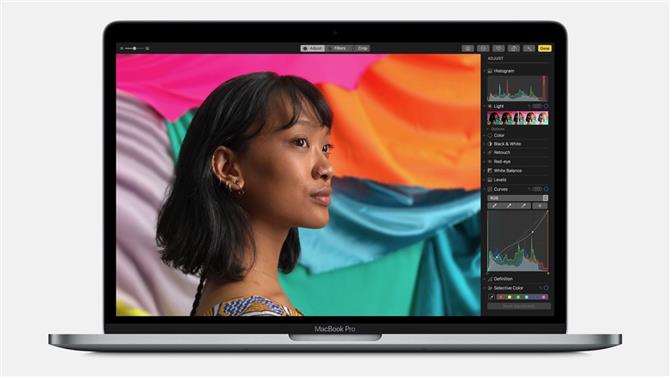
Komputer Mac działa wolno po zainstalowaniu systemu MacOS 10.14 Mojave
Jeśli twój Mac działa powoli po zainstalowaniu macOS Mojave, problem może być spowodowany przez aplikacje firm trzecich uruchamiane automatycznie przy starcie. Jeśli zbyt wiele z tych aplikacji uruchomi się jednocześnie, spowolni działanie komputera Mac w najlepszych momentach, ale jeśli któryś z nich nie będzie działał w systemie MacOS 10.14 Mojave, komputer Mac może działać jeszcze gorzej.
Aby rozwiązać ten problem, odinstaluj wszystkie aplikacje, których już nie używasz, a które wciąż ładują się, gdy uruchomi się Mac.
Możesz także otworzyć menu Apple i wybrać „Preferencje systemowe”. W wyświetlonym oknie kliknij „Użytkownicy” Grupy „. Wybierz „Elementy logowania”, a następnie wybierz aplikacje, które chcesz zatrzymać po uruchomieniu i kliknij mały znak minus pod listą.
Warto również upewnić się, że wszystkie aplikacje są zaktualizowane. Sprawdź App Store pod kątem wszelkich dostępnych aktualizacji lub strony internetowej aplikacji.
Możesz również spróbować ponownie uruchomić komputer Mac, aby sprawdzić, czy to pomaga. Jeśli nie, wymuś zamknięcie aplikacji, które wydają się zajmować dużo pamięci RAM. Możesz je zidentyfikować za pomocą Monitora aktywności (w / Applications / Utilities), aby ustalić, jakie aplikacje i procesy zużywają najwięcej procesora lub pamięci RAM. Karta procesora zawiera listę aktywnych procesów, z podglądem tego, co się dzieje w czasie rzeczywistym.
Aby wymusić zamknięcie elementu, kliknij go na liście Monitor aktywności, kliknij X po lewej stronie paska narzędzi, a następnie potwierdź, że chcesz wymusić zamknięcie.
Usuń także pamięć podręczną. Otwórz okno Findera, wybierz „Przejdź” z górnego menu i wybierz „Przejdź do folderu”.
W wyświetlonym polu tekstowym wpisz / Library / Caches.
Usuń dane z każdego folderu. Teraz powtórz proces za pomocą / Library / Caches (bez symbolu). Uruchamianie narzędzia Napraw dysk z poziomu Narzędzia dyskowego również może pomóc, a więcej rozwiązań można znaleźć w naszym Jak przyspieszyć działanie komputera Mac przewodnik.
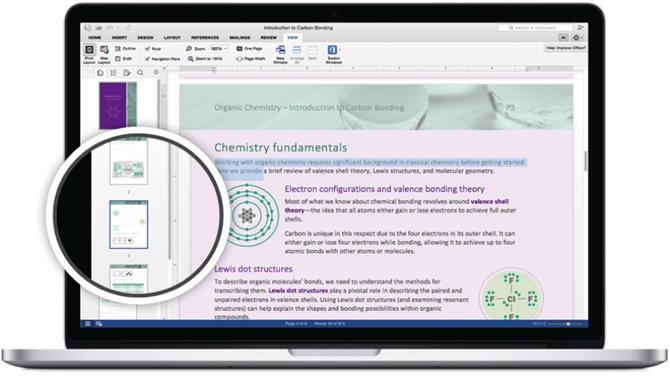
Aplikacje nie będą działać w systemie MacOS 10.14 Mojave
Innym typowym problemem MacOS Mojave jest to, że niektóre aplikacje przestają działać po uaktualnieniu do nowego systemu operacyjnego.
Jest to szczególnie częste, jeśli używasz starszych programów. Jeśli zauważysz, że aplikacja nie używała długich utworów w macOS 10.14 Mojave, pierwszą rzeczą, którą powinieneś zrobić, to sprawdzenie, czy masz pobrane i zainstalowane najnowsze aktualizacje oprogramowania.
Powinieneś również sprawdzić stronę internetową oprogramowania. Może to zawierać aktualizacje lub porady dotyczące uruchomienia sprzętu.
Jeśli twoje oprogramowanie jest bardzo przestarzałe, może przestać być kompatybilne z macOS Mojave. W takim przypadku należy rozważyć zakup nowszej wersji lub znalezienie alternatywy.
Nowy system MacOS Mojave również faworyzuje aplikacje 64-bitowe, a starsze aplikacje 32-bitowe wyświetlają ostrzeżenie po uruchomieniu, mówiąc, że aplikacja nie jest zoptymalizowana pod kątem komputera Mac. Aby uzyskać najlepsze wyniki podczas korzystania z aplikacji w systemie MacOS 10.14 Mojave, upewnij się, że masz zainstalowaną 64-bitową wersję aplikacji.
Aby sprawdzić, czy masz zainstalowane aplikacje 32-bitowe lub 64-bitowe, otwórz menu Apple i wybierz „About This Mac”. Kliknij „Raport systemowy”, a następnie w menu po lewej stronie kliknij „Aplikacje”. Pojawi się kolumna „64-bitowa”. Jeśli aplikacja jest 64-bitowa, w tej kolumnie wyświetli „Tak”. Jeśli jest napisane „Nie”, zaktualizuj do wersji 64-bitowej, jeśli to możliwe, lub rozważ alternatywną aplikację, jeśli nie ma dostępnej wersji 64-bitowej.

Problemy z baterią MacOS Mojave
Czy żywotność baterii komputera MacBook jest krótsza od czasu zainstalowania systemu MacOS Mojave?
Jeśli tak, możesz sprawdzić, co powoduje wyciek baterii w macOS Mojave, otwierając Finder, a następnie przechodząc do Applications> Utilities> Activity Monitor> Energy.
Stamtąd zobaczysz wykres pokazujący, ile energii zużywają programy, z których korzystasz. Jeśli jest dużo, możesz sprawdzić, czy jest aktualizacja, aby program działał lepiej w macOS Mojave.
Możesz również odinstalować program i skorzystać z alternatywy.
Wyłączanie usług lokalizacyjnych lub zatrzymywanie niepotrzebnych animacji i efektów graficznych w systemie MacOS Mojave może również pomóc przedłużyć żywotność baterii.
Aby uzyskać więcej porad, odwiedź naszą stronę, jak ulepszyć przewodnik dotyczący baterii w komputerze MacBook, i obejrzyj wideo poniżej.
- Wykorzystaj w pełni nowy system operacyjny dzięki naszemu poradnikowi macOS 10.14 Mojave
