Jeśli kiedykolwiek zastanawiałeś się, jak zrobić zrzut ekranu na Macu lub MacBooku, to trafiłeś we właściwe miejsce, ponieważ wyjaśniamy, w jaki sposób możesz zrobić zrzut ekranu na komputerze Mac.
Najnowsza wersja systemu operacyjnego Mac, MacOS 10.14 Mojave, oferuje ulepszone narzędzia do zrzutu ekranu i nagrywania ekranu.
Kiedy robisz zrzut ekranu (przytrzymując Shift + Command (⌘) i naciskając 3 lub 4 na klawiaturze), w prawym dolnym rogu ekranu pojawia się miniatura podobna do iOS.
Kliknij miniaturę, aby otworzyć zrzut ekranu w narzędziu Markup, w którym możesz przyciąć, obrócić i opisać je lub udostępnić komuś lub natychmiast wysłać do aplikacji.
Przytrzymując klawisz Ctrl, kliknij miniaturę, aby wyświetlić skróty, które przesyłają zrzut ekranu do popularnego folderu lub aplikacji, lub aby wyświetlić plik w domyślnym folderze zdjęć.
Ten folder i inne opcje można ustawić, naciskając Shift + Command (⌘) + 5, aby wywołać nowy pasek narzędzi. (Możesz przeciągnąć miniaturę tam, gdzie jest to potrzebne).
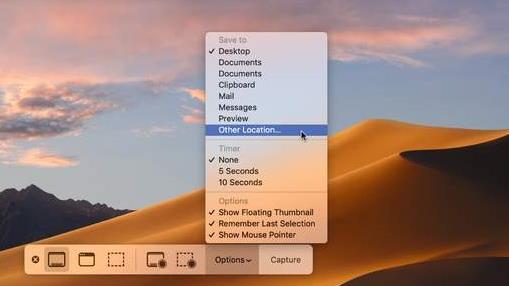
Pasek narzędzi do zrzutów ekranu
Pierwsze trzy ikony z lewej strony ustawiły to, co zostało przechwycone w statycznym zrzucie ekranu: cały pulpit, część, przez którą przeciągasz, lub tylko okno.
Następne dwa nagrania wideo całości lub części ekranu. Pasek narzędzi przeszkadza? Przeciągnij go z przestrzeni powyżej lub poniżej X, który ją zamyka.
Wyłącz miniaturę
Kliknij „Opcje” i odznacz „Wyświetlaj pływającą miniaturę”. Możesz ukryć kursor w statycznych ujęciach / wskazaniach kliknięć podczas filmów z tego menu.
Ustaw odliczanie
W menu opcji dostępna jest również opcja 5- lub 10-sekundowego czasu między rozpoczęciem inicjowania przechwytywania zrzutów ekranu a tym, co się dzieje.
Przechwytuj wideo z dźwiękiem
Nagrania są domyślnie bezdźwięczne. Po wybraniu trybu wideo menu zyskuje opcję nagrywania dźwięku z mikrofonu komputera Mac.
Opcje ekranu
Nie musisz już używać polecenia Terminal, aby wybrać miejsce zrzutu ekranu dla Maca! Menu opcji zawiera popularne lokalizacje jako ustawienia wstępne lub możesz wybrać inne.
Zapamiętaj ostatni wybór
W przypadku trybów, które przechwytują tylko część pulpitu, pozostaw opcję „Zapamiętaj ostatni wybór”, aby za każdym razem przechwytywać ten sam obszar lub wyłącz tę opcję, jeśli wolisz wybrać obszar od podstaw.
Jak robić zrzuty ekranu na starszych komputerach Mac i MacBookach
Jeśli masz starszego Maca lub MacBooka, który nie ma zainstalowanej macOS 10.14 Mojave, proces pobierania zrzutu ekranu jest nieco inny, przeczytaj więc, jak zrobić zrzut ekranu na Macu z systemem MacOS 10.13 High Sierra lub wcześniejszym .
Zapisz cały ekran na pulpicie
Aby zrobić zrzut ekranu na komputerze Mac całego ekranu, naciśnij Command (⌘) + Shift + 3, który umieści plik z zrzutem ekranu na pulpicie zapisany jako plik .png.
Zrób zrzut ekranu z części ekranu
Jeśli jesteś zainteresowany zrobieniem zrzutu ekranu części ekranu, przytrzymaj Command (⌘) + Shift + 4, aby ustawić kursor na wskaźnik krzyżykowy.
Przenieś go do miejsca, w którym chcesz uruchomić zrzut ekranu i kliknij lewym przyciskiem myszy, a następnie przeciągnij prostokąt nad żądanym obszarem, przytrzymując przycisk myszy. Puść, aby zmienić wybrany obszar w plik .png na pulpicie.
Zrób zrzut ekranu okna
Aby dokładnie zrobić zrzut ekranu okna i jego zawartości na komputerze Mac, naciśnij Command (⌘) + Shift + 4, aby obrócić kursor w wskaźnik kamery przed naciśnięciem klawisza Spacja na klawiaturze.
Przesuń wskaźnik kamery nad okno, aby go podświetlić, i kliknij lewym przyciskiem, aby zapisać zrzut ekranu jako plik .png na pulpicie. możesz uciec przed kliknięciem, aby anulować zrzut ekranu.
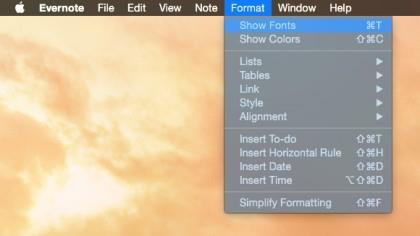
Jak zrobić zrzut ekranu menu na Macu
Możliwe jest również zrobienie zrzutu ekranu menu bez tytułu za pomocą innej poręcznej kombinacji. Przytrzymaj polecenie ⌘ + Shift + 4, naciśnij spację i kliknij menu lewym przyciskiem myszy, aby wysłać je na biurko w formie pliku .png.
Zmień domyślny format i zapisz lokalizację zrzutów ekranu
Jeśli używasz wersji systemu MacOS wcześniej niż macOS Mojave, postępuj zgodnie z tymi instrukcjami, aby zmienić typ i lokalizację plików.
OS X zapisuje zrzuty ekranu jako pliki .png domyślnie, które można zmienić na .jpg, wprowadzając do Terminalu następujące polecenie:
domyślnie wpisz com.apple.screencapture type jpg
Nie musi to być także .jpg – możesz zmienić format pliku na kilka obsługiwanych rozszerzeń, takich jak PDF, tiff lub bitmap, między innymi wprowadzając go na końcu wiersza.
Aby zmienić lokalizację, wprowadź następujące polecenie:
domyślnie wpisz lokalizację com.apple.screencapture
Następnie wprowadź ścieżkę do nowego folderu, w którym chcesz zapisać zrzuty ekranu, lub przeciągnij i upuść je w oknie Terminala.
Po zakończeniu wprowadź tę komendę, aby załadować nowe ustawienie:
killall SystemUIServer
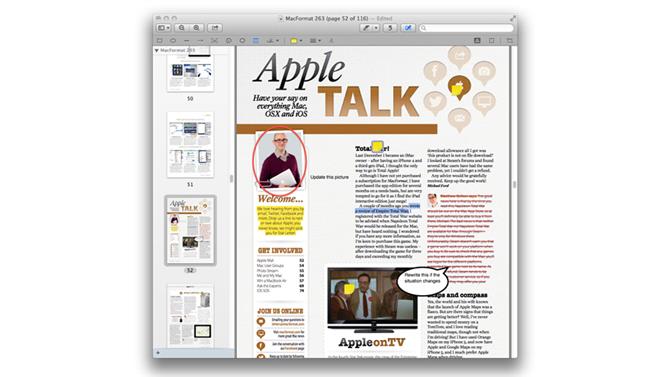
Jak opisywać zrzuty ekranu za pomocą Podglądu
Oprócz możliwości przycinania, zmiany rozmiaru i dostosowywania zrzutów ekranu, Preview ma wbudowane funkcje adnotacji, które są przydatne do umieszczania na nich tekstu instruktażowego (lub innego). Upewnij się, że pasek narzędzi Edycja jest widoczny (z menu Widok), a zobaczysz opcje rysowania kształtów, mowy, bąbelków myśli i nie tylko.
Do tworzenia instrukcji na zrzutach ekranu szczególnie przydatne będzie narzędzie ze strzałką. Istnieje również opcja podświetlania tekstu w różnych kolorach, przekreślania tekstu, dodawania notatek i wpisywania tekstu w pola.
Jak zrobić zrzut ekranu na Macu używając klawiatury Windows
Jeśli używasz klawiatury systemu Windows na Macu, nadal możesz korzystać ze skrótów klawiszowych wymienionych powyżej. Jednak, ponieważ klawisze systemu Windows nie mają klawisza Command (⌘), należy nacisnąć klawisz Windows (w którym znajduje się ikona Windows).
- Uzyskaj MacFormat i zaoszczędź pieniądze po zasubskrybowaniu!
