Jeśli chcesz przechwytywać zrzuty ekranu na Chromebooku, masz szczęście. Proces ten może nie mieć tak dużej elastyczności, jak na komputerze PC, ale wykonywanie dwóch rodzajów zrzutów ekranu na Chromebookach jest tak proste, jak robienie zrzutów ekranu na komputerze.
Zanim zaczniesz, musisz się upewnić, że znasz jeden konkretny klucz na klawiaturze Chromebooka. Jest to klawisz Przegląd, który czasami nazywany jest klawiszem „Pokaż okna” lub „Przełącznik okna”.
Opis klucza Google to „Pokaż wszystkie okna w trybie Przegląd”.
Ten klucz powinien znajdować się nad twoim rzędem liczb i pojawiać się jako prostokąt z dwiema pionowymi liniami obok niego. Możesz także zidentyfikować go za pomocą nagłówka tego artykułu.
(Uwaga: Jeśli używasz zewnętrznej klawiatury ze standardowymi klawiszami Windows, wówczas przycisk Przegląd odpowiada klawiszowi F5. Tak więc, dla wszystkich skrótów klawiaturowych wyjaśnionych w tym artykule, wciśnij F5 zamiast klawisza Przegląd.)
Jak zrobić pełny zrzut ekranu na Chromebooku
Jeśli chcesz uchwycić wszystko, co widzisz na ekranie swojego Chromebooka, jest tylko jeden krok.

Image Credit: TechRadar
- Krok pierwszy: Jednocześnie naciśnij klawisz Ctrl + Przegląd (lub Ctrl + F5).
Spowoduje to utworzenie zrzutu ekranu całego ekranu. Aby uzyskać więcej informacji na temat zarządzania zrzutami ekranu, przejdź do naszej sekcji „Co się dzieje po zrobieniu zrzutu ekranu”.
Jak zrobić zrzut ekranu części ekranu na Chromebooku
W wielu przypadkach nie będziesz chciał zrobić zrzutu ekranu całego ekranu. Być może po prostu chcesz udostępnić mały fragment czegoś, co widzisz w aplikacji Chrome lub w witrynie.
W takim przypadku możesz przechwycić niestandardowy region ekranu, wykonując następujące czynności.

Image Credit: TechRadar
- Krok pierwszy: Naciśnij klawisze Ctrl + Shift + Przegląd (lub Ctrl + Shift + F5).
- Krok drugi: Kliknij i przeciągnij myszą, aby wybrać prostokątny region ekranu, który chcesz zrzucić.
Jak robić zrzuty ekranu bez klawiatury
Jeśli korzystasz z Chromebooka z trybem tabletu, możesz robić na nim zrzuty ekranu, używając tej samej kombinacji przycisków do zrzutów ekranu na smartfonach z Androidem.
- Krok pierwszy: Jednocześnie naciśnij przyciski Power i Volume Down. Jeśli to nie zrobi zrzutu ekranu natychmiast, próbując krótko przytrzymać oba przyciski.
Jeśli Twój Chromebook jest wyposażony w aktywny rysik, jak robią to Pixelbook i niektóre modele Samsunga, będziesz miał inną opcję robienia zrzutów ekranu.
W prawym dolnym rogu ekranu powinieneś zobaczyć menu rysika. Jeśli to zrobisz, możesz użyć tych kroków.
- Krok pierwszy: Stuknij przycisk rysika w dolnym rogu ekranu.
- Krok drugi: Wybierz „Capture screen”, aby wyświetlić pełny zrzut ekranu, lub wybierz „Capture region” i użyj rysika, aby wybrać region, w którym chcesz zrzucić zrzut ekranu.
Co dzieje się po zrobieniu zrzutu ekranu
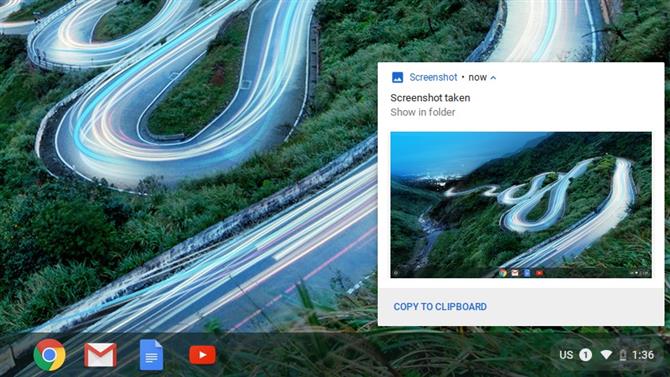
Image Credit: TechRadar
Twój Chromebook powinien domyślnie zapisywać zrzuty ekranu w folderze Pobrane pliki. W wyskakującym okienku w prawym dolnym rogu ekranu powinien również zostać wyświetlony zrzut ekranu.
Możesz skopiować zrzut ekranu do schowka bezpośrednio z wyskakującego powiadomienia, jeśli chcesz wkleić go do programu do edycji obrazów lub udostępnić go przez e-mail lub czat.
Jeśli chcesz mieć dostęp do zrzutu ekranu na innych urządzeniach, musisz przenieść plik na dysk zewnętrzny lub dodać go do folderu, który synchronizuje się z usługą pamięci masowej w chmurze, na przykład Dysk Google.
- To najlepsze Chromebooki, które przetestowaliśmy do tej pory
