Witamy w naszym przewodniku na temat tworzenia GIF-ów. GIF jest jedną z najważniejszych form mediów w Internecie. Jest mocny, tandetny, zwykle towarzyszą mu celowo źle napisane frazy, które podnoszą go do mema.
Coś tak prostego jak GIF powinno być łatwe do zrobienia i ogólnie jest, chociaż do tego potrzebne jest oprogramowanie innych firm.
Zanim zaczniemy, warto zauważyć, że możesz już mieć oprogramowanie do tworzenia GIF-ów, nie zdając sobie z tego sprawy. Możesz to zrobić na przykład w Photoshopie lub w oprogramowaniu sterownika dostarczonym z kartami graficznymi AMD i Nvidia. Ale aby zachować to jak najbardziej uniwersalne, użyję bezpłatnego narzędzia do tworzenia GIF-ów innych firm, zwanego ScreenToGif.
Dlaczego ScreenToGif, a nie inne miliony narzędzi wykonujących podobną pracę? Jest wszechstronny na początek, pozwala importować filmy lub obrazy, aby zamienić je w GIF, a także oferuje funkcję, która pozwala zamienić wszystko, co zaznaczyłeś na ekranie, w GIF.
Jest również całkowicie darmowy, bez płatnej ściany premium lub innych zastrzeżeń. Deweloper prosi tylko o przekazanie pieniędzy lub kupienie mu gier ze swojej listy życzeń Steam, co jest tak nieszkodliwym żądaniem zapłaty, że ogrzewa nasze dusze.
Przeczytaj więc krok po kroku, jak zrobić GIF.
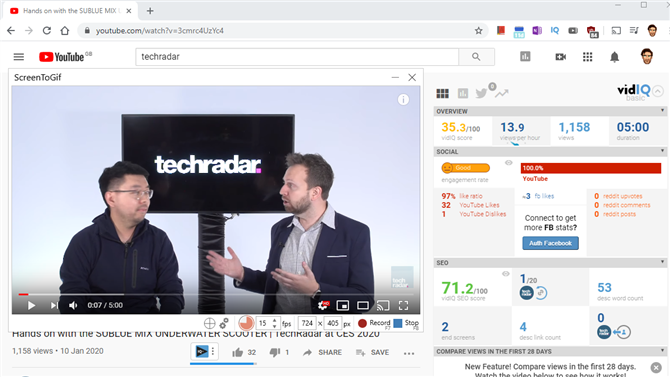
(Źródło zdjęcia: Future)
1. Zmień to, co na ekranie, w Gif
Jeśli chcesz pobrać klip z filmu na YouTube, coś na pulpicie lub fragment dłuższego filmu na dysku twardym, powinieneś użyć funkcji ScreenTrab ScreenToGif.
Aby to zrobić, otwórz ScreenToGif i wyświetl na ekranie wszystko, co chcesz nagrać. Jeśli jest to film, przejdź do właściwej części filmu i wstrzymaj go, aby był gotowy do rozpoczęcia po rozpoczęciu nagrywania.
W ScreenToGif kliknij przycisk Rejestrator w menu głównym. Spowoduje to wyświetlenie okna ScreenTrab ScreenToGif, które musisz przeciągnąć nad czymkolwiek, co chcesz zmienić w GIF, a następnie odpowiednio zmienić jego rozmiar.
Jeśli chcesz uchwycić całe okno, możesz użyć ikony „+” w dolnej środkowej części ScreenToGif, aby automatycznie przyciągnąć uchwyt ekranu do rozmiaru podświetlonego okna.
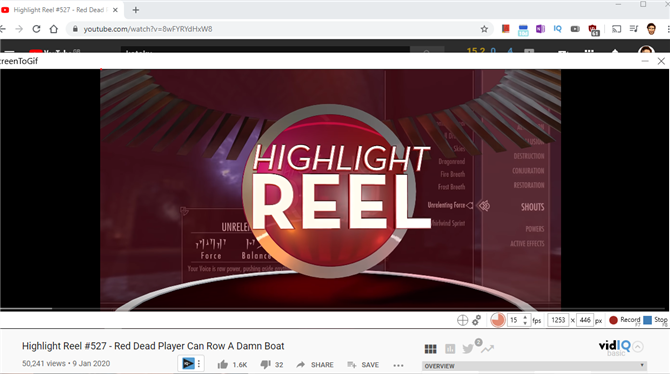
(Źródło zdjęcia: Future)
Po skonfigurowaniu okna Screengrab, naciśnij przycisk Nagrywania w ScreenToGif (lub klawisz F7), aby rozpocząć nagrywanie. Następnie, jeśli nagrywasz wideo, szybko naciśnij przycisk Odtwórz na wideo (im szybciej to zrobisz, tym mniej zmarnowanych klatek będziesz musiał usunąć od początku pliku GIF podczas edycji).
Po przechwyceniu wszystkiego, czego potrzebujesz, naciśnij przycisk Stop w ScreenToGif (lub klawisz F8), a zostaniesz automatycznie przeniesiony do edytora GIF.
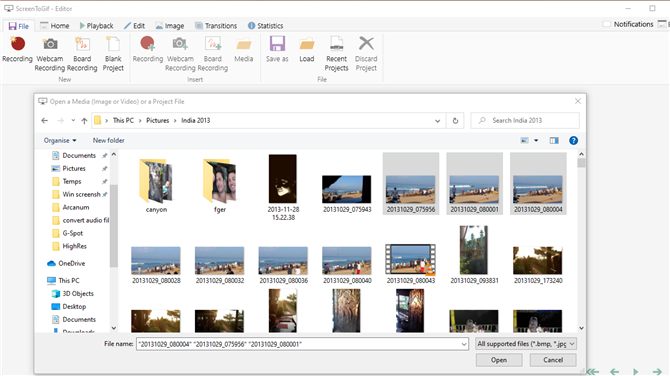
(Źródło zdjęcia: Future)
2. Jak zamienić pliki wideo lub zdjęcia w GIF
Jeśli nie chcesz zamienić wygaszacza ekranu w GIF, ale zamiast tego chcesz pobrać klip z istniejącego wideo lub połączyć kilka plików graficznych w GIF, możesz.
Wystarczy otworzyć nową instancję ScreenToGif, a następnie kliknąć „Edytor”.
Stąd kliknij „Załaduj”, a następnie wybierz wideo lub obrazy, które chcesz przekształcić w GIF. Jeśli tworzysz GIF ze zdjęć, możesz wybrać dowolną liczbę obrazów z jednego folderu, przytrzymując klawisz Shift lub Ctrl podczas ich wybierania.
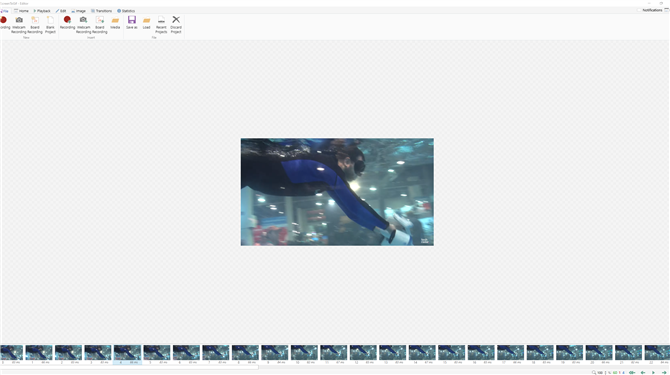
(Źródło zdjęcia: Future)
3. Jak edytować plik GIF
Teraz wybrałeś zrzut ekranu, wideo lub obrazy do swojego GIF-a, czas je przyciąć i utworzyć GIF.
Użyjemy wideo YouTube, które wcześniej zrobiliśmy screen, aby pokazać, jak edytować i tworzyć pliki GIF. W dowolnym momencie podczas edycji możesz nacisnąć przycisk Odtwórz w prawym dolnym rogu, aby zobaczyć GIF w akcji na podstawie dokonanych przez Ciebie zmian.
Pierwszą rzeczą, którą chcesz zrobić, to usunąć wszystkie klatki (zwykle na początku lub na końcu), których nie chcesz w swoim GIF-ie. Aby to zrobić, zaznacz każdą z nich, którą chcesz usunąć, w miniaturach u dołu Edytora i naciśnij klawisz Delete (możesz wybrać wiele klatek, przytrzymując klawisz Shift i klikając je).
Teraz skróciliśmy nasz ostateczny GIF z około 100 klatek do zaledwie 35.
Kolejną istotną rzeczą do edycji jest opóźnienie między ramkami, które wpływa na szybkość odtwarzania animacji GIF.
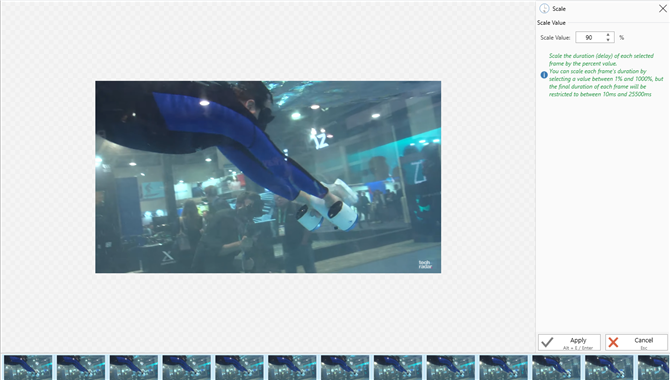
(Źródło zdjęcia: Future)
Kliknij zakładkę „Edycja” u góry ScreenToGif. Tutaj możesz użyć kilku opcji, aby zmienić opóźnienie między ramkami. Zastąpienie pozwala ustawić zupełnie nowy czas opóźnienia (w milisekundach), ale zalecamy bardziej subtelną opcję „Skaluj”, która pozwala dostosować szybkość animacji w stosunku do bieżącej prędkości.
Aby edytować szybkość całej animacji, kliknij miniaturę u dołu, a następnie naciśnij Ctrl + A, aby zaznaczyć wszystkie klatki.
Następnie kliknij „Skaluj” i zmniejsz lub zwiększ wartość procentową w zależności od tego, czy chcesz zwolnić, czy przyspieszyć animację. Kiedy będziesz gotowy, kliknij „Zastosuj”, a wprowadzi zmiany w całej animacji.
Inną przydatną funkcją przycinania na karcie „Edycja” jest „Usuń duplikaty”, która pozwala usuwać klatki bardzo podobne do klatek obok nich.
Spowoduje to zmniejszenie długości i rozmiaru pliku GIF, nie wpływając znacząco na animację.
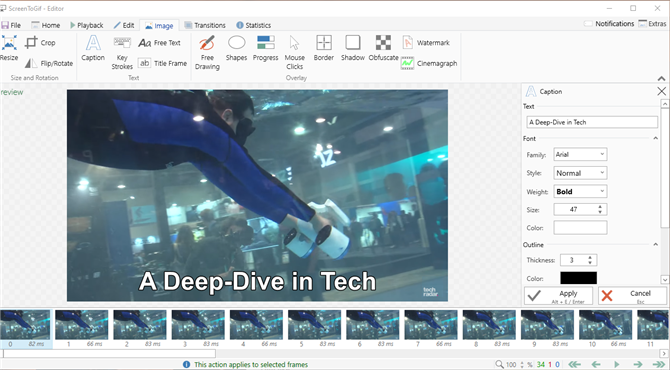
(Źródło zdjęcia: Future)
4. Jak dodać tekst i inne elementy wizualne do GIF-a
Istnieje wiele innych rzeczy, które możesz zrobić w ScreenToGif, ale jeśli chcesz utworzyć następnego dużego mema (lub po prostu głupiutki GIF do podzielenia się z przyjaciółmi), możesz dodać do niego trochę tekstu.
Aby to zrobić, kliknij kartę „Obraz” u góry, a następnie „Podpis”. W tym momencie powinieneś wybrać klatki, w których ma się pojawiać tekst (lub po prostu zaznacz wszystkie, naciskając Ctrl + A z zaznaczoną miniaturą).
Wpisz tekst podpisu w panelu po prawej stronie i użyj innych opcji w panelu, aby tekst wyglądał dokładnie tak, jak chcesz. Po zakończeniu kliknij „Zastosuj”.
W podobny sposób możesz dodawać podpisy do swojego GIF-a, możesz także swobodnie rysować na nim, dodawać kształty, obramowania i różne inne opcje dostosowywania w zakładce „Obraz”.
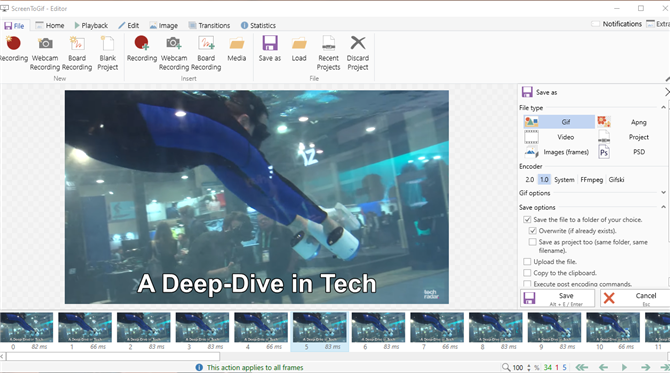
(Źródło zdjęcia: Future)
5. Jak zmienić rozmiar i zapisać GIF
Na koniec powinieneś zmienić rozmiar swojego GIF-a na odpowiedni rozmiar. Znajdziesz opcję „Zmień rozmiar” w zakładce „Obraz”, w której możesz również dostosować DPI, aby dostosować przejrzystość GIF. Po zakończeniu kliknij „Zastosuj”.
Na koniec kliknij „Plik> Zapisz jako”. Następnie w prawym panelu zalecamy wybranie kodera 2.0, który wydaje się lepiej optymalizować rozmiar pliku bez kosztów jakości. Wybierz katalog, w którym chcesz zapisać GIF, nadaj mu nazwę i kliknij „Zapisz”.
Teraz wiesz, jak zrobić GIF!
- To najlepsze laptopy
