Witamy w naszym przewodniku na temat ponownego uruchamiania Chromebooka. Rzadko trzeba ponownie uruchomić Chromebooka i przez większość czasu jest to aktualizacja systemu operacyjnego, ale jeśli chcesz zrestartować lub ponownie uruchomić Chromebooka z dowolnego powodu, będziemy działać na różne sposoby.
Przejdziemy przez bezpieczne i nie tak bezpieczne sposoby ponownego uruchamiania Chromebooka, wszystko w zależności od tego, jakie są twoje powody. Zazwyczaj Chromebooki Google nie mają dedykowanych opcji „resetowania” lub „restartowania” ani przycisków, których można oczekiwać na tradycyjnych komputerach.
Zwykle jeśli chcesz ponownie uruchomić Chromebooka, zamknij go, a następnie włącz ponownie. Korzystanie z wbudowanej opcji „Zamknij” zapewnia bezpieczne wylogowanie z konta Google, więc zapisywanie pracy i otwieranie kart Chrome przed wyłączeniem Chromebooka.
Stare przyciski resetowania skutecznie chwilowo odcinają zasilanie urządzenia, zmuszając go do ponownego uruchomienia. Jest to złe, ponieważ traci pracę. Powiedziawszy, że istnieje kluczowa kombinacja, która skutecznie wykonuje tę samą pracę. Przeanalizujmy je teraz.
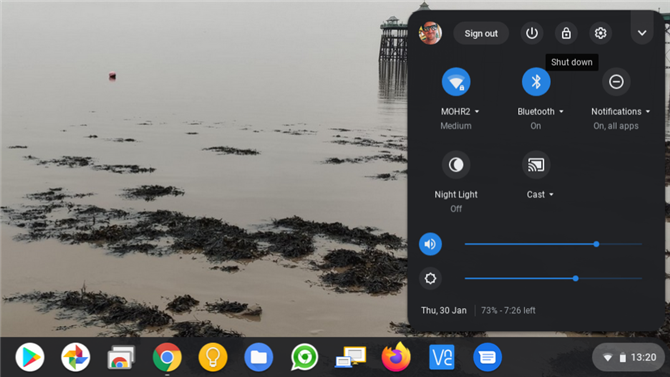
(Źródło zdjęcia: Future)
1. Zamknij Chromebooka
Normalnym sposobem ponownego uruchomienia Chromebooka jest skorzystanie z opcji „Zamknij”: dotknij obszaru powiadomień (sekcja z Wi-Fi, zasilaniem i czasem) i naciśnij górną ikonę „Zamknij”.
Spowoduje to zapisanie Twojego obecnego statusu i pracy oraz wyłączenie Chromebooka. Ta opcja całkowicie wyłącza Chromebooka, więc możesz ręcznie uruchomić go ponownie za pomocą przycisku zasilania.
Opcja „Zamknij” tutaj całkowicie wylogowuje Cię z konta Google przed wyłączeniem, więc nie musisz się martwić utratą pracy lub otwartych kart Chrome.
Jeśli w ogóle martwisz się tym procesem, wykonaj ostatni krok, który prowadzi najpierw przez ręczne wylogowanie i użycie opcji „Zamknij” na ekranie konta Google, którą wyjaśnimy nieco.
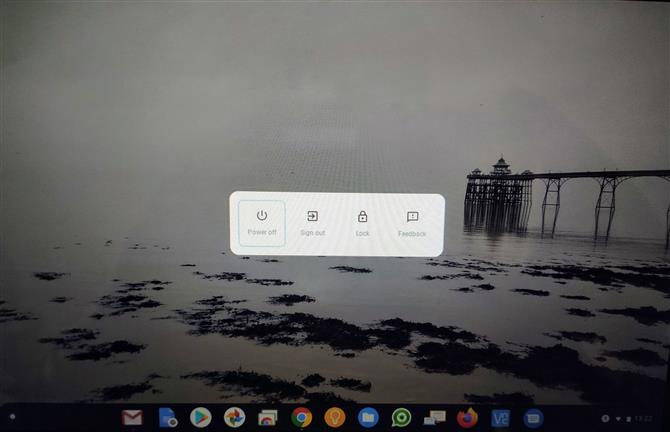
(Źródło zdjęcia: Future)
2. Za pomocą przycisku zasilania
Jeśli przytrzymasz przycisk zasilania Chromebooka przez trzy sekundy, automatycznie wyloguje się on z twojego konta Google, zapisując Twoją pracę i status, a także bezpiecznie wyłącza Chromebooka.
Dzięki temu możesz ponownie uruchomić Chromebooka, używając normalnie przycisku zasilania.
Istnieje jednak tryb alternatywny. Przytrzymaj przycisk zasilania przez sekundę, aby wyświetlić menu „Moc”. Zapewnia to następujące opcje: „Zamknij”, „Wyloguj się”, „Zablokuj Chromebooka” i „Prześlij opinię”.

(Źródło zdjęcia: Future)
3. Twarde resetowanie Chromebooka
Wykonanie twardego resetu spowoduje utratę niezapisanej pracy, więc najlepiej, jeśli to możliwe, wykonaj ręczne wylogowanie przedtem lub przynajmniej zamknij wszystkie karty Chrome, które możesz.
Najszybszym sposobem ręcznego wylogowania jest przytrzymanie klawiszy Ctrl i Shift i dwukrotne naciśnięcie Q. Alternatywnie dotknij obszaru powiadomień i wybierz przycisk „Wyloguj się”.
Większość Chromebooków nie ma specjalnego przycisku „resetowania” (niektóre oferują inne opcje, które omówimy za chwilę). Domyślną metodą jest przytrzymanie przycisku „odświeżenia” i naciśnięcie przycisku zasilania. Chromebook powinien natychmiast ponownie się uruchomić.
Na tablecie z Chrome OS naciśnij i przytrzymaj przyciski zwiększania głośności i zasilania przez 10 sekund.
Tymczasem Samsung Chromebook 5 Series zapewnia “Resetowanie” przycisk w bazie uruchamiany za pomocą spinacza.
- To najlepsze Chromebooki 2020 roku
