Witamy w naszym przewodniku dotyczącym resetowania MacBooka Pro. Jeśli MacBook Pro działa bardzo wolno lub chcesz go sprzedać lub przekazać komuś innemu, możesz zresetować go do warunków fabrycznych.
Mówiąc po angielsku, oznacza to przywrócenie komputera MacBook Pro do działania po wyjęciu go z pudełka.
W tym przewodniku dowiesz się, jak odłączyć MacBooka Pro od Apple ID, wykonać kopię zapasową danych, a następnie usunąć wszystkie informacje osobiste z systemu. Dowiesz się również, jak ponownie zainstalować wersję systemu MacOS, która pierwotnie była dołączona do komputera MacBook Pro, za pośrednictwem połączenia internetowego.
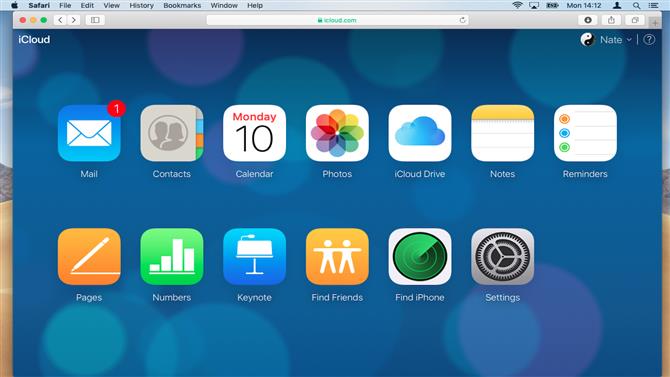
1. Odłącz swój Apple ID
Jeśli chcesz oddać swojego MacBooka Pro, musisz odłączyć go od Apple ID, w przeciwnym razie nowy właściciel może mieć problemy z zalogowaniem się za pośrednictwem iCloud. Najłatwiej to zrobić, uruchamiając MacBooka Pro, otwórz Preferencje systemowe> iCloud i wybierz „Wyloguj się”. Możesz bezpiecznie usunąć lokalne kopie danych iCloud na komputerze Mac, ponieważ są one tworzone na serwerach Apple.
Ewentualnie otwórz dowolną przeglądarkę internetową, odwiedź witrynę iCloud i zaloguj się za pomocą Apple ID. Wybierz „Znajdź mój iPhone”. Twój MacBook Pro pojawi się na liście „Wszystkie urządzenia”.
Wybierz swojego MacBooka Pro i kliknij „Usuń z konta”. Powtórz te czynności dla każdej osoby, która zalogowała się na MacBooka za pomocą Apple ID.
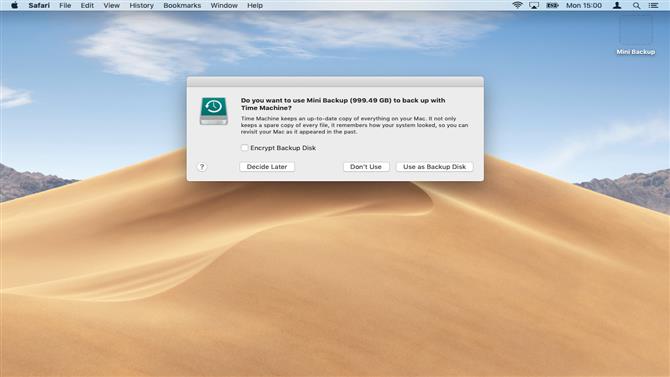
2. Utwórz kopię zapasową danych
Chociaż możesz zresetować MacBooka Pro do ustawień domyślnych, możesz mieć dane, takie jak dokumenty, zdjęcia i filmy, które chcesz zachować.
Jeśli przechowujesz kopie zapasowe za pomocą Time Machine, włóż wybrany dysk do MacBooka Pro, kliknij ikonę Time Machine na górze ekranu i wybierz „Utwórz kopię zapasową”.
Jeśli wcześniej nie utworzono kopii zapasowej MacBooka Pro, nigdy nie było lepszego czasu niż teraz. Aby rozpocząć korzystanie z Time Machine, najpierw znajdź pusty zewnętrzny dysk twardy o pojemności co najmniej równej pojemności twojego MacBooka Pro, np. 500 GB
Podłącz napęd do urządzenia. System operacyjny Mac zapyta, czy chcesz używać tego dysku do tworzenia kopii zapasowych.
Kliknij, aby potwierdzić, a proces tworzenia kopii zapasowej rozpocznie się automatycznie; może to potrwać kilka godzin. Możesz kupić dyski specjalnie sformatowane dla systemu MacOS w sklepie internetowym Apple, ale zrobi to dowolny zewnętrzny dysk twardy, ponieważ Time Machine automatycznie sformatuje go jako zgodny z Mac.
Ten proces usuwa wszystkie dane znajdujące się już na dysku, więc upewnij się, że używasz nowego lub pustego.
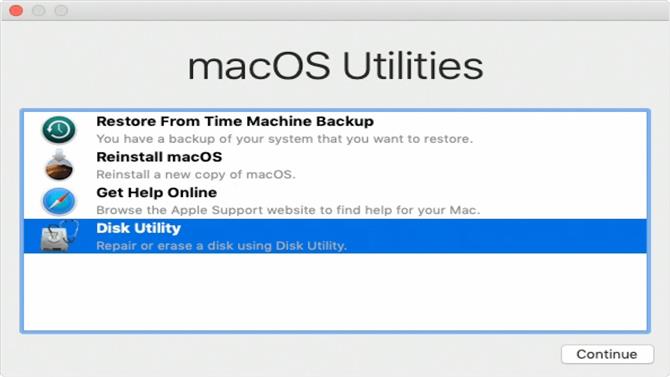
3. Wymaż dysk twardy
Po zakończeniu tworzenia kopii zapasowej plików przez Time Machine, bezpiecznie odłącz dysk, otwierając Finder, a następnie kliknij symbol wysunięcia obok nazwy dysku.
Umieść dysk zapasowy w bezpiecznym miejscu, a następnie wyłącz MacBooka Pro. Po całkowitym wyłączeniu urządzenia upewnij się, że zasilacz jest podłączony, a następnie przytrzymaj klawisze Cmd + Alt + R przed ponownym uruchomieniem MacBooka Pro.
Jeśli wszystko pójdzie dobrze, zobaczysz na ekranie słowa „Rozpoczęcie odzyskiwania Internetu” wraz z obrazem wirującego globu. Zwolnij klawisze i poczekaj, aż Internet Recovery zakończy ładowanie. Jeśli nie widzisz małego paska postępu na ekranie, kliknij nazwę swojej sieci bezprzewodowej i wprowadź hasło. Dzięki temu MacBook Pro może pobrać potrzebne narzędzia.
Po załadowaniu obszaru odzyskiwania kliknij „Narzędzie dyskowe”, a następnie „Kontynuuj”. Dysk twardy MacBooka Pro zostanie wyświetlony w białym polu po lewej stronie – domyślną nazwą jest „Macintosh HD”.
Kliknij, aby podświetlić ten dysk na niebiesko, a następnie wybierz przycisk „Wymaż”. Sprawdź, czy „Format” jest ustawiony na MacOS Extended (Journaled), a następnie kliknij przycisk „Erase”.
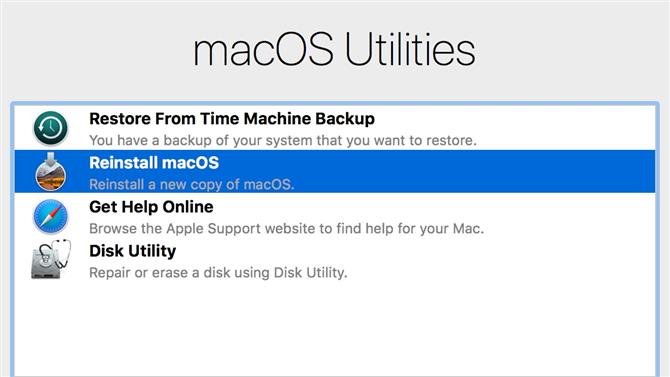
4. Zainstaluj ponownie system MacOS
Po całkowitym wymazaniu dysku twardego kliknij słowa „Narzędzie dyskowe” w lewym górnym rogu ekranu, a następnie wybierz „Zakończ”. Spowoduje to powrót do strony głównej obszaru odzyskiwania Internetu.
Kliknij symbol Wi-Fi w prawym górnym rogu ekranu i upewnij się, że obok nazwy własnej sieci bezprzewodowej znajduje się czarny znacznik. Jeśli nie, kliknij nazwę sieci, aby się połączyć.
Po wykonaniu tej czynności kliknij drugą opcję na środku ekranu oznaczonego „Zainstaluj ponownie system MacOS” lub „Zainstaluj ponownie system operacyjny X”, a następnie kliknij przycisk Kontynuuj. Spowoduje to uruchomienie kreatora ponownej instalacji. Zwróć uwagę, że zazwyczaj jest to system operacyjny, który pierwotnie był dostarczany z MacBookiem Pro, niekoniecznie najnowsza wersja MacOS.
Dzieje się tak, ponieważ korzystasz z narzędzi do odzyskiwania Internetu. Jeśli używasz standardowego obszaru odzyskiwania Mac do ponownej instalacji systemu MacOS, system operacyjny zostanie połączony z Twoim Apple ID, co oznacza, że hasło będzie wymagane przy każdej aktualizacji oprogramowania.
Narzędzia do odzyskiwania Internetu nie wymagają tego, co jest bardzo przydatne, jeśli dajesz MacBookowi Pro komuś innemu. Jeśli chcą najnowszej wersji systemu MacOS, przekonaj ich, aby zalogowali się do App Store i pobrali go przy użyciu własnego Apple ID, po zakończeniu instalacji.
Kliknij „Kontynuuj”, aby kontynuować, a następnie „Zgadzam się” w Warunkach umowy. Kreator instalacji poprosi teraz o wybranie napędu docelowego. Kliknij ten, który został usunięty w poprzednim kroku (np. „Macintosh HD”), a następnie „Instaluj”.
Czas ponownej instalacji zależy od szybkości połączenia. Trzymaj komputer MacBook Pro podłączony do zasilania sieciowego, gdy pokrywa jest otwarta.
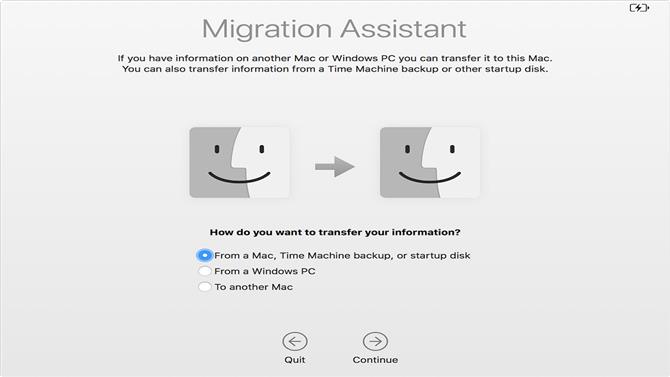
5. Korzystanie z Asystenta ustawień
Po pomyślnym ponownym zainstalowaniu systemu operacyjnego Mac MacBook Pro uruchomi Asystenta instalacji. Jest to kreator instalacji, który przechodziłeś po zakupie urządzenia.
Jeśli planujesz sprzedać lub rozdać MacBooka Pro, możesz teraz wyłączyć urządzenie. Nowy właściciel może następnie ponownie uruchomić Asystenta ustawień i wprowadzić własne dane, gdy będą gotowe.
Jeśli zresetujesz MacBooka Pro, aby naprawić problem, taki jak wolny system, kliknij „Dalej”, aby zaakceptować domyślny język. Asystent ustawień zaoferuje Ci możliwość połączenia z WiFi – kliknij nazwę swojej sieci, a następnie wprowadź hasło WiFi.
Następnie Asystent zapyta, czy chcesz przesłać informacje do tego MacBooka Pro. Ta funkcja „migracji” jest bardzo przydatna dla osób, które kupują nowe urządzenia i chcą przenosić dane ze starego komputera Mac.
Jeśli jednak użyjesz go tutaj, może to również przywrócić problem z oprogramowaniem, który spowodował zresetowanie MacBooka Pro!
Wybierz „Nie przesyłaj”, a także „Nie loguj się”, jeśli zostaniesz poproszony o podanie identyfikatora Apple ID i hasła. Asystent instalacji poprosi Cię teraz o wprowadzenie „Pełnej nazwy” i „Hasła”, aby utworzyć konto administratora na MacBooku Pro.
Wprowadź nazwę „Test” i hasło „test12345”, które mają zostać przeniesione na pulpit MacOS. Na tym etapie możesz zostać poproszony o zalogowanie się za pomocą swojego identyfikatora Apple ID. Ponownie wybierz „Nie loguj się” na razie.
Jeśli wcześniej wystąpił problem z systemem MacOS, np. Poczta nie otwiera się, spróbuj odtworzyć ją teraz, aby sprawdzić, czy problem nadal występuje. Jeśli tak, prawdopodobnie problem dotyczy sprzętu. Odwiedź witrynę firmy Apple, aby znaleźć najbliższy sklep Apple Store lub autoryzowany punkt napraw, dzięki czemu będziesz mógł sprawdzić swój MacBook Pro.
Kredyty: Apple
- Jak pobrać i zainstalować MacOS 10.15 Catalina beta już teraz
