W tym przewodniku pokażemy, jak znaleźć adres IP. Od czasu do czasu możesz potrzebować znać swój komputer’Adres IP, którego w rzeczywistości są dwie formy. Dla niewtajemniczonych IP oznacza po prostu protokół internetowy, a jest to adres reprezentujący lokalizację twojego urządzenia w Internecie (lub sieci wewnętrznej). Pomyśl o tym jak o cyfrowym odpowiedniku twojego adresu pocztowego.
Dwie formy adresu IP są publiczne i prywatne. Twój publiczny adres IP jest ciągiem czterech cyfr (w każdym razie dla większości ludzi – chyba że ty’przenieśliśmy się na IPv6) i jest to sposób, w jaki twoje urządzenie może być zlokalizowane w Internecie. Bez takiego adresu komunikacja przez Internet do urządzenia byłaby niemożliwa. Na tej podstawie działa ogólnoświatowa sieć, a strony internetowe odsyłane są do przeglądarki za pośrednictwem tego adresu.
Jeśli chodzi o twój prywatny adres IP, identyfikuje to twoje urządzenie w sieci lokalnej, a nie w Internecie. Innymi słowy, to’s adres, który pozwala innym urządzeniom podłączonym do routera komunikować się z urządzeniem.
Każde urządzenie, które jest online, otrzymuje publiczny adres IP w celu jego identyfikacji, a każde urządzenie w sieci lokalnej otrzymuje prywatny adres IP na tym samym końcu. Z jakiegokolwiek powodu możesz chcieć znać jeden lub oba te adresy IP i tak dalej’o czym jest ten artykuł.
Poniższe kroki obejmą znalezienie obu tych adresów IP na czterech platformach: Windows, macOS, Linux i Chrome OS.
- W przypadku nowoczesnego internetu jaki jest koszt prywatności?
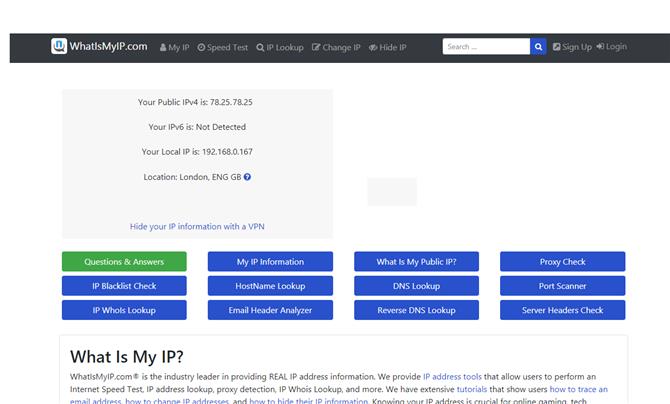
(Źródło zdjęcia: Whatismyip.com)
1. Jak znaleźć swój publiczny adres IP
Najprostszym sposobem na to jest po prostu uruchomienie wybranej przeglądarki internetowej i przejście do następującej witryny: https://www.whatismyip.com. Jak sama nazwa wskazuje, mówi ci to, jaki jest twój adres IP.
Wystarczy spojrzeć na górną linię w małym szarym polu, którą przedstawia strona internetowa, tam gdzie jest napisane ‘Twój publiczny adres IPv4 to: xxx.xxx.xxx.xxx’. Te cztery liczby przeplatane kropkami to komputer’publiczny adres IP, taki prosty. Jeśli masz (najnowocześniejszy) adres IPv6, który jest dłuższym ciągiem znaków szesnastkowych, zostanie on wyświetlony w odpowiednim polu poniżej.
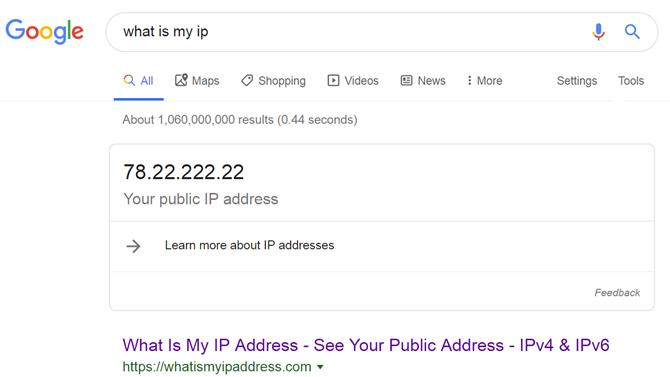
(Kredyt na zdjęcia: Google)
2. Alternatywna metoda znalezienia publicznego adresu IP
Powyższa strona internetowa jest dogodnie prostą metodą odkrywania twojego publicznego adresu IP, ale co jeśli?’s w dół, lub wykorzystałeś już swój pięciokrotny limit wyszukiwania (więc musisz założyć konto, a nie’chcesz)? Kopia zapasowa nigdy nie boli, a istnieją alternatywne witryny, które dostarczają zasadniczo tę samą usługę – jak https://whatismyipaddress.com, a nawet jeśli Google ‘jakie jest moje IP’ wyszukiwarka powie ci.
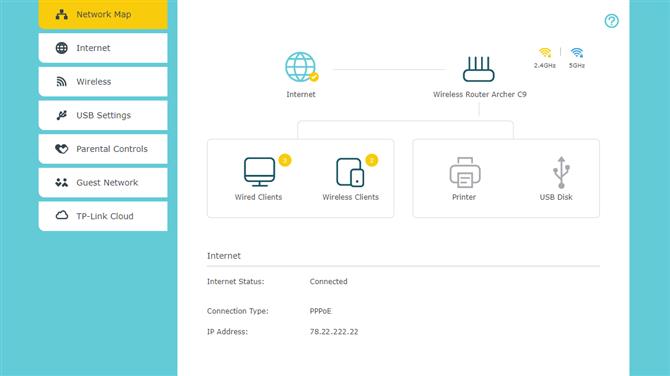
(Źródło zdjęcia: TP-Link)
3. Szczegóły publicznego adresu IP znajdują się również w routerze
W przypadku braku powyższych metod online innym sposobem na wykrycie publicznego adresu IP jest sprawdzenie routera. Po prostu zaloguj się do urządzenia (zwykle za pośrednictwem http://192.168.0.1 w przeglądarce internetowej), a twój publiczny adres IP będzie ogólnie wymieniony na stronie ze szczegółowymi informacjami interfejsu routera lub w ustawieniach (oczywiście dokładne miejsce pobytu będzie zależeć od Twój model routera – w naszym routerze TP-Link,
to’s na wyżej wymienionej stronie informacyjnej, że’są prezentowane użytkownikowi po zalogowaniu).
- Logowanie do routera Netgear: jak się zalogować i dostosować ustawienia
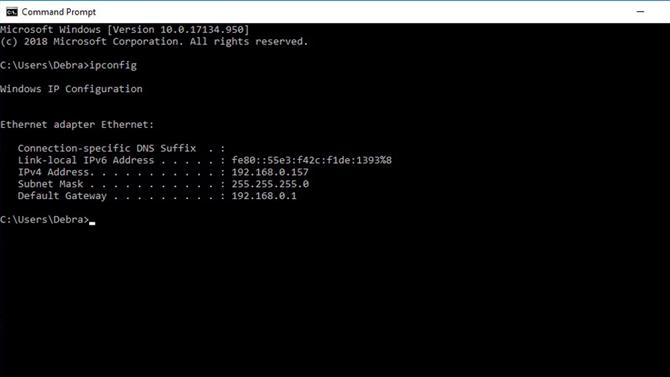
(Źródło zdjęcia: Microsoft)
4. Prywatny adres IP w systemie Windows
Aby znaleźć swój prywatny adres IP w systemie Windows, po prostu otwórz wiersz polecenia. Aby to zrobić w systemie Windows 10, wpisz ‘cmd’ w polu wyszukiwania (obok przycisku Start na pasku zadań), w sugerowanych wynikach powinna pojawić się odpowiednia aplikacja wiersza polecenia (najlepiej dopasowane). Kliknij na to. (Nawiasem mówiąc, możesz uruchomić to samo wyszukiwanie w starszych wersjach systemu Windows – po prostu kliknij pole wyszukiwania).
Po otwarciu wiersza polecenia wpisz następujące polecenie i naciśnij klawisz Enter:
ipconfig
Twój lokalny adres IP zostanie wymieniony w obszarze ‘Adres IPv4’.
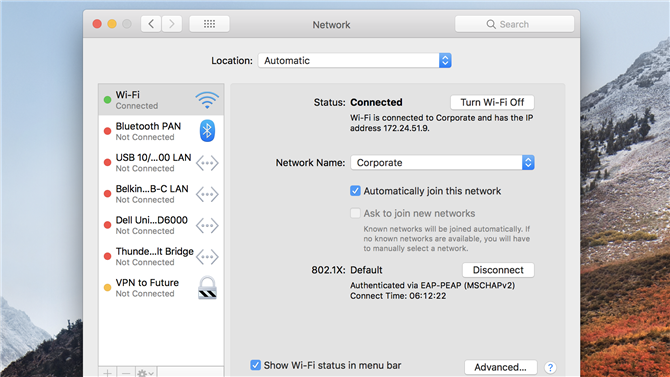
(Źródło zdjęcia: Apple)
5. Jak znaleźć adres IP na macOS
Jeśli ty’jeśli jesteś użytkownikiem komputera Mac, kliknij logo Apple, przejdź do ‘Preferencje systemu’, następnie kliknij ‘Sieć’.
Teraz wybierz sieć, do której jesteś aktywnie podłączony (z zielonym światłem oznaczonym jako ‘Połączony’) i spójrz pod ‘Status’, po prawej stronie, gdzie ty’Zobaczysz prywatny adres IP wymieniony poniżej, gdzie (również) mówi ‘Połączony’.

(Źródło zdjęcia: Future)
6. Jak znaleźć adres IP w systemie Linux (Ubuntu)
Jeśli twoim ulubionym smakiem Linuksa jest Ubuntu – jak to jest w przypadku wielu ludzi – to’można znaleźć swój prywatny adres IP, przechodząc do strony ‘Zajęcia’ przegląd (w lewym górnym rogu), w którym można wpisać ‘sieć’, następnie kliknij ‘Sieć’. (My’zakładam cię’ponownie używam Ubuntu 18.04.3 LTS tutaj, ale powinna być taka sama, niezależnie od wersji’ponownie działa).
Teraz, w zależności od tego, czy połączenie jest przewodowe czy bezprzewodowe, możesz kliknąć ‘Ustawienia’ przycisk (który wygląda jak małe słońce) obok tego połączenia. W oknie, które się pojawi, pod ‘Detale’ w zakładce zobaczysz swój adres IP wyświetlony (‘Adres IPv4’).
7. Jak znaleźć adres IP w innych dystrybucjach Linuksa
Jeśli ty’nie uruchamiasz Ubuntu (chociaż ta metoda działa również dla tej dystrybucji), to ty’Będę musiał otworzyć okno terminala: wyszukaj ‘terminal’ i kliknij go, bo może się okazać, że skrót klawiaturowy to po prostu kombinacja klawiszy Ctrl + Alt + T.
Kiedyś’otworzyłem Terminal, wpisz następujące polecenie, a następnie naciśnij klawisz Enter:
Pokaż adres IP
W uzyskanych informacjach wyrzucono cię’szukam ‘inet’ linia z ‘zakres globalny’ później w linii) – to’jest tuż pod ‘link / eter’. W tym wierszu pierwsza czterocyfrowa liczba bezpośrednio po słowie ‘inet’ jest twoje IP.
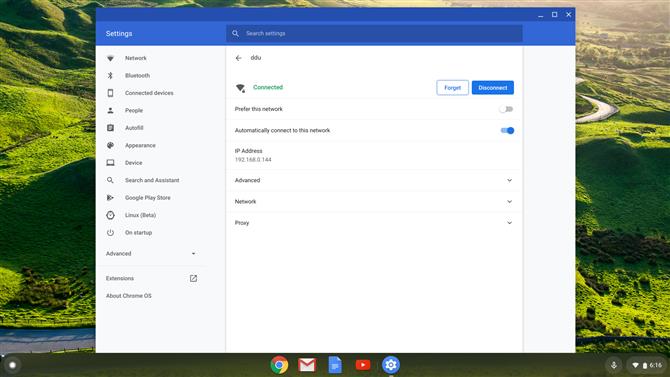
(Kredyt na zdjęcia: Google)
8. Jak znaleźć adres IP w systemie operacyjnym Chrome
Kliknij Launcher (lewy dolny róg pulpitu), wpisz ‘ustawienia’ i kliknij ‘Ustawienia’ ząb, który wyskakuje. Zgodnie z tym, co mówi ‘Sieć’, Twoja aktywna sieć zostanie wyświetlona na liście – kliknij ją i poniżej ‘Znane sieci’ ponownie kliknij aktywną sieć (co powie ‘Połączony’ pod zielonym kolorem). Zostaną teraz wyświetlone opcje dotyczące sieci, w tym Twoja ‘adres IP’ (to jest twój prywatny adres IP).
- Najlepsza przeglądarka 2019: szybszy i bezpieczniejszy sposób na połączenie z Internetem
