Witamy w naszym przewodniku na temat zmiany tapety Chromebooka. Ludzie spędzają strasznie dużo czasu przed swoimi Chromebookami – słyszymy, że niektórzy są w szkole przez cały dzień z nimi – więc sensowne jest, aby dodać osobisty akcent, a pierwszym krokiem jest zmiana domyślnej nudna tapeta na Chromebooka.
Aby być uczciwym wobec Google, bardzo łatwo zmieniła domyślną tapetę Chromebooka, choć jak zwykle nie jest to tak oczywiste, jak mogłoby być.
Przeprowadzimy Cię przez domyślny selektor tapet – zapewnia to tylko wybrane przez Google opcje – a następnie omówimy ustawienie własnego tła.
Przyjrzymy się również motywom Chromebooka, ponieważ obejmują one tapety na zamówienie, które łączą się w ogólny schemat kolorów i mogą być bardzo uderzające.
Fajną sztuczką jest używanie tej samej tapety na wielu Chromebookach. Aby to zrobić, musisz skonfigurować ustawienia synchronizacji. Stuknij Wyszukaj, wpisz „ustawienia” i naciśnij klawisz Return. Wybierz Osoby> Synchronizuj i usługi Google> Zarządzaj synchronizacją, a jeśli „Wszystko” nie jest zaznaczone, upewnij się, że „Motywy i tapeta” są włączone.
Uwaga: jeśli masz biurowego lub szkolnego Chromebooka, administrator mógł zablokować możliwość zmiany tapety.
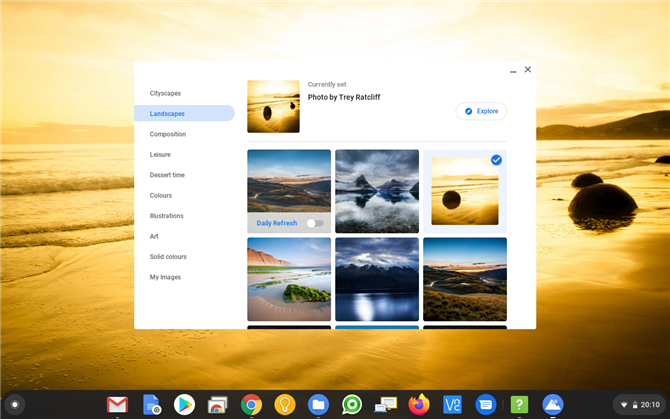
(Źródło zdjęcia: Future)
1. Korzystanie z selektora tapet Chromebook
Domyślnie Google zapewnia mnóstwo opcji tapet. Kliknij prawym przyciskiem myszy pusty obszar pulpitu (to znaczy zminimalizuj okno przeglądarki) i wybierz „Ustaw tapetę”.
Spowoduje to otwarcie Próbnika tapet i po lewej stronie jest mnóstwo rodzajów kategorii do wyboru. Przeglądaj i kliknij jeden z obrazów, aby ustawić tapetę.
Użyj przełącznika „Codzienne odświeżanie”, aby każdego dnia otrzymywać zaskakujące nowe zdjęcia! Jeśli nie chcesz rozpraszać się tymi wszystkimi głupimi zdjęciami i ludzką sztuką, wybór opcji „Jednokolorowy” umożliwia wybranie jednolitego koloru.
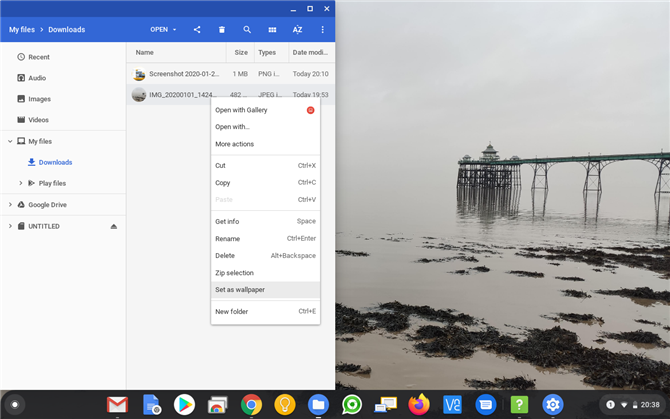
(Źródło zdjęcia: Future)
2. Wybieranie własnych obrazów tapet
Jeśli chcesz ustawić własną tapetę na Chromebooku, pierwszą rzeczą, którą musisz zrobić, to znaleźć odpowiednie zdjęcie lub obraz. Możesz pobrać obraz ze strony internetowej, klikając go prawym przyciskiem myszy i wybierając opcję „Zapisz obraz jako…”lub przenieś zdjęcie z aparatu lub telefonu.
Gdy masz już obraz na Chromebooku, dotknij „Wyszukaj”, a następnie wpisz „pliki” i naciśnij Return, aby otworzyć aplikację Pliki. Znajdź plik obrazu, powiedzmy, że zapisaliśmy go w „Pobranych”. Kliknij go prawym przyciskiem myszy i wybierz „Ustaw jako tapetę”.
Jeśli nie pasuje dokładnie, w Próbniku tapet w obszarze „Moje obrazy” możesz dostosować obrazy za pomocą opcji „Środek” i „Środek przycięty”.
Najważniejszą rzeczą do zapamiętania podczas korzystania z własnych zdjęć lub obrazów jako tapety jest to, że system operacyjny Chrome obsługuje tylko formaty PNG lub JPG.
Powinny one być w porządku, ponieważ oba są zwykle domyślnymi typami obrazów eksportowanych przez większość programów, ale jeśli masz problemy z obrazem, powinna to być pierwsza rzecz, którą sprawdzasz.
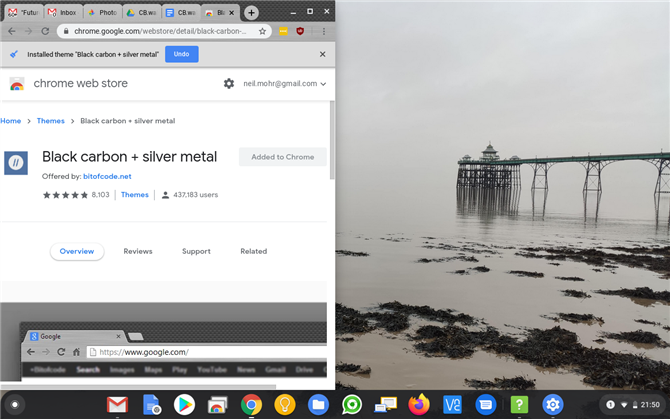
(Źródło zdjęcia: Future)
3. Jak ustawić tapetę motywu Chromebooka
Personalizacja Chromebooka może być nieco większa niż sama tapeta, ustawiając motyw. Wybór motywu rozszerza wybór kolorów tak, aby pojawiał się wokół obramowania przeglądarki Chrome oraz jako obraz tła po otwarciu nowej karty.
Podobnie jak w przypadku podstawowej tapety, motywy są przechowywane jako część twojego konta Google, więc po zalogowaniu się w innym systemie motyw podąży za tobą.
Wybór motywu jest opłacalny, ponieważ pozwala powiązać paletę kolorów tapety z częściami przeglądarki.
To właściwie część przeglądarki Chrome, więc kliknij przycisk „Menu”> Ustawienia> Wygląd> Motywy (lub wpisz chrome: // settings w pasku adresu).
Możesz wyświetlić podgląd motywów, klikając miniatury, a po wybraniu jednego kliknięcia „Dodaj do Chrome”.
- To najlepsze Chromebooki
