Przez większą część dekady gracze komputerowi mieli trudny telefon, aby uzyskać gładkie klatki bez zrywania ekranu w swoich grach. V-sync oferuje jedną trasę do wygładzenia renderowania, ale może wprowadzić opóźnienie i opóźnienie wejścia. Tymczasem G-Sync Nvidii i FreeSync AMD to dwa ogrody z murami, które wymagają specjalnego sprzętu.
Problem polegał na tym, że trzeba było obsługiwać wiele urządzeń, aby działały funkcje synchronizacji adaptacyjnej, a przekraczanie linii marki między Nvidią i AMD uniemożliwiło. Aby skorzystać z adaptacyjnych częstotliwości odświeżania monitora FreeSync, potrzebujesz procesora graficznego AMD, który obsługuje FreeSync. Aby korzystać z synchronizacji G, potrzebny był zarówno drogi monitor G-Sync, jak i karta graficzna Nvidia, przynajmniej Maxwell (to znaczy GTX 960) lub nowsza.
Łączenie grafiki Nvidia z monitorem FreeSync i na odwrót pozostawiło technologię bezczynną. Ale Nvidia dokonała ogromnej zmiany w tej dynamice. Obecnie najnowsze karty graficzne Nvidii obsługują adaptacyjną synchronizację na wcześniej nieobsługiwanych monitorach, w tym w modelach FreeSync.
Jeśli chcesz zacząć grać z G-Sync na monitorze FreeSync, oto, co musisz wiedzieć i czego możesz się spodziewać.
Czym dokładnie jest G-Sync?
G-Sync jest po prostu technologią Nvidii, która dopasowuje częstotliwość odświeżania monitora do liczby klatek na sekundę w grze wideo.
Ponieważ gry wideo mogą mieć bardzo zmienne wymagania sprzętowe, karty graficzne rzadko zachowują idealnie stałą szybkość klatek. Możesz zobaczyć GPU dostarczające 100 fps tylko po to, by szybko zanurkować do 40fps, gdy rozpocznie się akcja akcji.
Kiedy liczba klatek na sekundę na twoim komputerze różni się od częstotliwości odświeżania monitora, pojawiają się problemy. Może być rozrywanie, ponieważ monitor wyświetla części dwóch różnych klatek lub zacina się, gdy monitor powtarza ramki podczas oczekiwania na nowe dane ramki. G-Sync zapobiega takim problemom wizualnym, zapewniając, że monitor nie odświeża się szybciej lub wolniej niż szybkość odtwarzania gry.
Które GPU są obsługiwane?
Nvidia włącza G-Sync dla monitorów o zmiennej częstotliwości odświeżania na kartach graficznych z serii GTX 10 i RTX 20. Jeśli masz starszy procesor graficzny, nie masz szczęścia. Twoja karta graficzna będzie również wymagać połączenia z monitorem za pośrednictwem DisplayPort. Tak więc, jeśli masz laptopa do gier z wyjściem HDMI, możesz również zostać pominięty.

Które zmienne monitory odświeżania obsługują G-Sync?
Nvidia twierdzi, że przetestowała 400 monitorów ze zmienną częstotliwością odświeżania, aby mieć pewność, że gracze będą wiedzieli, które urządzenia będą działać skutecznie z G-Sync. Z tej grupy do tej pory minęło zaledwie 12, a Nvidia określiła najlepiej działające monitory jako „G-Sync Compatible”.
Monitory, które otrzymały to oznaczenie, przeszły testy zapewniające, że oferowały one duże zakresy częstotliwości odświeżania większe niż 2,4: 1 (z większością co najmniej 48-144 Hz), więc okno jest wystarczająco szerokie między najniższą i najwyższą częstotliwością odświeżania, aby gracze mogli skorzystać. Zapewniają one również, że monitory nie są puste, pulsują, migoczą, upiorą lub prezentują inne artefakty z włączoną opcją G-Sync.
Obecnie 12 monitorów ma oznaczenie G-Sync Compatible:
- Acer XFA240
- Acer XG270HU
- Acer XV273K
- Acer XZ321Q
- AOC Agon AG241QG4
- AOC G2590FX
- Asus MG278Q
- Asus VG258Q
- Asus VG278Q
- Asus XG248
- Asus XG258
- BenQ XL2740
Jednak nawet jeśli twój monitor zmiennej częstotliwości odświeżania nie znajduje się na liście, nadal możesz włączyć G-Sync. Mogą pojawić się problemy, ale możesz je wypróbować i samemu zdecydować, czy korzyści są opłacalne.
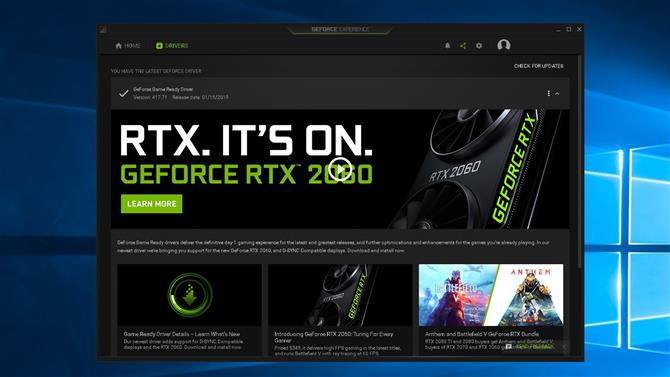
Jak korzystać z G-Sync na monitorze FreeSync?
Na początek musisz się upewnić, że zaktualizowałeś sterowniki Nvidii do wersji 417.71. Obsługa została włączona 15 stycznia 2019 r., Więc kierowcy, których poprzednio używali, nie będą działać z monitorami FreeSync.
Musisz także upewnić się, że Twoja karta graficzna i monitor Nvidii są połączone za pośrednictwem DisplayPort. Sprawdź także ustawienia monitora, aby potwierdzić, że włączone są zmienne częstotliwości odświeżania.
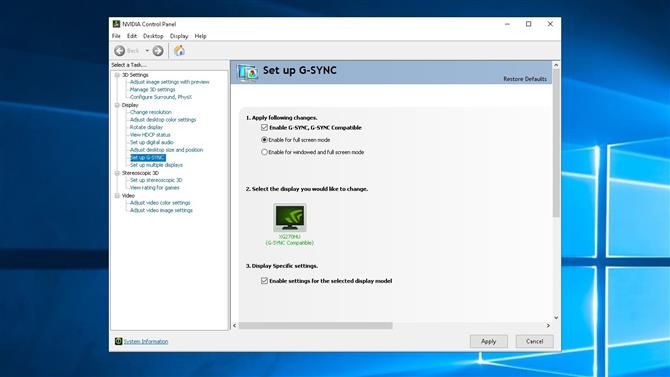
Jeśli twój monitor jest jednym z modeli zgodnych z G-Sync, to G-Sync powinien automatycznie włączyć się sam, podobnie jak różne częstotliwości odświeżania. Jeśli nie, możesz ręcznie włączyć G-Sync, wykonując następujące czynności:
- Otwórz panel kontrolny Nvidii
- Got to „Wyświetl: skonfiguruj G-SYNC”
- Zaznacz „Włącz G-SYNC G-SYNC Compatible” i wybierz preferowane opcje
- Wybierz swój monitor
- Zaznacz „Włącz ustawienia dla wybranego modelu wyświetlania”
- Zastosuj ustawienia
Więcej informacji na temat włączania G-Sync tutaj.

Jak to działa?
To, jak dobrze działa G-Sync, w dużej mierze sprowadzi się do ustawień, z których korzystasz w swoich grach i na jakim monitorze z niego korzystasz. Nasze doświadczenie było ogólnie pozytywne przy włączonej funkcji G-Sync na monitorze zgodnym z G-Sync.
Jeśli grasz w tak wysokich ustawieniach, że nie możesz konsekwentnie utrzymywać częstości klatek w zakresie częstotliwości odświeżania monitorów, to doświadczenie nie będzie pozytywne. Jeśli twoja gra działa w tym zakresie zmiennych częstotliwości odświeżania, powinna być gładka, bez przerywania lub łzawienia.
Granie ze zbyt dużą liczbą klatek na sekundę może również powodować problemy. Najlepiej jest więc ograniczyć szybkość wyświetlania klatek nieco poniżej maksymalnej częstotliwości odświeżania monitora. Możesz zobaczyć zmienne częstotliwości odświeżania monitorów zgodnych z G-Sync i G-Sync na Tutaj Nvidia.
Ponieważ G-Sync jest pod pewnymi względami podobny do V-Sync, gracze mogą być zaniepokojeni wprowadzeniem opóźnienia wejściowego. Jednak, YouTuber Battle (non) sense przeprowadził dokładne testowanie opóźnienia wejściowego dla G-Sync na zgodnym monitorze i stwierdził, że ograniczenie maksymalnej częstości klatek podczas włączania V-Sync i G-Sync nie wprowadziło opóźnienia wejścia – co ciekawe, opóźnienie zostało faktycznie zmniejszone.
- Próbujesz grać na PC na dużym ekranie? Oto jak podłączyć komputer do telewizora 4K
