W tym przewodniku pokażemy, jak zmapować dysk sieciowy w systemie Windows 10. Dyski sieciowe – znane również jako Network Attached Storage (NAS) – są nieocenionym narzędziem dla użytkowników komputerów PC, zarówno w celach zawodowych, jak i rekreacyjnych.
Dysk twardy podłączony do routera Wi-Fi umożliwia udostępnianie jego zawartości dla wszystkich urządzeń podłączonych do tej samej sieci – a nawet zdalnie przez Internet.
Jeśli Twoja firma wymaga możliwości udostępniania plików między współpracownikami lub po prostu chcesz mieć możliwość strumieniowego przesyłania multimediów z jednego pokoju do drugiego w domu, najlepszym rozwiązaniem jest skonfigurowanie dysku sieciowego.
Chociaż myśl o podłączeniu pamięci do połączenia internetowego może wydawać się zniechęcająca, tam’nie ma powodu do paniki. Konfiguracja dysku sieciowego jest prosta, a my’mamy przewodnik krok po kroku, aby to udowodnić.
Pokażemy, jak zmapować dysk sieciowy w systemie Windows 10. Mapowanie dysku sieciowego to proces polegający na odłączeniu dysku sieciowego od systemu Windows 10, umożliwiający mu wyświetlenie dysku tak, jakby był fizycznie podłączony do komputera.
Czytaj dalej, aby dowiedzieć się, jak łatwo połączyć się z dyskiem i dystrybuować pliki za jego pomocą w naszym przewodniku dotyczącym mapowania dysku sieciowego w systemie Windows 10.

(Źródło zdjęcia: Shutterstock)
1. Podłącz dysk sieciowy do routera
Większość dysków powinna zawierać pewne instrukcje, ale ogólnie proces jest taki sam. Podłącz dysk do ściany za pomocą dołączonego zasilacza, a następnie podłącz go kablem sieciowym (mam nadzieję, że w zestawie) do jednego z portów z tyłu routera.
Następnie możesz kontynuować proces mapowania dysku sieciowego w systemie Windows 10.
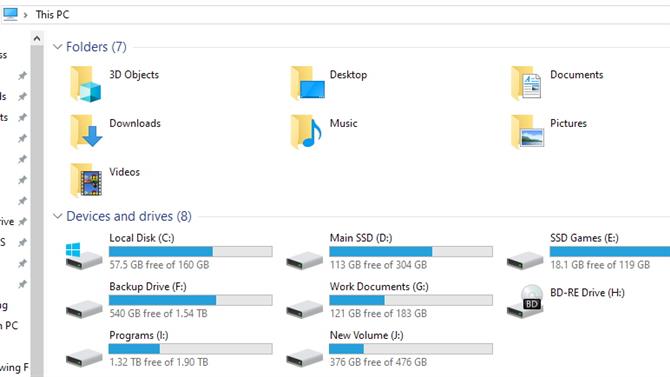
(Źródło zdjęcia: Future)
2. Otwórz ten komputer w Eksploratorze Windows
Otwórz Eksploratora plików (naciśnij klawisz Windows i “mi”), a następnie spójrz na pasek boczny po lewej stronie okna. Kliknij „Ten komputer”, a następnie przejdź do karty „Komputer”.
Możesz także wyszukać „Ten komputer” za pomocą Cortany. W oknie głównym zanotuj litery przypisane do każdego dysku – będzie to pomocne, aby uniknąć tworzenia duplikatu w następnym kroku.
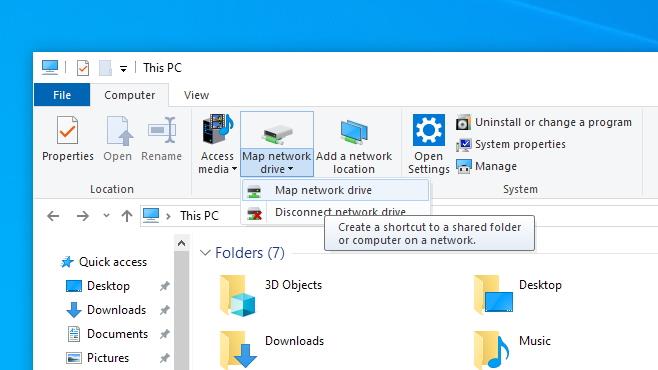
(Źródło zdjęcia: Future)
3. Wybierz „Mapuj dysk sieciowy”
Umożliwi to wybranie litery przypisanej do dysku. Unikaj używania C (zwykle jest to komputer’s lokalnej pamięci), podczas gdy od D do F są zwykle przypisywane do różnych nośników wymiennych, takich jak dyski lub napędy USB.
Zapewnienie, że przypisana litera nie jest’jeden z nich zapewnia mniej komplikacji.
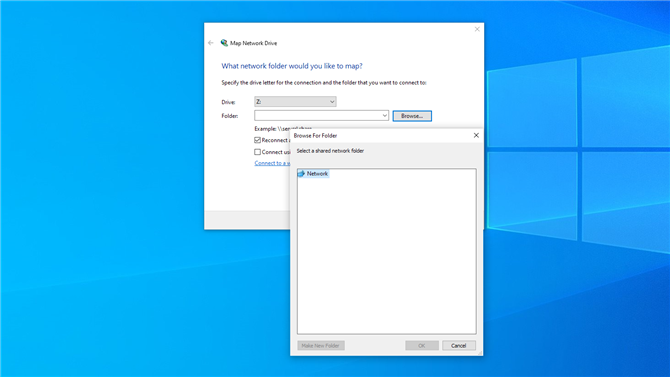
(Źródło zdjęcia: Future)
4. Wyszukaj dysk sieciowy
Kliknij przycisk „Przeglądaj”, a ty’Będę mógł przejść do samego napędu w wyskakującym menu sieci.
Jeśli to twój pierwszy dysk sieciowy, ty’Mam nadzieję, że mam tylko jeden na liście, ale może być konieczne przejrzenie kilku według nazwy, jeśli masz kilka.
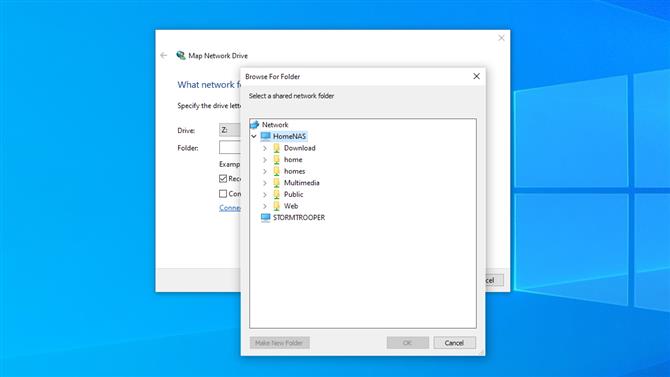
(Źródło zdjęcia: Future)
5. Znajdź lub utwórz folder współdzielony
W obrębie dysku ty’Znajdę opcje folderów współdzielonych, jeśli takie istnieją, lub możesz utworzyć własne. To będzie gdzie ty’W końcu upuszczę twoje pliki, aby uzyskać dostęp w dowolnym miejscu.
Aby utworzyć folder, kliknij prawym przyciskiem myszy i wybierz opcję „Nowy folder”. Możesz nadać mu dowolną nazwę, ale pamiętaj nazwę, gdy chcesz go zlokalizować na innym komputerze.
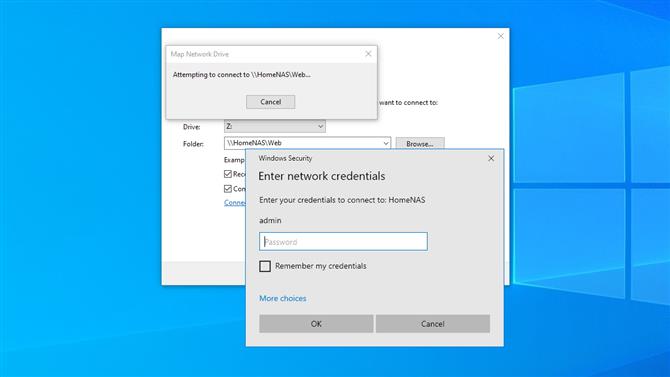
(Źródło zdjęcia: Future)
6. Uwierzytelnij się za pomocą nazwy użytkownika i hasła
To hasło będzie wymagane podczas logowania na dysk sieciowy, dlatego należy zanotować je dla wszystkich współpracowników lub rodziny, które będą wymagały dostępu do niego.
Wybierz opcję „Połącz ponownie przy logowaniu”, aby dysk mógł się połączyć po włączeniu komputera.
Możesz pominąć ten krok, ale oznacza to, że Twój folder jest dostępny dla każdego, kto może zalogować się do Twojej sieci Wi-Fi, dlatego’d zasugeruj wprowadzenie hasła.
Jeśli już ustawiłeś hasło i nazwę użytkownika dla urządzenia NAS, być może będziesz musiał wprowadzić je tutaj, aby uzyskać dostęp do dysku.
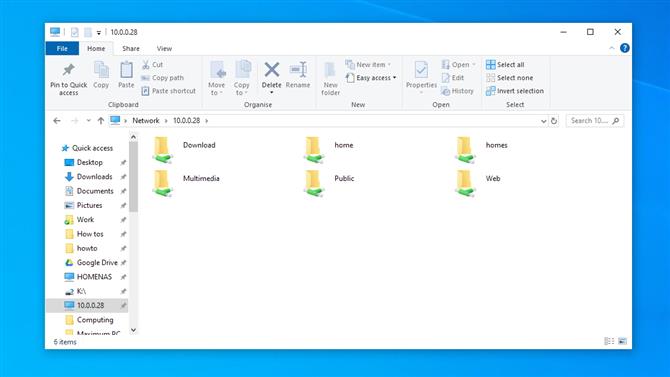
(Źródło zdjęcia: Future)
7. Uzyskaj dostęp do napędu
Kliknij „Zakończ”, a ty’Zobaczę nowe okno dla dysku i to’Zostanie oznaczony literą, którą przypisałeś w kroku 3.
Zobaczysz także, że zawiera foldery współdzielone, które zidentyfikowaliśmy w kroku 4. Możesz teraz przeglądać i otwierać pliki na dysku sieciowym tak, jakby były na dysku twardym fizycznie podłączonym do komputera.
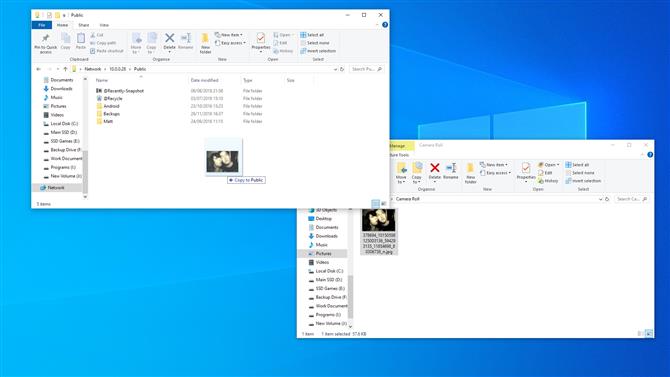
(Źródło zdjęcia: Future)
8. Przenieś pliki na dysk sieciowy
Dysk będzie teraz wyświetlany na pasku bocznym po lewej stronie dowolnego okna eksploratora plików i możesz go otworzyć w nowym oknie, aby móc przeciągać do niego dokumenty, zdjęcia lub cokolwiek innego.
Odbywa się to tak, jak w przypadku każdego innego folderu, więc możesz kopiować, wycinać i wklejać jak zwykle.
Teraz wiesz, jak zmapować dysk sieciowy w systemie Windows 10. Wykonaj te same kroki dla każdego innego komputera z systemem Windows 10 w sieci, do którego chcesz uzyskać dostęp do dysku.
- Jak korzystać z systemu Windows 10
