W tym przewodniku pokażemy, jak zaktualizować sterowniki w systemie Windows 10. Sterownik to oprogramowanie, które pozwala elementom komputera współpracować i być rozpoznawanym przez system Windows. Jeśli zostaną uszkodzone lub przestarzałe, mogą pojawić się problemy, od awarii i problemów ze stabilnością do powolnej wydajności, a urządzenia peryferyjne przestaną działać.
Dlatego tak ważne jest, aby zwracać na nie uwagę. Gdy z komponentami w komputerze zaczynają działać problemy – na przykład komputer przestaje się łączyć z Wi-Fi – aktualizacja sterowników powinna być jedną z pierwszych rzeczy, które spróbujesz.
I nie martw się – to nie musi być skomplikowane. Pozwól nam poprowadzić Cię przez kolejne kroki, aby utrzymać szybkość sterowników w systemie Windows 10.
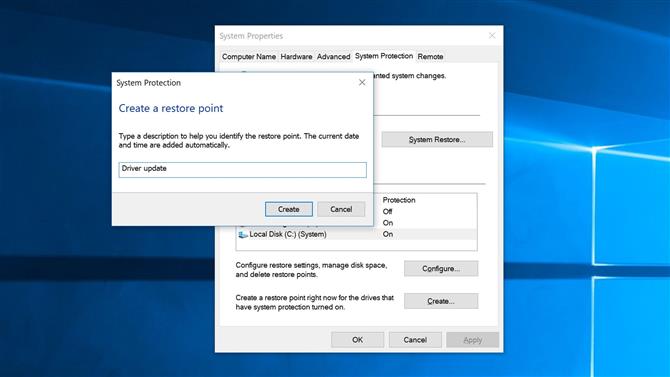
1. Utwórz punkt przywracania
Zanim zaczniesz, upewnij się, że utworzyłeś punkt przywracania. Zapewnia to możliwość wycofania w przypadku, gdy aktualizacja sterownika powoduje problemy z komputerem. To zajmuje tylko minutę, ale może zaoszczędzić wiele kłopotów na linii.
Aby je utworzyć, kliknij Start i wpisz „Utwórz punkt przywracania” i kliknij najwyższy wynik. Upewnij się, że „Ochrona” jest włączona dla dysku, dla którego chcesz utworzyć punkt przywracania, wybierz dysk, a następnie kliknij „Utwórz”. Nadaj mu nazwę, kliknij „Utwórz”, a następnie poczekaj na zakończenie.
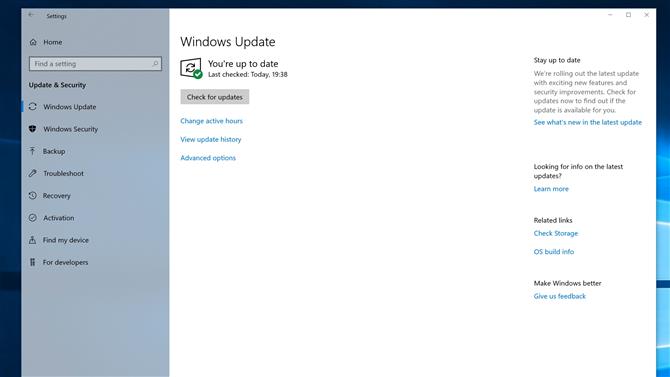
2. Windows Update
Pierwszym sposobem aktualizacji sterowników jest użycie wbudowanego narzędzia firmy Microsoft, Windows Update. Kliknij Ustawienia> Aktualizuj Zabezpieczenia> Windows Update, a następnie kliknij „Sprawdź aktualizacje”. Jeśli zostaną znalezione aktualizacje, system Windows pobierze je i zainstaluje.
Jest to dobre, gdy musisz przeprowadzić ogólne sprawdzenie sterowników, a także uzyskać aktualizacje samego systemu operacyjnego. Jeśli jednak znasz konkretny sterownik, który wymaga aktualizacji, może być szybszy sposób na jego uaktualnienie – prowadzi to do…
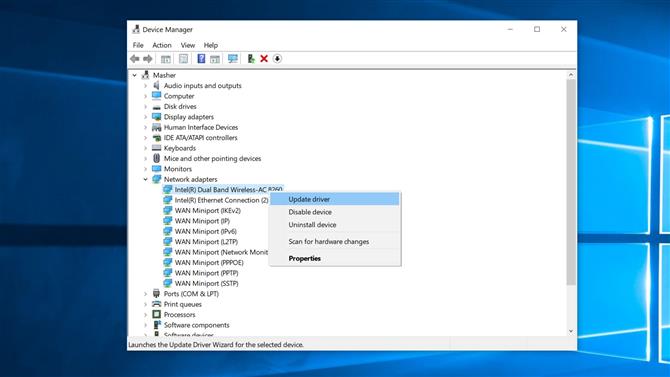
3. Menedżer urządzeń
Menedżer urządzeń to sposób na szybkie przeglądanie wszystkich komponentów tworzących komputer, aw razie potrzeby aktualizowanie sterowników.
Na przykład, jeśli wydaje się, że Twoje Wi-Fi jest odtwarzane, możesz znaleźć adapter Wi-Fi w Menedżerze urządzeń i zaktualizować stamtąd jego sterownik.
W tym przykładzie otwórz menu Start i wpisz „Menedżer urządzeń”, a następnie kliknij pierwszy wynik. Przewiń w dół do „Karty sieciowe” i kliknij strzałkę, aby otworzyć pełną listę. Kliknij prawym przyciskiem myszy kartę sieci bezprzewodowej, kliknij „Aktualizuj sterownik”, a następnie kliknij „Wyszukaj automatycznie w celu zaktualizowania oprogramowania sterownika”.
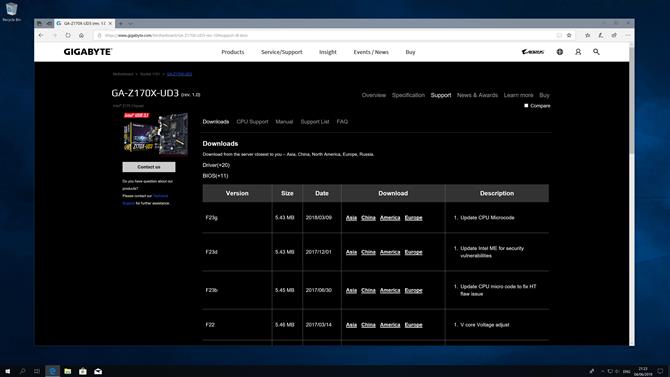
4. Pobieranie sterowników ze strony producenta
Czasami ma sens, aby przejść bezpośrednio do witryny producenta, aby pobrać najnowsze sterowniki, zwłaszcza jeśli masz kilka komponentów z tej samej firmy, które wymagają aktualizacji.
Przejdź do sekcji pomocy technicznej firmy i pobierz odpowiedni sterownik. Teraz załaduj Menedżera urządzeń z poprzedniego kroku i kliknij prawym przyciskiem myszy komponent, który wymaga aktualizacji, a następnie kliknij „Aktualizuj sterownik”.
Tym razem kliknij „Przeglądaj mój komputer w poszukiwaniu oprogramowania sterownika” i przejdź do folderu zawierającego sterownik (upewnij się, że zaznaczyłeś „Dołącz podfoldery”).

5. Sterowniki graficzne Nvidii
Podczas gdy większość kierowców koncentruje się na poprawie stabilności i wydajności, sterowniki grafiki widzą bardziej regularne aktualizacje, a sterowniki są często dostosowywane do konkretnych gier. W zależności od karty graficznej będą różne sposoby aktualizacji sterowników.
Zaczniemy od kart graficznych Nvidia. Najpierw otwórz program GeForce Experience Nvidii, a następnie kliknij Sterowniki w lewym górnym rogu. Jeśli jest nowy sterownik, zobaczysz opcję pobrania go.
Nvidia daje Ci możliwość przeprowadzenia nowej instalacji – spowoduje to usunięcie poprzednich ustawień, ale może pomóc, jeśli masz problemy z instalacją nowego sterownika.
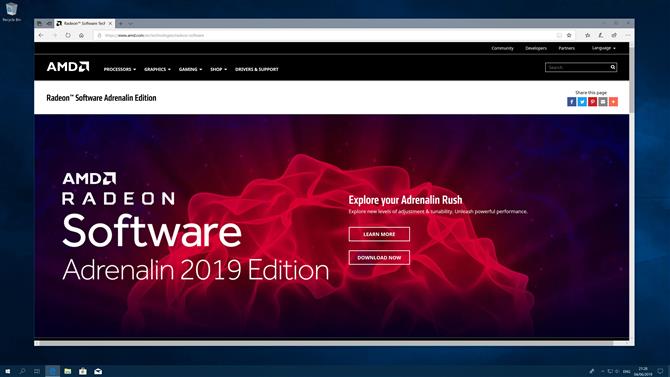
6. Sterowniki graficzne AMD
Jeśli masz kartę graficzną AMD, proces jest nieco inny. Kliknij prawym przyciskiem myszy na pulpicie, a następnie kliknij Ustawienia AMD Radeon.
Po załadowaniu programu spójrz na przycisk w lewym dolnym rogu. Jeśli dostępne są nowe sterowniki grafiki, pojawi się komunikat „Nowa aktualizacja”. Jeśli pojawi się komunikat „Aktualizacje” z zaznaczeniem obok siebie, jesteś na bieżąco.
Kliknij przycisk, aby zobaczyć, który sterownik karty graficznej jest aktualnie zainstalowany. Kliknij „Sprawdź aktualizacje”, aby zobaczyć, co jest dostępne; jeśli nowy sterownik jest gotowy, kliknij jego nazwę, a następnie „Ekspresowa aktualizacja” w celu szybkiej instalacji lub „Niestandardowa aktualizacja”, jeśli chcesz go skonfigurować.
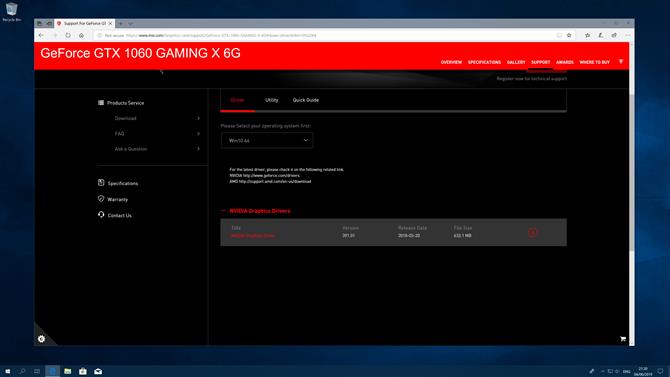
7. Ręczna instalacja sterowników grafiki
Podobnie jak w kroku 3, możesz pobrać i zainstalować sterowniki graficzne ręcznie ze strony producenta. Jednak proces instalacji jest nieco inny, jeśli chodzi o sterowniki graficzne w porównaniu z innymi komponentami.
Musisz przejść do określonej witryny producenta karty graficznej – na przykład, jeśli masz kartę Nvidia wyprodukowaną przez Gigabyte, spróbuj najpierw przejść na stronę Gigabyte, a nie na stronę Nvidii. Przejdź do sekcji pobierania lub pomocy technicznej, pobierz sterownik, a następnie kliknij dwukrotnie plik instalatora, aby rozpocząć.

8. Zainstaluj ponownie kłopotliwy sterownik
Czasami sterowniki po prostu nie chcą poprawnie instalować. Nawet jeśli wszystko wydaje się zgodne i zgodne z planem, możesz napotkać błąd krytyczny. Na szczęście istnieje rozwiązanie i jest łatwe do wdrożenia.
Załaduj Menedżera urządzeń, znajdź komponent, który sprawia ci żal, a następnie kliknij go prawym przyciskiem myszy. Na liście opcji kliknij „Odinstaluj urządzenie”, a następnie uruchom ponownie komputer. Po ponownym załadowaniu komputera system Windows spróbuje ponownie zainstalować sterownik, co może rozwiązać problem.
Jeśli to jeszcze nie zadziała, pobierz i uruchom narzędzie do rozwiązywania problemów z usługą Windows Update ze strony firmy Microsoft. Po zakończeniu spróbuj ponownie zaktualizować sterownik.
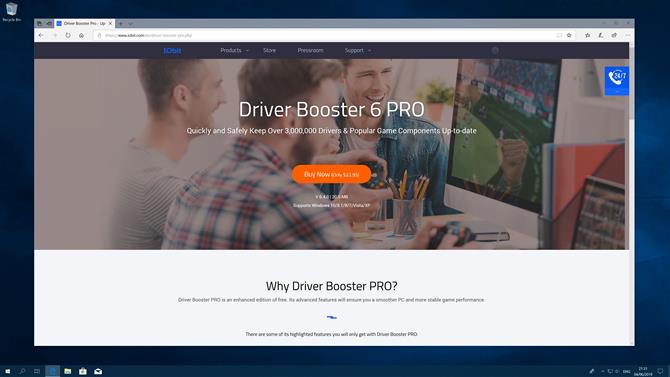
9. Wypróbuj program innej firmy
Dostępny jest cały szereg programów innych firm, które obiecują znaleźć i zaktualizować stare sterowniki na komputerze z systemem Windows. Istnieje wiele darmowych opcji, a inni pobierają opłaty za większe bazy danych sterowników i dodatkowe funkcje.
Upewnij się, że wykonujesz swoje badania, zanim zaczniesz programować, ponieważ niektóre są na przykład nadęte z mnóstwem niepotrzebnych dodatków.
Upewnij się, że regularnie sprawdzasz, czy Windows Update i Menedżer urządzeń nie wymagają dodatkowego programu, ale mogą być tego warte, jeśli chcesz uzyskać dodatkową wygodę.
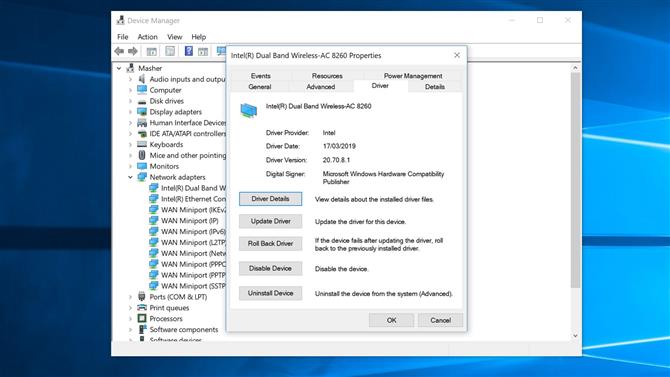
10. Jak sprawdzić, czy sterowniki zostały poprawnie zainstalowane
Teraz, gdy już zainstalowałeś niezbędne sterowniki, musisz wykonać jeszcze jeden krok: sprawdź, czy wszystko działało zgodnie z przeznaczeniem. Ważne jest, aby upewnić się, że sterownik został poprawnie zainstalowany, abyś wiedział, że wszystkie problemy zostały rozwiązane.
Otwórz Menedżera urządzeń i, jak poprzednio, przejdź do komponentu, którego sterownik został właśnie zaktualizowany. Kliknij go prawym przyciskiem myszy, a następnie kliknij polecenie Właściwości.
W nowym oknie kliknij kartę Sterownik, a następnie zaznacz pola „Data sterownika” i „Wersja sterownika”. Jeśli data i wersja są zgodne ze szczegółami sterownika, który zainstalowałeś, wiesz, że wszystko poszło gładko.
- Są to najlepsze laptopy do gier z 2019 roku
