Raspberry Pi najlepiej charakteryzuje się funkcjonalnym i użytecznym systemem operacyjnym Raspbian. Jak sama nazwa wskazuje, Raspbian jest zaprojektowany specjalnie dla Raspberry Pi i nadaje się do większości zastosowań.
Jeśli jednak chcesz używać Raspberry Pi do komputerów stacjonarnych, możesz być rozczarowany. Raspbian jest oparty na Debianie, systemie operacyjnym Linux zaprojektowanym dla stabilności. Aktualizacje mają miejsce tylko raz na kilka lat, co oznacza, że nie masz najnowszej wersji programów i ich funkcji.
Na szczęście istnieje sposób na wprowadzenie popularnego systemu operacyjnego Ubuntu na komputer Raspberry Pi. Ubuntu MATE korzysta z niezwykle lekkiego środowiska komputerowego i jest nawet wersja zaprojektowana specjalnie dla architektury ARM Raspberry Pi.
W tym przewodniku dowiesz się, jak pobrać najnowszy obraz Raspberry Pi Ubuntu MATE, zapisać go na karcie microSD i skonfigurować system operacyjny na urządzeniu. Wystarczy karta microSD o pojemności co najmniej 32 GB, czytnik kart microSD i Raspberry Pi 3.
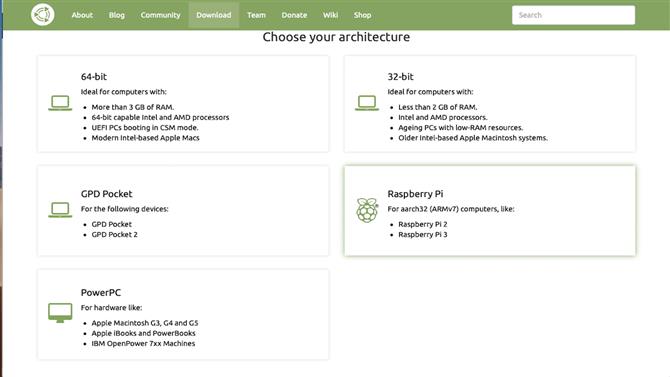
Wybierz Raspberry Pi jako swoją architekturę
1. Pobierz obraz Ubuntu MATE
Otwórz przeglądarkę internetową i przejdź do Ubuntu MATE na stronie Raspberry Pi. Kliknij przycisk „Pobierz Ubuntu MATE”. Nowa strona zostanie wczytana z prośbą o wybranie architektury.
Kliknij czwartą opcję, która mówi „Raspberry Pi”. Na stronie o nazwie „której wersji chcesz” wybierz najnowszą wersję Ubuntu MATE, np. 16.04.2 (Xenial).
Na stronie pobierania wybierz typ pobierania. W tym celu konieczne może być zainstalowanie oprogramowania Bit Torrent. Plik będzie miał około 1 GB.
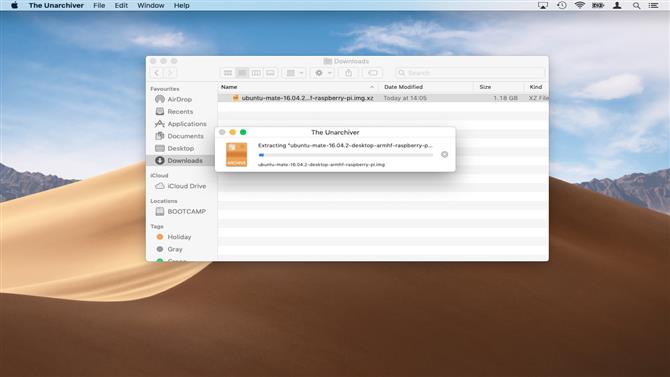
Potrzebujesz programu, który może rozpakować skompresowany plik
2. Wyodrębnij obraz Ubuntu
Potrzebujesz narzędzia dekompresyjnego, takiego jak Unarchiver dla MacOS lub 7-Zip dla Windows 10. Unarchiver jest dostępny bezpłatnie w App Store, aby wyodrębnić plik .xz.
Po zainstalowaniu narzędzia kliknij dwukrotnie plik w plikach do pobrania, aby wyodrębnić plik obrazu (.img).
W systemie Windows przejdź do witryny 7-Zip, aby zainstalować aplikację. Kliknij „Pobierz”, wybierz „Zapisz”. Przejdź do „Pobrań” w Eksploratorze plików. Kliknij dwukrotnie plik „7-Zip”. Wybierz „Zainstaluj”.
Po zakończeniu instalacji kliknij prawym przyciskiem myszy plik Ubuntu MATE. Wybierz „7-Zip”. Wybierz „Wyodrębnij pliki”, a następnie kliknij „OK”. Plik zostanie teraz wyodrębniony.
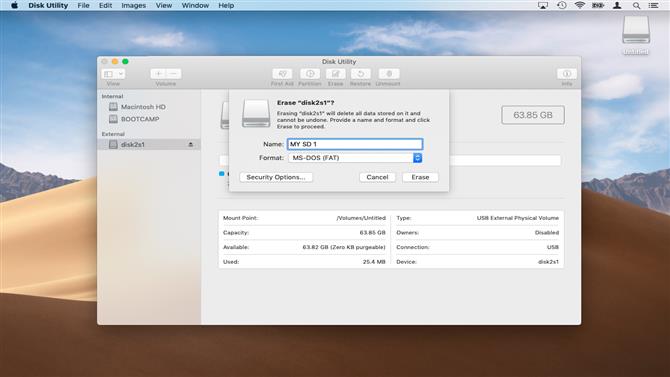
Musisz sformatować kartę microSD, aby korzystała z systemu plików FAT32
3. Sformatuj kartę SD (macOS)
Aby karta microSD była kompatybilna z Raspberry Pi, musi być sformatowana w systemie FAT32.
Podłącz kartę microSD do komputera Mac. System automatycznie go zamontuje. Kliknij „Spotlight” w prawym górnym rogu ekranu, wpisz „Narzędzie dyskowe” i naciśnij klawisz Return.
Po uruchomieniu Narzędzia dyskowego wybierz kartę microSD z listy dostępnych dysków w okienku po lewej stronie. Kliknij kartę „Wymaż”, a następnie wybierz „MS-DOS (FAT)” z menu rozwijanego „Format”.
Tutaj możesz także ustawić nazwę karty microSD, np. MÓJ SD 1. Kliknij przycisk „Wymaż”, gdy będziesz gotowy.
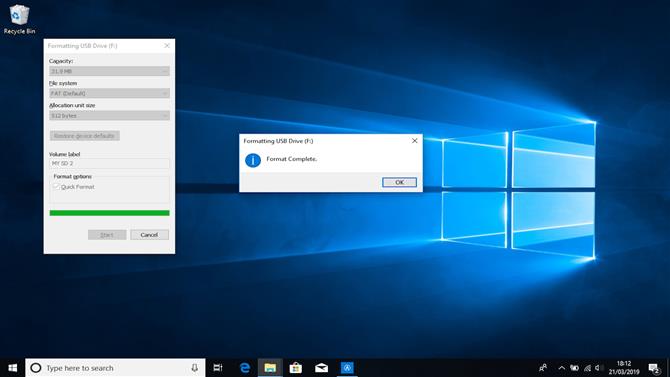
Musisz to zrobić, jeśli używasz Windows 10 lub MacOS
4. Sformatuj kartę SD (Windows 10)
Włóż kartę SD do gniazda komputera lub adaptera USB.
System Windows poinformuje Cię teraz, że musisz sformatować dysk, aby kontynuować. Kliknij „Formatuj dysk”. Następnie możesz wybrać format, system plików, rozmiar jednostki alokacji i etykietę woluminu. System Windows wyświetli ostrzeżenie, że formatowanie usunie wszystkie poprzednie dane na karcie SD. Wybierz „OK”, aby kontynuować. Urządzenie zostanie sformatowane.
Jeśli nie widzisz powyższego powiadomienia, otwórz Eksploratora Windows. Wyszukaj napęd SD. Kliknij prawym przyciskiem myszy na to iz rozwijanego menu wybierz format. Windows automatycznie ustawi się na FAT32.
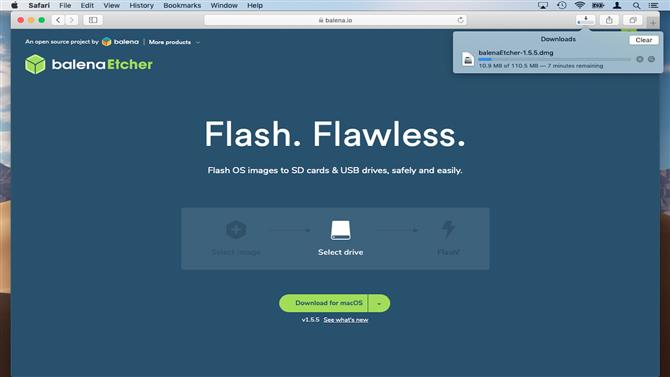
Etcher szybko napisze Ubuntu MATE na kartę microSD
5. Pobierz i zainstaluj Etcher
Jeśli nie jesteś zaawansowanym użytkownikiem, możesz napisać Ubuntu MATE na kartę microSD za pomocą poręcznego narzędzia Etcher. Etcher jest dostępny zarówno dla systemu Windows 10, jak i MacOS. Wybierz pobieranie dla swojego systemu operacyjnego.
Etcher można uruchomić bezpośrednio z folderu pobierania. Użytkownicy komputerów Mac mogą po prostu dwukrotnie kliknąć plik DMG, aby zamontować obraz dysku, a następnie dwukrotnie kliknąć ponownie, aby uruchomić Etcher. Użytkownicy systemu Windows 10 mogą uruchomić narzędzie, wybierając opcję „Uruchom” plik z przeglądarki internetowej.
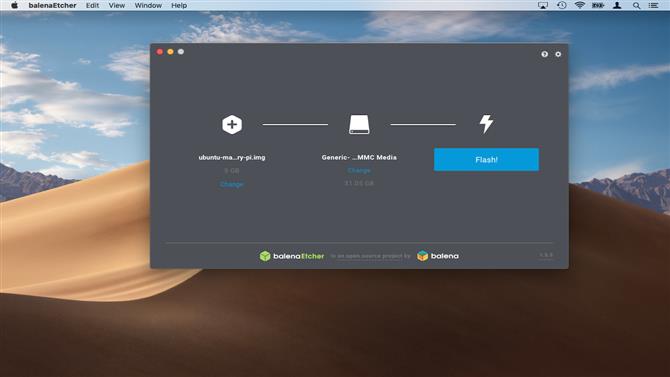
Proces nie powinien potrwać długo
6. Przepisz na microSD
Po otwarciu Etcher poprosi o wybranie obrazu. Przejdź do obrazu Ubuntu MATE i kliknij dwukrotnie, aby wybrać.
Etcher będzie teraz gotowy do flashowania pliku na kartę microSD. Narzędzie automatycznie wykrywa kartę. Wybierz „Flash”, aby rozpocząć proces pisania. Zajmie to około 15-20 minut, w zależności od komputera i karty microSD.
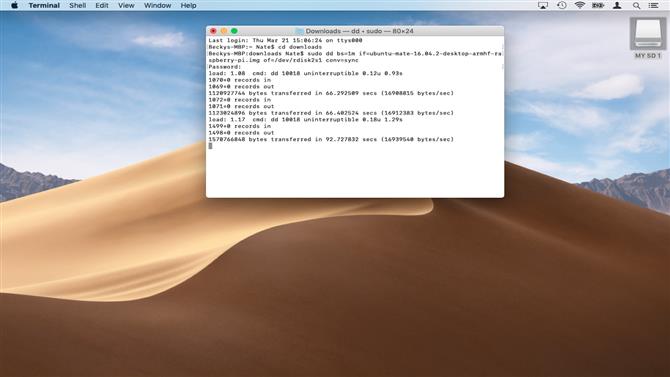
Jeśli wygodnie używasz Terminalu, możesz użyć tego w systemie MacOS lub Linux, aby zapisać obraz na karcie microSD
7. Zapisz obraz na microSD za pomocą Terminalu
Jeśli jesteś zaawansowanym użytkownikiem, możesz użyć wiersza poleceń macOS lub Linux, aby zapisać obraz Ubuntu MATE na karcie microSD. Aby to zrobić, musisz znać konkretny adres urządzenia, np. / dev / rdisk1 karty microSD.
Użytkownicy komputerów Mac mogą to znaleźć, otwierając program Narzędzie dyskowe, wybierając kartę microSD z panelu po lewej stronie i klikając przycisk „Pierwsza pomoc”.
Wykonuje rutynową kontrolę karty. Po zakończeniu kliknij „Pokaż szczegóły”, aby zobaczyć raport. Adres urządzenia jest wyświetlany obok „fsck”, np. / dev / rdisk2s1.
Użytkownicy systemu Linux mogą wyświetlać adres urządzenia po prostu otwierając narzędzie „Dyski” i wybierając kartę microSD. Adres urządzenia jest wyświetlany w dolnej części okna.
Następnie otwórz Terminal. Stąd możesz użyć dd polecenie zapisu pliku obrazu Ubuntu na karcie microSD. Najpierw przejdź do folderu „Pobrane” za pomocą polecenia:
pliki do pobrania cd
Następnie użyj dd rozpocząć pisanie, np .:
sudo dd bs = 1m if = ubuntu.img of = / dev / rdisk1 conv = synchronizacja
Upewnij się, że zastąpiłeś „ubuntu.img” „/ Dev / rdisk1” z nazwą pliku obrazu Ubuntu MATE i adresem urządzenia dla karty microSD.
Możesz użyć skrótu Ctrl + T, aby sprawdzić postęp procesu zapisu.
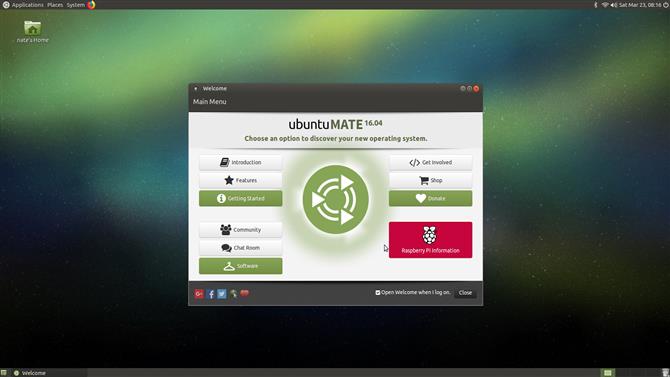
Proces instalacji oferuje instrukcje krok po kroku
8. Skonfiguruj Ubuntu MATE
Wysuń bezpiecznie kartę microSD z komputera, a następnie włóż ją do Raspberry Pi.
Następnie podłącz kabel zasilania, klawiaturę, mysz i monitor do Raspberry Pi. Uruchomi się teraz instalacja Ubuntu MATE. Te ekrany instalacyjne są dość zrozumiałe i będą znane, jeśli wcześniej korzystałeś z Ubuntu.
Wybierz język, sieć Wi-Fi i lokalizację. Następnie Ubuntu MATE poprosi o ustawienie nazwy użytkownika i hasła. Przed kontynuowaniem należy je zapisać w bezpiecznym miejscu.
Po zakończeniu instalacji zostanie załadowany pulpit Ubuntu MATE. System operacyjny wyświetli wiadomość powitalną, a oferta obejrzy funkcje Ubuntu. Pamiętaj, aby przejść przez to, jeśli wcześniej nie korzystałeś ze środowiska graficznego MATE.
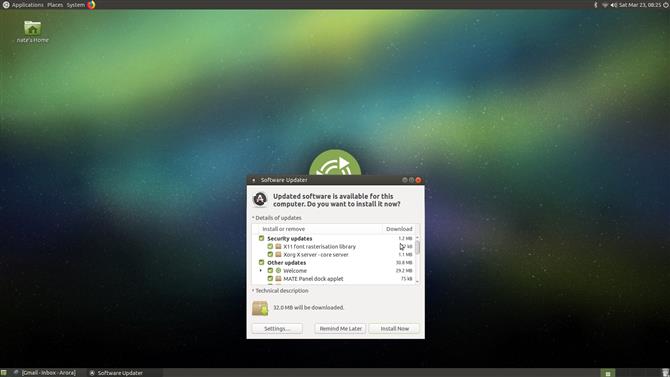
Upewnij się, że zaktualizowałeś Ubuntu MATE dla najnowszych aplikacji i poprawek
9. Aktualizacja uaktualnij Ubuntu MATE
Zainstalowana wersja Ubuntu MATE może nie być w pełni aktualna. Aby sprawdzić, czy tak jest, przejdź do System> Software Updater.
System będzie teraz skanować w poszukiwaniu aktualizacji. Pojawi się okno z napisem „Zaktualizowane oprogramowanie zostało wydane od czasu wydania Ubuntu x.04. Czy chcesz zaktualizować? ”. Kliknij „Zainstaluj teraz”, aby zaktualizować system.
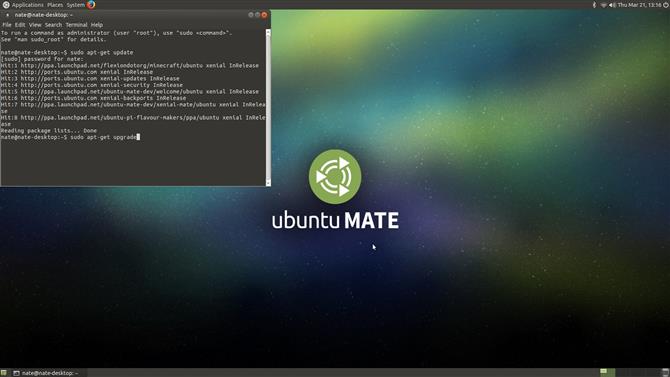
10. Rozwiązywanie problemów
Niektórzy użytkownicy Ubuntu MATE zgłaszali problemy z łączeniem się z Wi-Fi po instalacji, menedżer sieci mówi „urządzenie nie jest gotowe”. Ten problem jest specyficzny dla Raspberry Pi 3. Na szczęście ponowne uruchomienie Raspberry Pi prawie zawsze rozwiązuje ten problem.
Inni użytkownicy zgłaszali problemy z instalowaniem i aktualizowaniem oprogramowania za pomocą wbudowanego aktualizatora oprogramowania. Jeśli tak się stanie, otwórz terminal MATE. Następnie uruchom polecenie:
sudo apt-get update
następnie:
sudo apt-get upgrade
To powinno rozwiązać problem, a teraz będziesz miał Ubuntu MATE na swoim Raspberry Pi!
- Sprawdź naszą kolekcję projektów Raspberry Pi
Kredyty: TechRadar
