Po wycofaniu w 2011 r. Nie powinno to być szokiem, że klient Cisco VPN nie jest obsługiwany przez system Windows 10. W rzeczywistości, miałbyś szczęście, aby działał z Windows 8.1, ponieważ Cisco sam oświadczył w przeszłości
Niemniej jednak istnieje dobrze znane, ale nieco irytujące obejście, które sprawi, że klient będzie pracował nad aktualizacją Windows 10 Creators Update wydaną na wiosnę.
- Oto 7 dobrych powodów, dla których VPN nie jest wystarczający
W przeciwnym razie możesz zrobić to, co Cisco sam zaleca i pobrać Cisco AnyConnect Secure Mobility Client v4.x, który obsługuje funkcje VPN, a także oferuje szeroki zakres dodatkowych funkcji, takich jak ochrona przed złośliwym oprogramowaniem.
W przypadku tych użytkowników sugerujemy, aby postępować zgodnie z tym przewodnikiem, aby przekonać nieistniejącego już klienta Cisco VPN do pracy z wersją systemu operacyjnego Microsoft Windows, która jest nadal regularnie wspierana przez jej producenta – a mianowicie Windows 10.
Instalowanie właściwych programów
OK, nadszedł czas, aby uruchomić klienta Cisco VPN w systemie Windows 10. Powtórzymy ten punkt, aby uczynić go podwójnie jasnym: potwierdza to tylko praca z wersjami do wersji 15063 systemu Windows 10 lub Aktualizacja Kreatorów
Co więcej, zaleca się odinstalowanie klienta VPN Cisco, zanim odważysz się zainstalować aktualizację Windows 10 Creators.
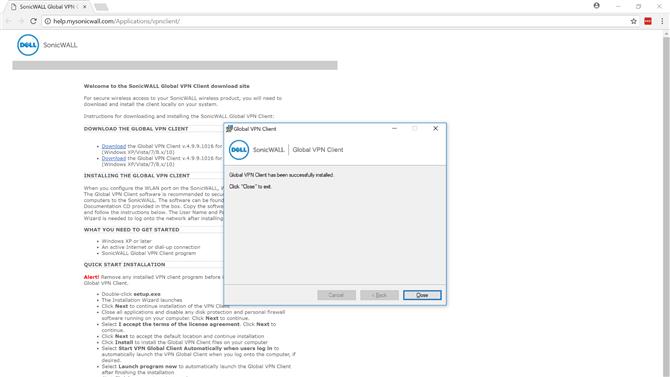
Teraz pobierzmy i zainstaluj klienta SonicWall VPN, który znajduje się tutaj.
Jeśli wybierzesz trasę Dropbox, wybierz opcję „Pobieranie bezpośrednie”, a nie „Zapisz w moim Dropbox”.
Po pobraniu pliku EXE będziesz musiał wprowadzić pewne zmiany, zanim będziesz mógł przeprowadzić instalację klienta Cisco VPN.
Aby ominąć to, rozpakuj plik przy użyciu oprogramowania do kompresji plików, takiego jak WinZip lub 7-Zip, i rozpakuj je w miejsce zapadające w pamięć jak na pulpicie.
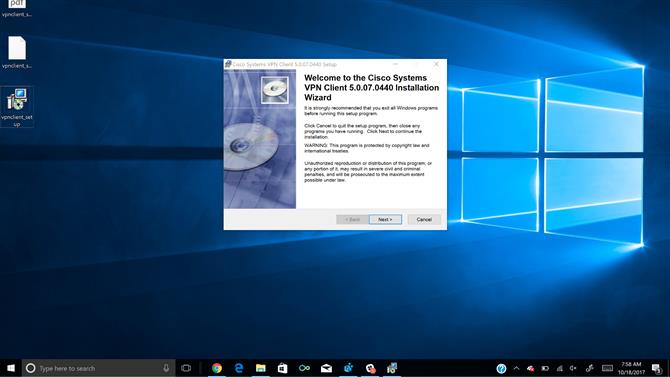
Następnie dwukrotnie kliknij nowo skonwertowany plik vpnclient_setup.msi, aby w końcu rozpocząć instalację.
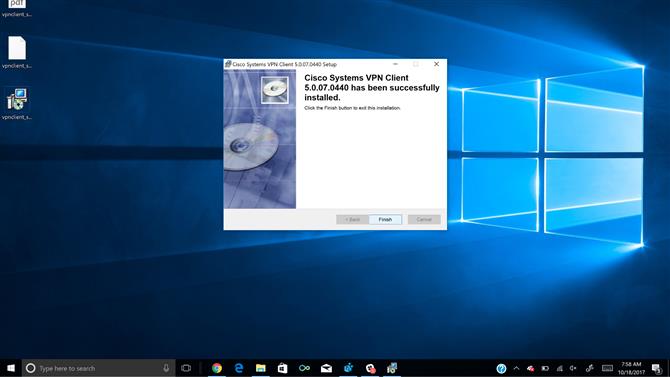
Edytowanie rejestru
Po przejściu przez kreator instalacji klienta VPN Cisco nadszedł czas, aby wybić wszystkich ulubionych edytorów rejestru, czyli Regedit.
Następnie – zgadłeś – dokonasz szybkiej edycji rejestru.
Przy otwartym programie Regedit znajdź klucz rejestru HKEY_LOCAL_MACHINE i kliknij ikonę rozwijaną.
Następnie dwukrotnie kliknij DisplayName i zmień dane wartości na „Adapter VPN Cisco Systems” (bez cudzysłowu), jeśli używasz 32-bitowej wersji oprogramowania lub „Cisco Systems VPN Adapter for 64-bit Windows” (
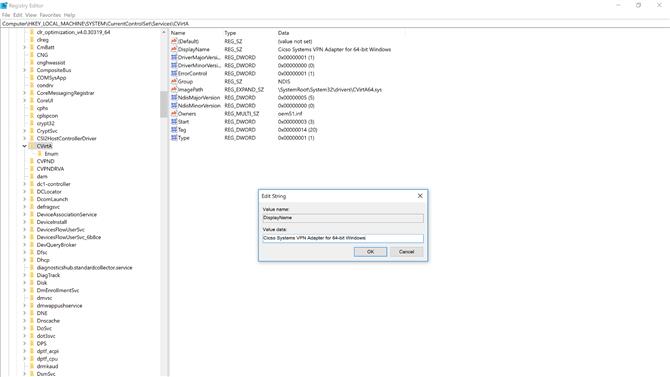
Dla odniesienia pierwotny wpis danych wartości powinien wyglądać tak:
32-bitowy (x86): @ oem8.ifn,% CVirtA_Desc%; Adapter VPN Cisco Systems
64-bitowy (x64): @ oem8.ifn,% CVirtA_Desc%; Cisco Systems VPN Adapter dla 64-bitowego systemu Windows
Po wprowadzeniu odpowiednich zmian w rejestrze uruchom ponownie system Windows i gotowe.
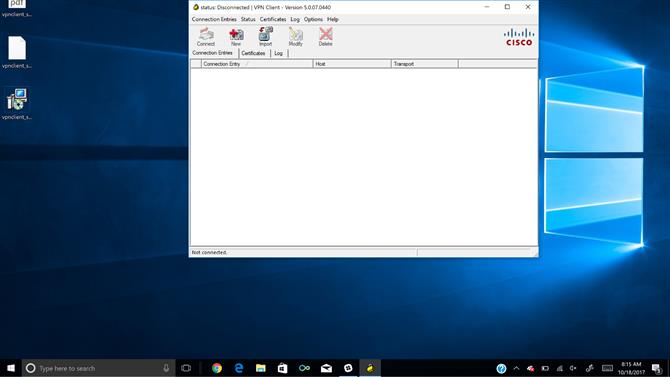
Klient Cisco VPN powinien teraz działać zgodnie z oczekiwaniami w systemie Windows 10. Jeśli jednak nadal masz problemy, możemy wykonać kilka dodatkowych czynności w sekcji poniżej poświęconej rozwiązywaniu problemów.
- Odrzuciliśmy 6 powszechnych mitów dotyczących VPN
Rozwiązywanie problemów i poinstalacje
Jeśli nadal masz problemy z instalacją, uruchomieniem lub korzystaniem z klienta Cisco VPN w systemie Windows 10, naszą najlepszą radą jest cofnięcie się.
Najczęściej użytkownicy nie będą najpierw instalować klienta SonicWall, co spowoduje błąd 433 podczas próby połączenia.
Po przejściu i zainstalowaniu obu programów – rozpakowaniu i zmianie nazwy instalatora klienta Cisco VPN w procesie – edytowaniu rejestru i ponownym uruchomieniu komputera, możesz usunąć i usunąć SonicWall z menu Ustawienia>Dodaj lub usuń programy lub w Panelu sterowania>Programy>Programy i funkcje.
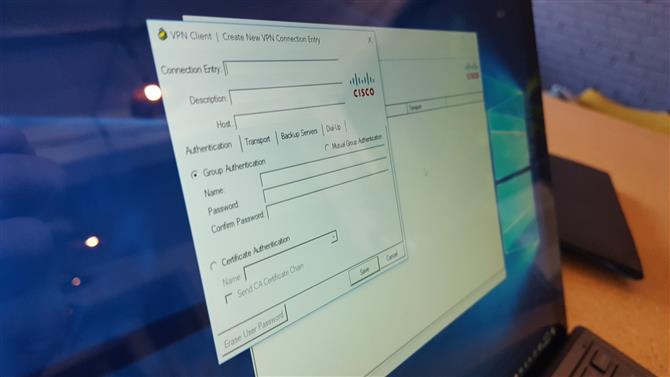
Jeśli zrobiłeś wszystko w tym przewodniku (i w twojej mocy), aby uruchomić klienta Cisco VPN w systemie Windows 10 bez powodzenia, w ostateczności możesz zresetować wszystkie sieci w Windows 10. Można to osiągnąć raczej bez wysiłku
Najpierw uruchom wiersz polecenia z uprawnieniami administratora, klikając go prawym przyciskiem myszy w pasku wyszukiwania i wybierając „Uruchom jako administrator”. Następnie wpisz „netcfg -d” (bez cudzysłowów).
Jeśli nadal masz problemy, skontaktuj się z autorem na Twitterze, a my zrobimy, co w naszej mocy, aby Ci pomóc.
- Sprawdź najlepsze usługi VPN w 2018 roku
