Kiedy zajmujesz się skomplikowanymi lub obszernymi czynnościami Microsoft Excel arkusze kalkulacyjne w codziennym obciążeniu, znajdziesz wystarczająco szybko, że w twoim interesie może być znalezienie sposobu blokowania komórek w programie Excel. Albo przynajmniej niektóre z nich, zwłaszcza jeśli ten dokument jest udostępniany i obsługiwany przez kilka osób w miejscu pracy.
Przecież obsługa arkusza kalkulacyjnego z kilkoma wierszami i kolumnami, nie wspominając o setkach wypełnionych komórek, może stać się nieco myląca i pojawią się błędy. Ktoś mógłby przypadkowo przeciągnąć jedną komórkę nad drugą bez zauważenia. Albo jedna osoba mogłaby usunąć zawartość komórki, nie wiedząc, że to zrobili, dopóki ktoś inny nie zauważy później, że brakuje informacji, i jest już za późno, aby ją cofnąć.
Lub może to być prosty przypadek, gdy nie chcemy, aby reszta zespołu dokonała zmian w określonej kolumnie lub wierszu. Czasy takie jak te, kiedy wiedząc, jak zablokować komórki w Excelu, naprawdę się przydają, dzięki czemu możesz chronić kluczowe informacje w swoich arkuszach przed trwałym usunięciem lub zmianami.
To dobrze, że kiedy Microsoft zaprojektował cały pakiet Office, był drobiazgowy – tak, aby każdy szczegół był objęty ochroną, w tym umożliwić użytkownikom zablokowanie poszczególnych komórek. To też całkiem proste.
Oto sposób blokowania komórek w programie Excel, niezależnie od tego, czy jesteś Windows 10 użytkownik lub a System operacyjny Mac kibic.
Jak zablokować komórki w programie Excel
Nie ma znaczenia, czy jesteś użytkownikiem systemu Windows 10, czy MacOS. Kroki blokowania komórek w programie Excel są prawie takie same, nawet jeśli interfejsy mogą wyglądać nieco inaczej. Wystarczy postępować zgodnie z poniższymi instrukcjami, a błyskawicznie zamkniesz te komórki jak profesjonalista.
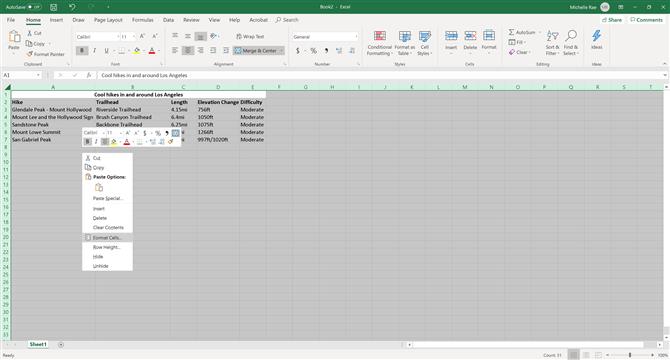
(Źródło zdjęcia: Michelle Rae Uy)
Krok 1: Zaznacz wszystkie komórki w arkuszu.
Domyślnie program Microsoft Excel ma zablokowaną każdą pojedynczą komórkę w nowym arkuszu. Nie oznacza to, że komórki nie mogą być edytowane domyślnie; tylko, że jeśli zdecydujesz się zablokować cały arkusz, możesz to zrobić szybko i bez dodanych kroków.
Jeśli chcesz zablokować tylko kilka określonych komórek w arkuszu, musisz najpierw upewnić się, że cały arkusz jest odblokowany.
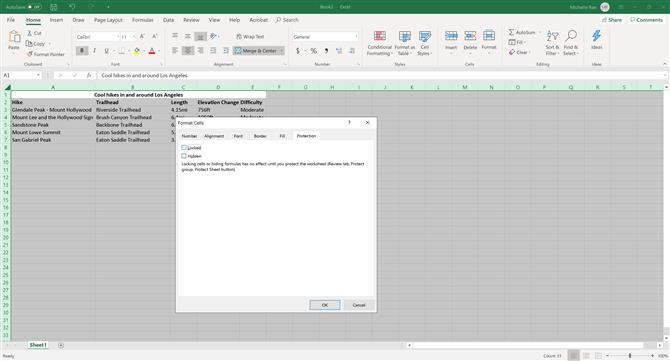
(Źródło zdjęcia: Michelle Rae Uy)
Krok 2: Aby odblokować cały arkusz, kliknij prawym przyciskiem myszy Windows 10 (stuknięcie dwoma palcami na MacOS). Następnie kliknij Format> Ochrona. Odznacz lub odznacz „Zablokowane” i kliknij OK.
Zasadniczo powoduje to odblokowanie każdej komórki w tym arkuszu.
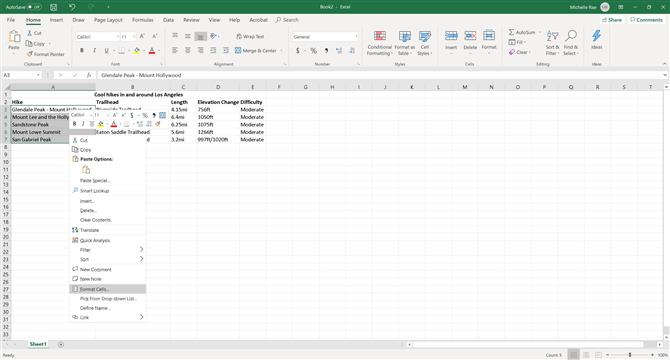
(Źródło zdjęcia: Michelle Rae Uy)
Krok 3: Wybierz wszystkie pojedyncze komórki, które chcesz zablokować.
Możesz wybrać całe wiersze lub kolumny lub konkretne komórki. Aby wybrać konkretne komórki, które nie są obok siebie, przytrzymaj klawisz Command na macOS lub klawisz Control na Windows 10, gdy wybierzesz każdą komórkę osobno.
Krok 4: Na jednej z zaznaczonych komórek kliknij prawym przyciskiem myszy Windows 10 (stuknięcie dwoma palcami na MacOS). Następnie kliknij ponownie Format> Ochrona.
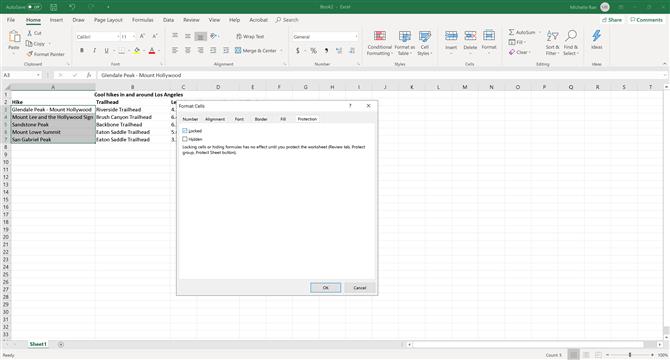
(Źródło zdjęcia: Michelle Rae Uy)
Krok 5: Tym razem zaznacz „Zablokowane” i kliknij OK.
To mówi Excelowi, że chcesz, aby te konkretne komórki zostały zablokowane. Ten krok jednak nie blokuje dokładnie arkuszy. Aby zablokować te arkusze, nadal musisz powiadomić program Excel, aby chronił arkusz.
Krok 6: W menu głównym przejdź do karty Recenzja i kliknij opcję Chroń arkusz.
Otworzy się okno dialogowe umożliwiające wybranie kilku opcji i ustawienie hasła. Ustaw hasło, jeśli chcesz.
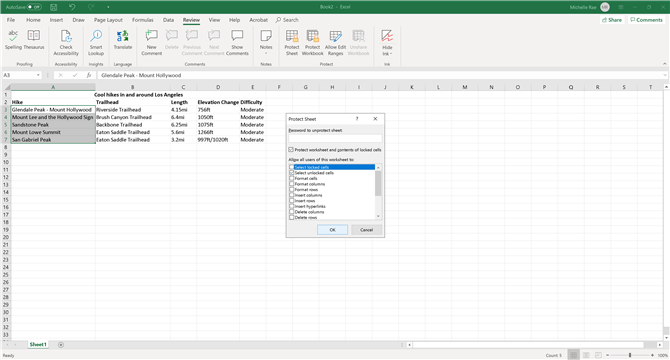
(Źródło zdjęcia: Michelle Rae Uy)
Krok 7: Zaznacz tylko „Wybierz odblokowane komórki” i odznacz wszystko inne.
To skutecznie blokuje wybrane komórki, ale także pozostawia wszystko inne do odblokowania.
Zdjecia: Michelle Rae Uy
