Teraz, gdy została wydana ostateczna wersja macOS Catalina, my’intensywnie badam wiele nowych funkcji.
Jedną z kluczowych funkcji Cataliny jest sterowanie głosem, które ma na celu pomóc osobom, które mogą nie być w stanie używać zwykłej myszy i klawiatury do sterowania komputerem Mac za pomocą głosu.
Sterowanie głosowe ma dwie główne funkcje, które pozwalają dyktować tekst do wiadomości e-mail lub innych dokumentów, a także wydawać polecenia na komputerach Mac, takie jak “Otwórz pocztę” lub “Zamknij Safari”.
I, oczywiście, z Kontroli głosowej może korzystać każdy, i okazało się, że tak nie jest’długo trzeba przyzwyczajać się do otwierania i zamykania aplikacji oraz wydawania innych poleceń naszym głosem. jabłko’Dokumentacja na temat sterowania głosowego jest jednak nieco rzadka, więc my’postanowiliśmy przyjrzeć się bliżej i pokazać, jak zacząć korzystać z Voice Control w macOS Catalina.
Jeśli jeszcze tego nie zrobiłeś, sprawdź, jak pobrać i zainstalować macOS Catalina. Zebraliśmy również wszystkie najczęstsze problemy macina Catalina i pokazujemy, jak je naprawić.
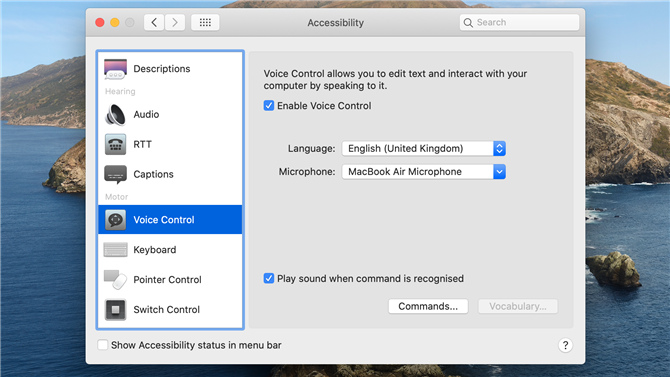
(Źródło zdjęcia: Future)
1. Uruchom sterowanie głosowe
Doh! Nowe opcje sterowania głosowego powinny być dostępne ‘dostępność’ i jak ty’spodziewam się, że’znajduje się w panelu ułatwień dostępu na komputerze Mac’s Preferencje systemowe.
Jednak sterowanie głosowe znajduje się dość daleko na liście dostępnych opcji, więc może być konieczne przewinięcie w dół i znalezienie go za pomocą myszy – co wydaje nam się nieco głupie.
Proste kliknięcie myszą aktywuje Sterowanie głosowe, chociaż będziesz musiał poczekać minutę lub dwie, aż komputer Mac pobierze dodatkowe oprogramowanie. Kiedy sterowanie głosem jest gotowe’Na pulpicie Mac pojawi się mała ikona mikrofonu.
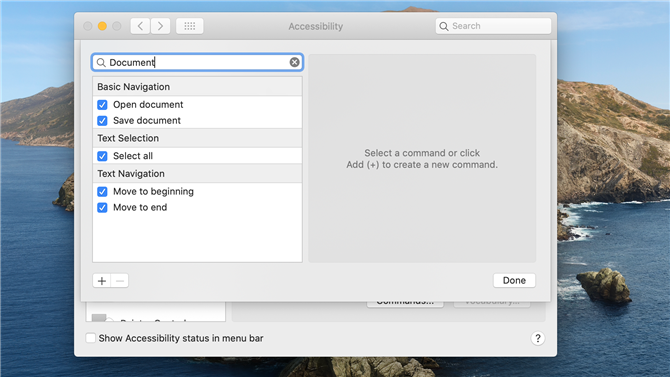
(Źródło zdjęcia: Future)
2. Polecenia głosowe
Za pomocą funkcji Sterowanie głosowe można dyktować tekst w wiadomościach e-mail i innych dokumentach, a także wydawać polecenia na komputerze Mac.
Kliknięcie na ‘Polecenia’ przycisk myszy wyświetli listę, ale jeśli korzystanie z myszy jest trudne, możesz po prostu powiedzieć “Kliknij Polecenia” zamiast.
Tam’długa lista poleceń do przewijania, uporządkowana w kategorie takie jak ‘nawigacja’ i ‘edycja tekstu’, ale tam’jest tu także alternatywa sterowania głosowego.
Możesz także mówić, by szukać poleceń – tak mówię “dokument” pokaże wszystkie polecenia głosowe do pracy z dokumentami. Ale teraz pozwól’po prostu powiedz “zamknij Preferencje systemowe” przejść dalej i trochę odkryć.
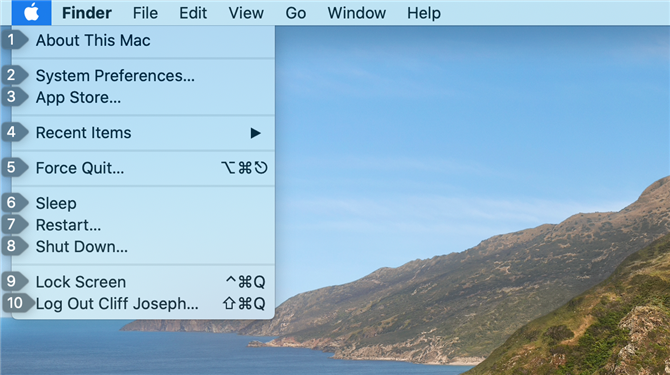
(Źródło zdjęcia: Future)
3. Łatwy jak 1,2,3
Sterowanie głosowe zapewnia wiele opcji poruszania się po komputerze Mac. Pierwszym z nich jest przypisanie liczb do poleceń i obiektów na ekranie.
Menu Apple zawiera kilka kluczowych poleceń do sterowania komputerem Mac, więc pozwól’zacznij od powiedzenia “Kliknij menu Apple”.
Sterowanie głosowe otworzy teraz menu Apple i ciebie’Zobaczę, że każde polecenie w menu ma przypisany numer, co mówi “trzy” otworzy App Store i powie “osiem” wyłączy komputer Mac.
ty’Znajduję podobne numerowane polecenia w menu Plik i innych menu, a także w menu poszczególnych aplikacji, z którymi pracujesz.
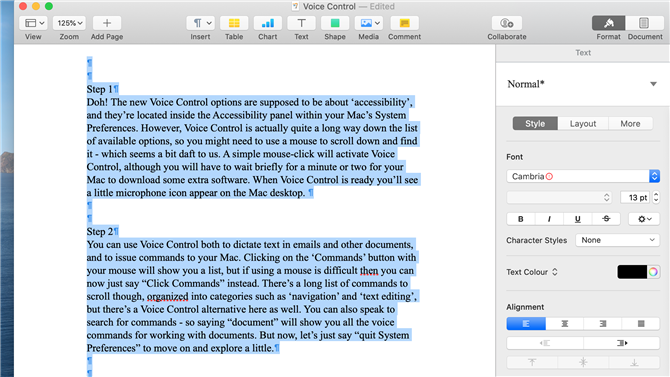
(Źródło zdjęcia: Future)
4. Przekształcanie mowy w tekst
Sterowanie głosowe umożliwia dyktowanie tekstu do wiadomości e-mail lub korzystanie z aplikacji do edycji tekstu, takich jak Microsoft Word lub Apple’s Strony.
Możesz także edytować tekst za pomocą poleceń głosowych, takich jak “Zaznacz wszystko”, lub “usuń zdanie”. Jeśli potrzebujesz pomocy, możesz także powiedzieć “Pokaż polecenia” w dowolnym momencie, aby wyświetlić listę dostępnych poleceń sterowania głosowego.
Jednak wiele z tych funkcji dyktowania było faktycznie dostępnych we wcześniejszych wersjach systemu macOS, więc wygraliśmy’rozmyślam o nich zbyt szczegółowo tutaj. Pozwolić’s przejdź dalej i odkryj nowe funkcje, które pozwalają kontrolować komputer Mac i inne rodzaje aplikacji.
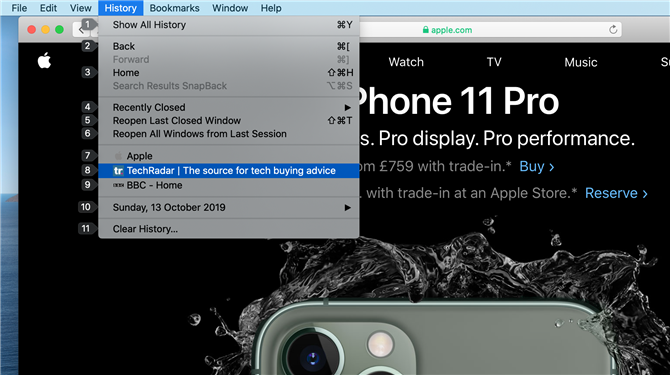
(Źródło zdjęcia: Future)
5. Przeglądaj sieć za pomocą głosu
Możemy teraz powiedzieć “Otwórz Safari” rozpocząć przeglądanie Internetu – i oczywiście, “Zamknij Safari” wyłączy również aplikację.
Możesz używać sterowania głosowego do wypowiadania poleceń na dowolnej stronie internetowej, np “zbliżenie” lub “pomniejszyć” aby uzyskać wyraźny widok strony, lub “przewiń do góry” i “przewiń w dół” poruszać się po stronie.
I jeśli tak mówisz “Kliknij menu Historia”, wtedy ty’Zobaczę Twoją ostatnią historię przeglądania z numerami przypisanymi do każdego elementu, podobnie jak Apple Menu w poprzednim kroku. Porzucenie jest wymienione jako numer 8, więc po prostu powiedz “osiem” odwiedzić Ditching.
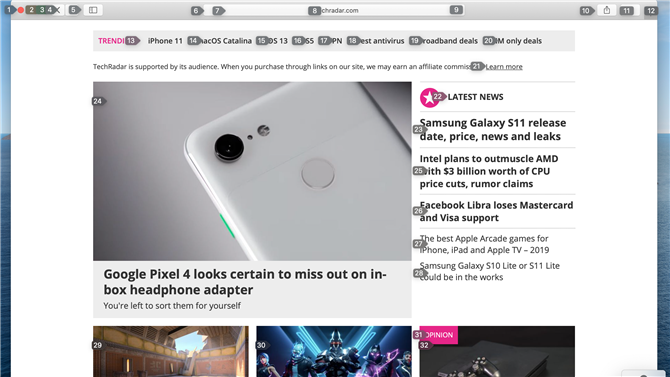
(Źródło zdjęcia: Future)
6. Elementy sterujące nawigacji
Posiadanie prostej numerowanej listy w menu jest dość proste, ale strona internetowa jest bardziej skomplikowana i zawiera wiele nagłówków i linków, których można używać do poruszania się po stronie.
Sterowanie głosowe może rozszerzyć ten system liczbowy na przeglądarkę internetową i inne aplikacje – wszystko, co musisz zrobić, to powiedzieć “Pokaż liczby”.
Każdy link na stronie ma teraz swój własny numer, więc możesz po prostu powiedzieć “czternaście” postępować zgodnie z linkiem do najnowszych informacji o macOS Catalina. Możesz także wymawiać polecenia, takie jak “Wróć” lub “idź naprzód” przechodzić do przodu i do tyłu przez strony internetowe, które Ty’odwiedziłem.
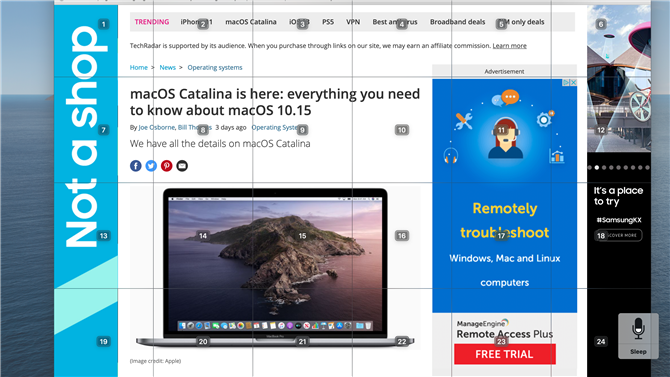
(Źródło zdjęcia: Future)
7. Wyświetlanie siatki
Posiadanie prostej numerowanej listy w menu jest dość proste, ale strona internetowa jest bardziej skomplikowana i zawiera wiele nagłówków i linków, których można używać do poruszania się po stronie.
Sterowanie głosowe może rozszerzyć ten system liczbowy na przeglądarkę internetową i inne aplikacje – wszystko, co musisz zrobić, to powiedzieć “Pokaż liczby”.
Każdy link na stronie ma teraz swój własny numer, więc możesz po prostu powiedzieć “czternaście” postępować zgodnie z linkiem do najnowszych informacji na temat Cataliny. Możesz także wymawiać polecenia, takie jak “Wróć” lub “idź naprzód” przechodzić do przodu i do tyłu przez strony internetowe, które Ty’odwiedziłem.
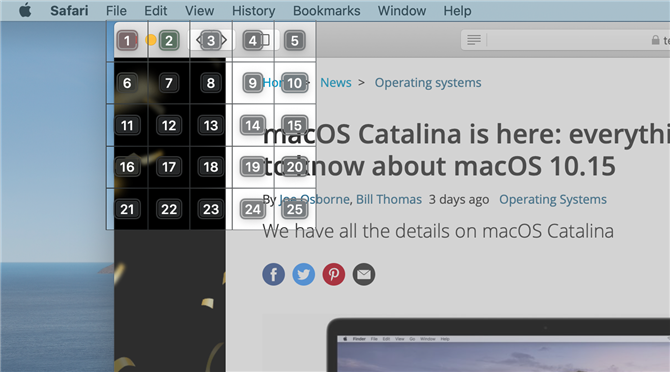
(Źródło zdjęcia: Future)
8. Powiększanie
Te przyciski lewego górnego okna znajdują się początkowo wewnątrz siatki 1, więc jeśli teraz powiemy “jeden” następnie sterowanie głosowe powiększy siatkę 1 i podzieli tę siatkę na mniejszą serię ponumerowanych pól.
Przycisk Minimalizuj, który chcemy, znajduje się teraz w siatce 2, więc jeśli tak mówimy “Kliknij 2” my’Aktywuję przycisk Minimalizuj i ukryję tę stronę w komputerze Mac’s Dock.
Ale jeśli tylko powiemy “dwa” samodzielnie, funkcja Voice Control ponownie powiększy siatkę, aby pokazać jeszcze więcej szczegółów, i możesz po prostu powiększać, dopóki nie zobaczysz wyraźnie wszystkich potrzebnych elementów lub elementów sterujących z bardzo szczegółowymi szczegółami.
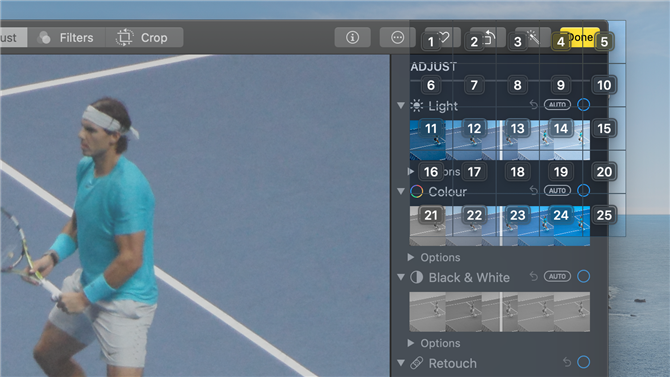
(Źródło zdjęcia: Future)
9. Jak edytować zdjęcia za pomocą głosu
Z tego systemu siatki można także korzystać na inne sposoby. Możemy powiedzieć “Otwórz zdjęcia” aby otworzyć aplikację Zdjęcia, a następnie “przewiń do góry” lub “przewiń w dół” przeglądać naszą bibliotekę zdjęć.
Powiedzenie “Pokaż liczby” przypisze numer do każdego zdjęcia, abyśmy mogli wybrać zdjęcie, oraz “Kliknij Edytuj” przełączy nas w tryb edycji.
Powiedzenie “Pokaż siatkę okna” pozwoli nam przybliżyć określone fragmenty zdjęcia, a my możemy nawet edytować zdjęcie głosem.
Możemy użyć systemu siatki, aby powiększyć sterowanie oświetleniem, i widzimy, że ‘Automatyczne oświetlenie’ polecenie znajduje się teraz w siatce 9.
Powiedzenie “Kliknij 9” naciska ten przycisk, a zdjęcia automatycznie dostosują poziomy oświetlenia dla tego raczej ponurego zdjęcia Rafy Nadal.
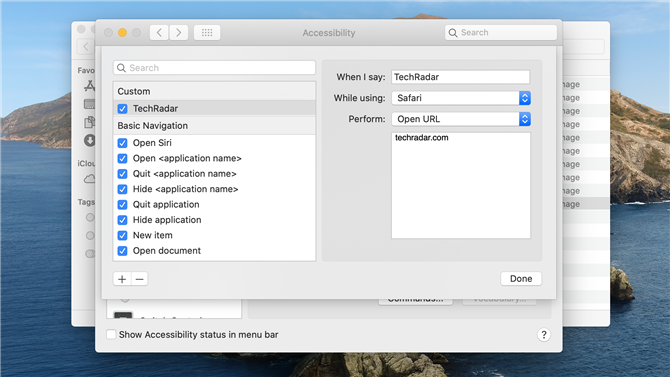
(Źródło zdjęcia: Future)
10. Utwórz własne polecenia
Nie wszystkim na komputerze Mac można sterować za pomocą jednego kliknięcia lub krótkiego polecenia głosowego.
Jednak sterowanie głosowe pozwala również tworzyć własne niestandardowe polecenia, aby przyspieszyć bardziej złożone zadania.
Otwórz panel preferencji Sterowanie głosowe i powiedz “Kliknij Polecenia” aby wyświetlić listę wbudowanych poleceń głosowych.
Kliknij ‘+’ symbol w lewym dolnym rogu, aby utworzyć własne nowe polecenia. Pozwala to określić komendę głosową, której można używać w poszczególnych aplikacjach lub w Mac Finderze na pulpicie.
Następnie możesz nakazać Kontroli głosu wykonanie określonej czynności, gdy usłyszy ona Twoje polecenie – na przykład pisania ‘Ditching.com’ podczas korzystania z Safari, aby przyspieszyć przeglądanie.
- Masz problemy z maciną Catalina? Możemy pomóc je naprawić
