W tym przewodniku pokażemy, jak używać laptopa jako monitora lub drugiego ekranu. Główne zalety laptopów są oczywiste – są przenośne, dzięki czemu możesz pracować swobodnie i elastycznie, gdziekolwiek chcesz. Ale kiedy siedzisz przy biurku lub nie masz dostępnego innego urządzenia wyświetlającego, większość ludzi przeoczy fakt, że możesz używać laptopa jako monitora.
Najłatwiejszą opcją jest rozszerzenie wyświetlacza laptopa na wiele monitorów, co jest świetnym sposobem na zwiększenie wydajności. Z łatwością możesz przeglądać wiele stron internetowych lub odsyłać do dokumentu, bez przełączania między zakładkami.
Zamiast rozszerzania ekranu laptopa na monitorze, jego rozszerzenie oznacza, że możesz używać obu ekranów do wyświetlania różnych aplikacji i treści.
Możesz też użyć laptopa do przedłużenia ekranu komputera lub działać jako inny monitor. Jest to nieco bardziej skomplikowany proces, ponieważ laptop wyświetla tylko ekran, a tak naprawdę nie jest przeznaczony do wyświetlania obrazu z innego urządzenia, na przykład telewizora..
Nie znaczy to jednak, że nie da się tego zrobić. A my poprowadzimy Cię przez obie opcje w naszym szczegółowym poradniku poniżej.
- Szukasz aktualizacji? Sprawdź najlepsze laptopy, jakie możesz kupić w tym roku
Jak przedłużyć wyświetlacz laptopa
1. Jak rozszerzyć ekran laptopa w systemie Windows 10
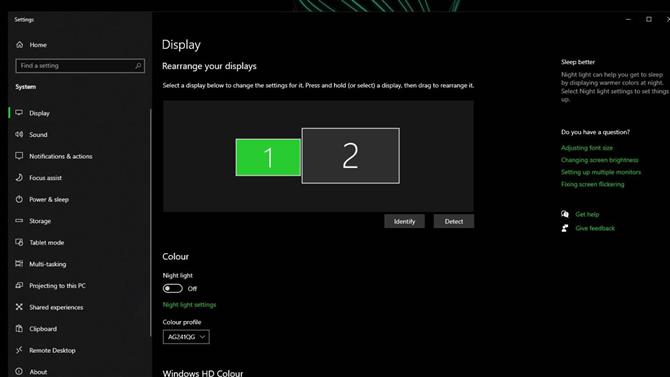
(Źródło zdjęcia: Future)
Przede wszystkim musisz złapać odpowiedni kabel wyświetlacza do laptopa, aby móc podłączyć go do monitora. Twój laptop może używać kabla HDMI, DisplayPort, mini-DisplayPort lub zawierać stację dokującą, więc znajdź odpowiedni kabel do swoich potrzeb i podłącz go do monitora.
Po zakończeniu otwórz „Ustawienia> Ustawienia> Wyświetlanie”. Możesz także kliknąć prawym przyciskiem myszy na pulpicie i kliknąć „Ustawienia wyświetlania” lub użyć skrótu „Klawisz Windows + P”, aby szybko przełączać tryby wyświetlania.
Jeśli Twój laptop pomyślnie podłączył się do monitora, powinieneś zobaczyć dwa lub więcej ponumerowanych ekranów w obszarze „Wybierz i zmień kolejność wyświetlaczy”” Sekcja. Jeśli nie, kliknij „Wykryj”, aby zmusić system Windows do wyszukania innego ekranu.
Jeśli nie masz pewności, który ekran jest, kliknij „Zidentyfikuj”, a pojawi się liczba oznaczająca każdy ekran. Możesz także zmienić kolejność wyświetlaczy, aby dostosować je do swoich preferencji, po prostu kliknij „Zastosuj” po zakończeniu.
Przewiń w dół do „Wiele ekranów” i kliknij menu. Stąd możesz wybierać spośród wielu opcji, ale na tych, na których koncentrujemy się, jest „Rozszerz te wyświetlacze”. Wybierz tę opcję, aby rozwinąć wyświetlanie na wielu ekranach, a następnie zaznacz, który ekran chcesz ustawić jako główny.
I to wszystko! Teraz możesz pracować na wielu ekranach na swoim laptopie z systemem Windows 10.
2. Jak rozszerzyć ekran laptopa na macOS
Aby podłączyć inny monitor do MacBooka, najpierw sprawdź porty w urządzeniu, aby określić, czy potrzebujesz adaptera. Po wybraniu odpowiedniego kabla do pracy podłącz go do monitora i przejdź do następnego kroku.
Przejdź do menu Apple, a następnie kliknij „Preferencje systemowe> Wyświetlacze” i kliknij kartę „Rozmieszczenie”. Upewnij się, że pole dla Wyświetlaczy lustrzanych nie jest zaznaczone, a następnie ustaw wyświetlacze, przeciągając je do żądanej pozycji. Aby ustawić inny ekran jako główny, po prostu przeciągnij pasek menu na ekran, którego chcesz użyć.
Jak używać laptopa jako monitora
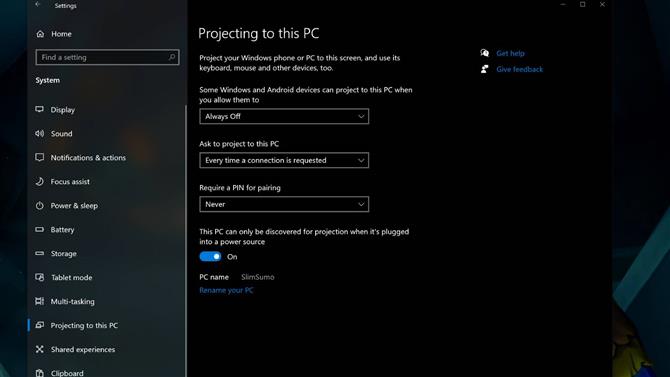
(Źródło zdjęcia: Future)
W tym scenariuszu założymy, że chcesz używać laptopa jako monitora do wyświetlania pulpitu Windows 10.
Przejdź do „Ustawienia> System> Wyświetlanie na tym komputerze”. Zmień pierwsze menu rozwijane na „Dostępne wszędzie w bezpiecznych sieciach” i skonfiguruj inne ustawienia według własnych upodobań. Gdy to zrobisz, wróć na komputer stacjonarny i kliknij ikonę „Centrum akcji” w prawym dolnym rogu paska zadań.
Kliknij „Połącz”, a gdy pojawi się laptop, którego chcesz użyć, wybierz go. Następnie musisz zaakceptować żądanie połączenia na laptopie i wpisać kod PIN, jeśli wybierzesz tę opcję.
Po zakończeniu kliknij prawym przyciskiem myszy pulpit i wybierz „Ustawienia pulpitu”. W menu wyświetlania wybierz opcję „Rozszerz pulpit na ten ekran”. Następnie możesz zmienić układ ekranu komputera stacjonarnego i laptopa w dowolny sposób.
- Chcesz być duży? Jak używać telewizora jako monitora
