Tworzenie prostej listy rozwijanej w programie Microsoft Excel może wydawać się zastraszającym i trudnym procesem najlepiej pozostawionym profesjonalistom, ale prosta prawda jest taka, że każdy – nawet uczeń szkoły średniej – może to zrobić w kilku szybkich krokach.
To jest piękno aplikacji do arkuszy kalkulacyjnych, takich jak Excel; sprawiają, że zadania, które w przeciwnym razie byłyby skomplikowane, były o wiele łatwiejsze do wykonania, co czyni je bardziej dostępnymi dla każdego użytkownika, bez względu na to, czy korzystasz z nich codziennie w biurze, czy nigdy nie korzystałeś z programu Excel w swoim życiu.
Poniżej znajdują się najprostsze sposoby utworzenia listy rozwijanej dla użytkowników MacOS i Windows 10.
Jak utworzyć listę rozwijaną w programie Excel
Tworzenie listy rozwijanej jest tak łatwe, jak ciasto (choć niestety nie tak smaczne), niezależnie od poziomu umiejętności programu Excel. Jest proces bardziej techniczny, ale nie będziemy tego omawiać tutaj; omawiamy tylko proste metody, z których dwie są dostępne: po pierwsze, tworząc listę rozwijaną z wykorzystaniem istniejących danych w komórkach, a po drugie, tworząc listę rozwijaną, ręcznie wprowadzając elementy.
Korzystanie z istniejących danych
W tej pierwszej metodzie tworzenia listy rozwijanej w programie Excel pracujemy pod założeniem, że masz już roboczą listę elementów, których chcesz użyć na liście rozwijanej, już wprowadzonej do arkusza kalkulacyjnego.
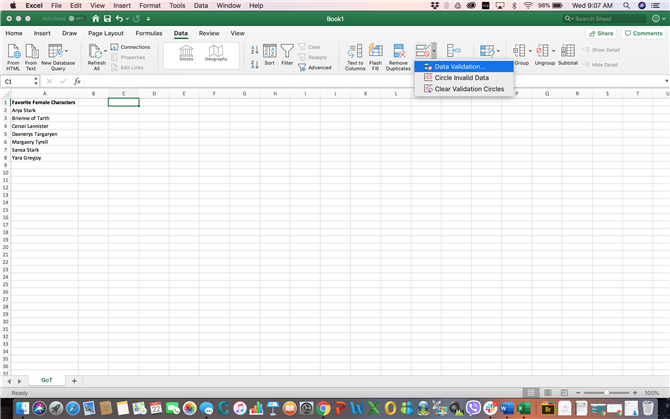
(Źródło zdjęcia: Michelle Rae Uy)
Krok 1. Wybierz komórkę dla rozwijanej listy.
Upewnij się, że jest to komórka, której chcesz użyć do rozwijanej listy, więc nie będziesz musiał później dostosowywać.
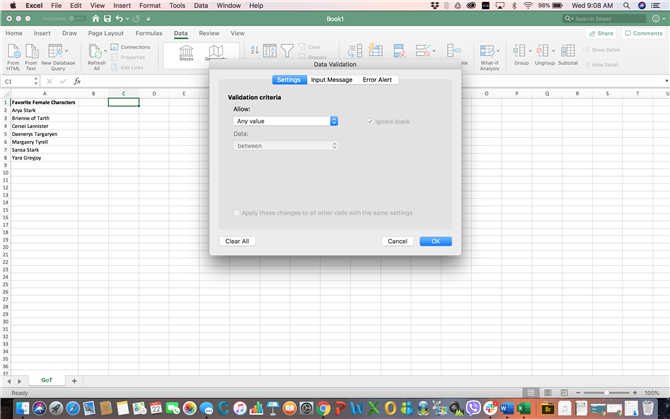
(Źródło zdjęcia: Michelle Rae Uy)
Krok 2. Idź do Dane kartę, a następnie kliknij Walidacji danych.
Spowoduje to otwarcie okna dialogowego Walidacja danych.
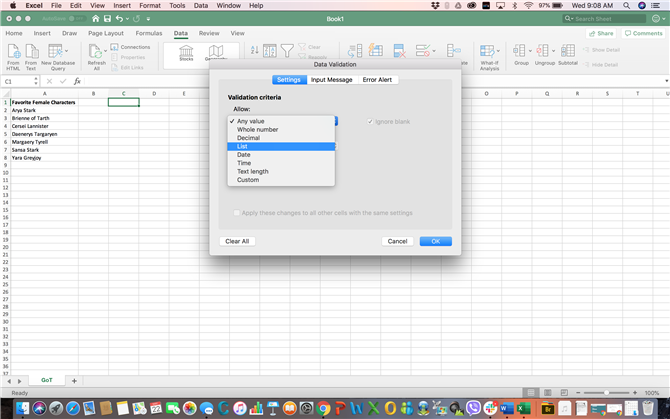
(Źródło zdjęcia: Michelle Rae Uy)
Krok 3. w Ustawienia kartę, wybierz Lista pod Dopuszczać. Pamiętaj, aby zaznaczyć Rozwijane komórki, jeśli nie jest już sprawdzony.
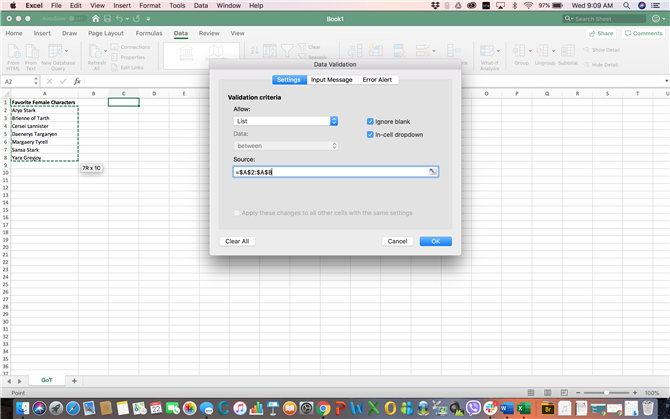
(Źródło zdjęcia: Michelle Rae Uy)
Krok 4. Kliknij na Źródło pole. Następnie kliknij i przeciągnij wskaźnik myszy nad wszystkie komórki zawierające elementy, których chcesz użyć do rozwijanej listy.
Powoduje to wybranie tych komórek jednocześnie i automatycznie wypełnia pole Źródło danymi potrzebnymi do rozwijanej listy.
Krok 5. Kliknij OK.
Ręczne wprowadzanie elementów
Korzystając z drugiej metody, nie masz istniejącej listy w arkuszu kalkulacyjnym do pracy, więc będziesz wprowadzać elementy ręcznie. Aby to zrobić, wystarczy wykonać powyższe kroki do kroku 4.
Krok 1. Wybierz komórkę dla rozwijanej listy.
Krok 2. Idź do Dane kartę, a następnie kliknij Walidacji danych otworzyć okno dialogowe Sprawdzanie poprawności danych.
Krok 3. w Ustawienia kartę, wybierz Lista pod Dopuszczać. Pamiętaj, aby wyłączyć listę rozwijaną In-cell, jeśli nie jest już sprawdzona.
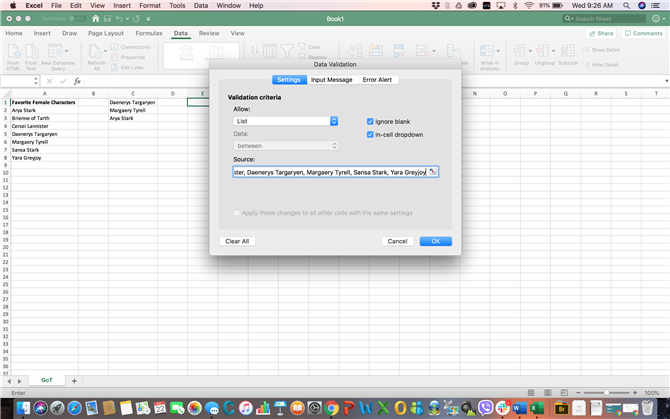
(Źródło zdjęcia: Michelle Rae Uy)
Krok 4. Kliknij na Źródło pole. Następnie wprowadź każdy element swojej listy rozwijanej, oddzielając każdy element przecinkiem.
Krok 5. Kliknij OK.
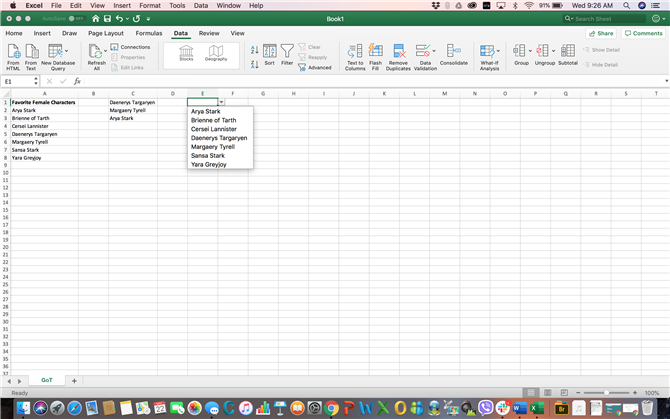
(Źródło zdjęcia: Michelle Rae Uy)
Jak utworzyć kilka rozwijanych list jednocześnie
Jeśli chcesz utworzyć kilka takich samych list rozwijanych jednocześnie, z przyjemnością dowiesz się, że proces jest tak samo prosty, jak utworzenie pojedynczej listy rozwijanej. Jedyną różnicą jest to, że wybierasz kilka komórek – komórki, w których chcesz umieścić listy rozwijane.
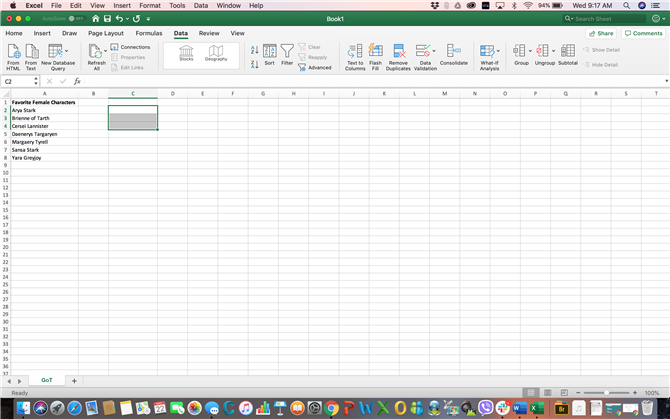
(Źródło zdjęcia: Michelle Rae Uy)
Krok 1. Wybierz dokładne komórki, których chcesz użyć dla list rozwijanych.
Krok 2. Idź do Dane kartę, a następnie kliknij Walidacji danych otworzyć okno dialogowe Sprawdzanie poprawności danych.
Krok 3. w Ustawienia kartę, wybierz Lista pod Dopuszczać. Pamiętaj, aby zaznaczyć Rozwijane komórki, jeśli nie jest już sprawdzony.
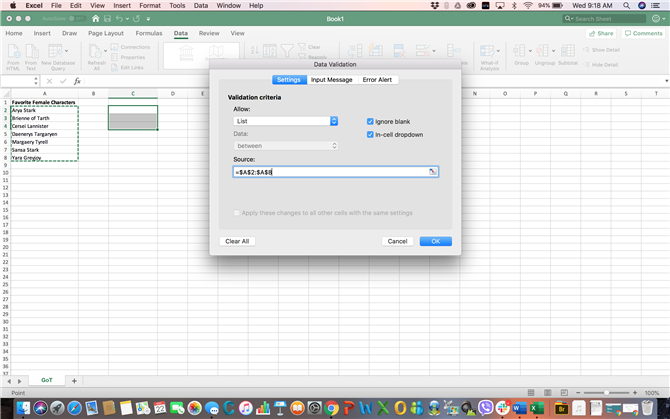
(Źródło zdjęcia: Michelle Rae Uy)
Krok 4. Kliknij na Źródło pole. Następnie kliknij i przeciągnij wskaźnik myszy nad wszystkie komórki zawierające elementy, których chcesz użyć do rozwijanej listy. Jeśli wprowadzasz przedmioty ręcznie, po prostu wprowadź każdy pojedynczy element, oddzielając każdy element przecinkiem.
Krok 5. Kliknij OK.
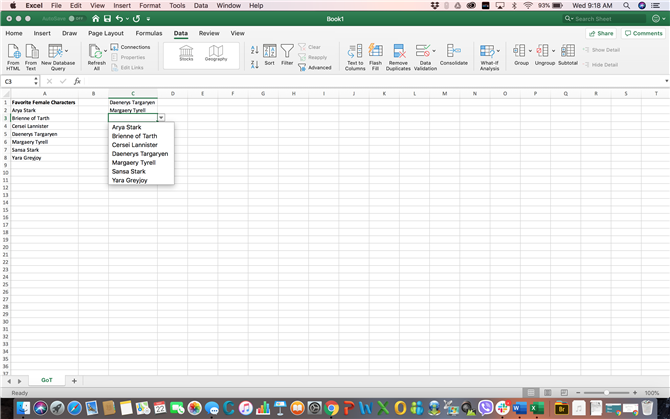
(Źródło zdjęcia: Michelle Rae Uy)
Czy to nie takie bezbolesne? Warto zauważyć, że istnieją inne, być może trudniejsze sposoby, aby to zrobić. Na przykład za pomocą formuł programu Excel można utworzyć prostą listę rozwijaną. Możesz nawet utworzyć dynamiczną listę rozwijaną, którą w razie potrzeby można łatwo rozszerzyć. Ale to tutorial na kolejny dzień.
Zdjecia: Michelle Rae Uy
