Jeśli komputer nie zachowuje się tak, jak powinno, warto spróbować uruchomić komputer w trybie awaryjnym.
Jest to w rzeczywistości okrojona wersja komputera, z wieloma dezaktywowanymi plikami i sterownikami, co pozwala określić, czy domyślne ustawienia systemu Windows 10 i sterowniki powodują jakiekolwiek problemy. Podstawowy tryb awaryjny wyłącza łączność sieciową, więc jeśli chcesz korzystać z komputera w celu uzyskania dostępu do Internetu lub innych urządzeń w sieci udostępnionej w trybie awaryjnym, wybierz „Tryb awaryjny z obsługą sieci”.
Istnieją trzy podejścia, które można wykonać, aby uruchomić komputer w trybie awaryjnym. Wszystkie z nich wymagają dostępu do zaawansowanego narzędzia do uruchamiania systemu Windows 10 i opcji zaawansowanych w sekcji Rozwiązywanie problemów zaawansowanego narzędzia do uruchamiania.
Różni się jednak tylko procesem dotarcia do zaawansowanego narzędzia startowego; raz tam kroki będą takie same dla każdej metody. Zaczniemy od różnych podejść do zaawansowanego narzędzia do uruchamiania, a następnie kontynuujemy korzystanie z tego narzędzia, aby uruchomić system w trybie awaryjnym.
Dostęp do zaawansowanego narzędzia do uruchamiania za pomocą ustawień systemu Windows
Windows 10 ma szybki i łatwy sposób na dotarcie do zaawansowanego narzędzia startowego poprzez ponowne uruchomienie systemu, aby bezpośrednio go uruchomić. Jeśli jesteś już zalogowany do systemu Windows 10, możesz ponownie uruchomić komputer, wykonując następujące czynności:
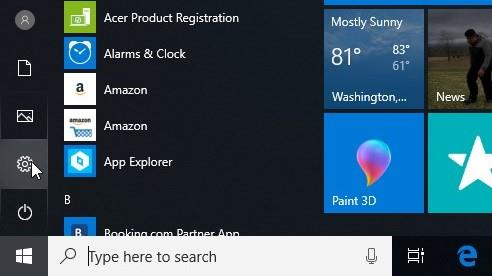
Image Credit: TechRadar
- Krok pierwszy: Otwórz Ustawienia systemu Windows, naciskając klawisz Windows i wybierając ikonę narzędzi ustawień lub użyj skrótu klawiaturowego Windows + I.
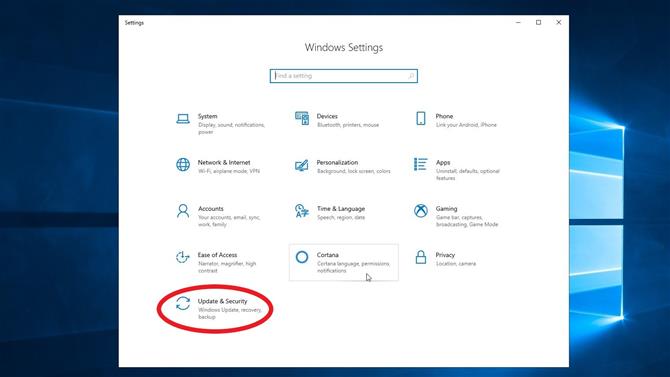
Image Credit: TechRadar
- Krok drugi: W menu ustawień wybierz Aktualizuj Bezpieczeństwo, a następnie znajdź i wybierz Odzyskiwanie na panelu bocznym.
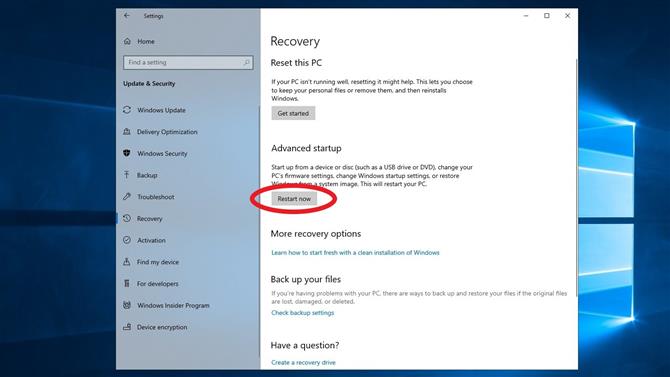
Image Credit: TechRadar
- Krok trzeci: Na nowym ekranie, pod nagłówkiem Zaawansowane uruchamianie, naciśnij przycisk „Uruchom ponownie teraz”.
Spowoduje to ponowne uruchomienie komputera w zaawansowanym narzędziu do uruchamiania. Możesz także dotrzeć do tego ekranu, naciskając klawisz Windows, wpisując „zaawansowany start” w pasku wyszukiwania i wybierając „zmień zaawansowane opcje uruchamiania” z wyników wyszukiwania.
- Krok czwarty: Przejdź do instrukcji dotyczących uruchamiania systemu w trybie awaryjnym za pomocą narzędzia do uruchamiania zaawansowanego.
Dostęp do zaawansowanego narzędzia do uruchamiania z ekranu logowania systemu Windows
Jeśli nie możesz dotrzeć do zaawansowanego narzędzia do uruchamiania przy użyciu powyższej metody lub nie możesz zalogować się do systemu Windows, możesz użyć tego podejścia. Aby to działało, musisz być na ekranie logowania systemu Windows, więc uruchom ponownie komputer lub wyloguj się z systemu Windows, naciskając klawisz Windows + L.
- Krok pierwszy: Na ekranie logowania do systemu Windows 10 przytrzymaj klawisz Shift i kliknij przycisk zasilania w dolnym rogu ekranu i wybierz opcję „Uruchom ponownie”.
Spowoduje to ponowne uruchomienie komputera i uruchomienie menu z opcją otwarcia narzędzia do rozwiązywania problemów, w którym znajdują się zaawansowane opcje uruchamiania.
- Krok drugi: Przejdź do instrukcji dotyczących uruchamiania systemu w trybie awaryjnym za pomocą narzędzia do uruchamiania zaawansowanego.
Dostęp do zaawansowanego narzędzia startowego po nieudanym uruchomieniu
Najprostszym sposobem przejścia do trybu awaryjnego jest rozpoczęcie pracy z systemem Windows 10 już działającym. Jeśli jednak system źle się zachowuje, może to nie być możliwe. Na szczęście można przerwać proces uruchamiania, aby osiągnąć zaawansowane narzędzie uruchamiania.
Rozpocznij od wyłączenia komputera lub wyłącz go, przytrzymując przycisk zasilania, aż się wyłączy.

Image Credit: TechRadar
- Krok pierwszy: Włącz komputer, naciskając przycisk zasilania, a gdy tylko komputer wydaje się uruchamiać system operacyjny (może wyświetlać logo producenta systemu Windows lub urządzenia / płyty głównej na ekranie), przytrzymaj przycisk zasilania, aby go wyłączyć .
- Krok drugi: Powtórz poprzedni krok włączania i wyłączania jeszcze dwa razy.
- Krok trzeci: Włącz komputer, tym razem umożliwiając pełne uruchomienie.
Komputer powinien zostać teraz uruchomiony w środowisku odzyskiwania systemu Windows.
- Krok czwarty: Przejdź do instrukcji dotyczących uruchamiania systemu w trybie awaryjnym za pomocą narzędzia do uruchamiania zaawansowanego
Jak uruchomić system w trybie awaryjnym za pomocą narzędzia do uruchamiania zaawansowanego
Jeśli pomyślnie wykonałeś dowolny z powyższych kroków, komputer z systemem Windows powinien uruchomić się z niebieskiego ekranu z napisem „Wybierz opcję”.
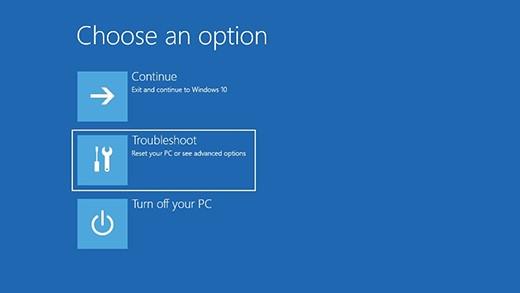
Image Credit: Microsoft
(Zdjęcie: © Microsoft)
- Krok pierwszy: Wybierz „Rozwiązywanie problemów” z listy opcji.
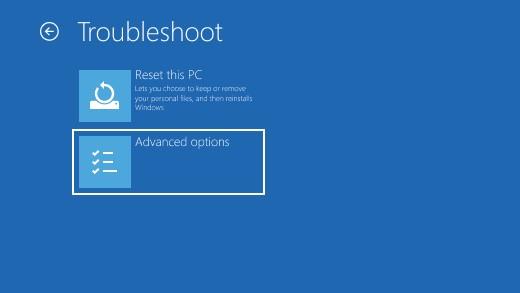
Image Credit: Microsoft
(Zdjęcie: © Microsoft)
- Krok drugi: Na nowym ekranie wybierz „Opcje zaawansowane”.
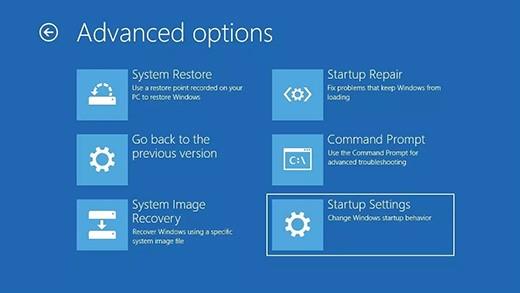
Image Credit: Microsoft
(Zdjęcie: © Microsoft)
- Krok trzeci: Na stronie Opcje zaawansowane znajdź i wybierz „Ustawienia uruchamiania”.
Spowoduje to przejście do nowego ekranu z monitem o ponowne uruchomienie komputera.
- Krok czwarty: Po ponownym uruchomieniu komputera znajdź i wybierz Tryb awaryjny lub Tryb awaryjny z obsługą sieci, aby uruchomić komputer w trybie awaryjnym.
- Oto jak zrobić zrzut ekranu na PC
