System Windows 7 osiągnął koniec okresu eksploatacji (EOL), co oznacza, że nie będzie już otrzymywać żadnych aktualizacji zabezpieczeń od firmy Microsoft. Naprawdę nie możesz dłużej odkładać aktualizacji do Windows 10, ale wygląda tak inaczej niż Windows 7, że wprowadzenie tej zmiany może być zniechęcającą perspektywą.
Na szczęście możesz sprawić, że zmiana będzie mniej niepokojąca, korzystając z bezpłatnego oprogramowania, aby przywrócić wygląd znanego i kochanego systemu operacyjnego. Wszystkie te wskazówki są łatwe do wypróbowania i mogą znacznie ułatwić opanowanie systemu Windows 10.
Zanim zaczniesz, zalecamy utworzenie folderu, w którym będziesz przechowywać wszystkie tapety, ikony i inne pliki, które będziesz pobierać po drodze. Ułatwi to ich znalezienie, a jeśli zdecydujesz się na przejście do standardowego wyglądu systemu Windows 10, możesz łatwo usunąć je wszystkie za jednym razem.
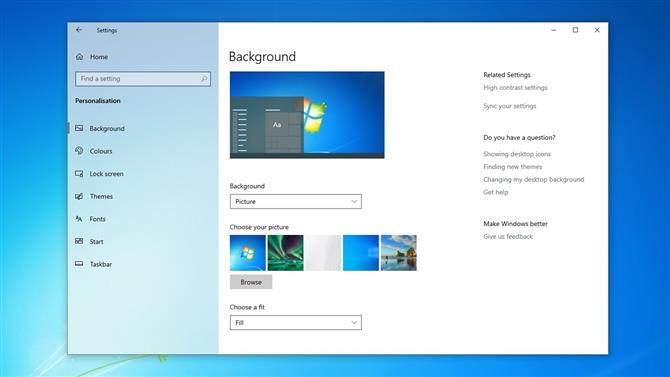
(Źródło obrazu: Microsoft)
1. Pobierz tapetę
Najłatwiejszym sposobem na zaznajomienie się z systemem Windows 10 jest złapanie jednej z klasycznych tapet, a WPArena opracowała listę wszystkich oficjalnych środowisk Windows 7 do pobrania. Po prostu zapisz wybrany projekt w dogodnym miejscu, kliknij go prawym przyciskiem myszy i wybierz „Ustaw jako tło pulpitu”.
Nie możesz zadowolić się tylko jednym projektem? Kliknij prawym przyciskiem myszy puste miejsce na pulpicie i wybierz „Personalizuj”, wybierz „Tło” z menu po lewej stronie i wybierz „Pokaz slajdów” z menu rozwijanego. Możesz teraz wybrać zestaw różnych tapet, które będą się obracać w regularnych odstępach czasu.
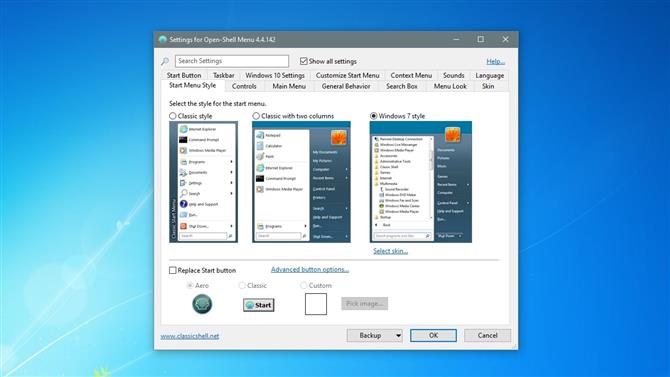
(Źródło zdjęcia: Ivo Beltchev)
2. Przywróć menu Start
Microsoft próbował całkowicie pozbyć się menu Start w systemie Windows 8, zastępując go kolorowym ekranem prostokątnych kafelków, podobnie jak w aplikacji do wyboru telefonu. Menu Start powróciło w Windows 10, ku uldze wielu, ale nadal wygląda zupełnie inaczej niż to, które znasz i kochasz z Windows 7.
Na szczęście przywracasz menu do dawnej świetności za pomocą bezpłatnego narzędzia o nazwie Open-Shell-Menu (wcześniej znanego jako Classic Shell). Aby wypróbować, pobierz najnowszą wersję i uruchom instalator zgodnie z instrukcją. Nie ma żadnych potencjalnie niechcianych programów, o które należy się martwić.
Uruchom program, kliknij kartę „Styl menu Start” i wybierz „Styl Windows 7”. Kliknij „OK”, a następnie otwórz menu Start, aby zobaczyć zmianę.
Możesz także kliknąć prawym przyciskiem myszy pasek zadań i odznaczyć „Pokaż widok zadania” i „Pokaż przycisk Cortany”, aby ukryć dwa narzędzia, które nie były obecne w systemie Windows 7. Możesz także zmienić opcję „Szukaj” na „Ukryty” ( Pasek wyszukiwania nadal będzie się pojawiał w menu Start).
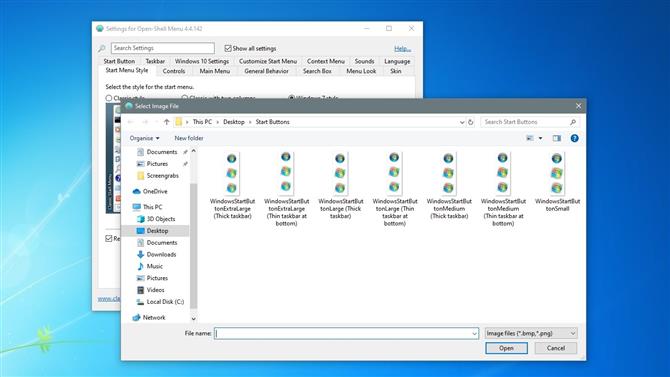
(Źródło zdjęcia: Ivo Beltchev)
3. Uzyskaj przycisk Start
Menu Open-Shell nie zawiera klasycznego przycisku Start systemu Windows 7, ale możesz pobrać kopię ze starych forów Classic Shell. Pobierz plik BtartButtons.zip z górnego postu i wypakuj zawartość w dogodne miejsce.
W Open-Shell-Menu wybierz zakładkę „Przycisk Start” i zaznacz „Zamień przycisk Start”. Kliknij „Przycisk niestandardowy”, a następnie „Obraz przycisku” i przejdź do lokalizacji, w której zapisałeś ikony, i eksperymentuj z różnymi opcjami, aby znaleźć tę, która Ci się podoba.
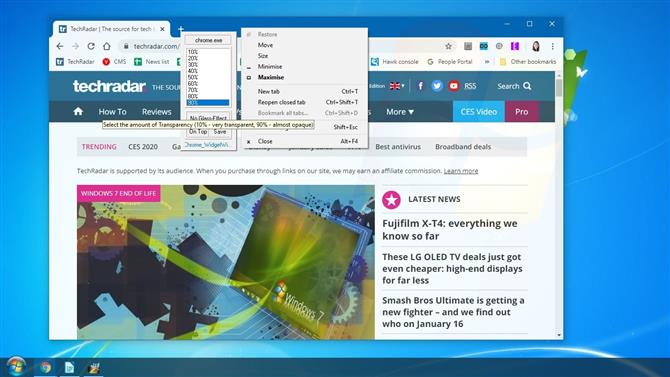
(Źródło zdjęcia: Chime Softwares Ltd)
4. Odtwórz temat Aero
Jedną z najbardziej atrakcyjnych funkcji systemu Windows 7 był motyw Aero Glass, który nadał oknom i paskom narzędzi miękki, półprzezroczysty wygląd. Tak, bardziej wymagało to zasobów niż zwykła konstrukcja systemu Windows 10, ale wyglądało świetnie, a nowoczesne komputery nie powinny mieć problemu z przekazaniem efektu.
Menu Open-Shell może pomóc odtworzyć ten wygląd menu Start. Wybierz kartę „Skórka” i wybierz „Windows Aero” z listy rozwijanej, aby zastosować efekt.
Na pasku zadań i innych oknach może pomóc mały program o nazwie Glass2K. Pobierz i uruchom oprogramowanie, a następnie użyj suwaka w dolnej części okna, aby dostosować przezroczystość paska zadań. Możesz także kliknąć prawym przyciskiem myszy dowolne okno, aby zmienić jego krycie, ale pamiętaj, że wpłynie to na całe okno, a nie tylko na pasek tytułu.
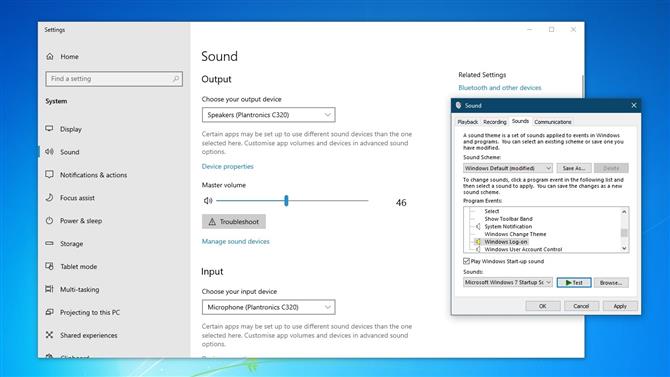
(Źródło obrazu: Microsoft)
5. Przywróć dźwięk uruchamiania
Ta ostatnia wskazówka jest daleka od niezbędnej, ale jest zabawna. Pobierz radosny dźwięk startowy systemu Windows 7 jako plik MP3 (różne opcje pobierania są po prawej stronie), a następnie użyj konwertera audio online, aby przekonwertować go na format WAV.
Teraz wpisz „regedit” w polu wyszukiwania systemu Windows 10, aby otworzyć Edytor rejestru. Przejdź do HKEY_CURRENT_USER> AppEvents> EventLabels> WindowsLogon. Kliknij dwukrotnie „ExcludeFromCPL” i zmień dane wartości z „1” na „0”. Zamknij Edytor rejestru.
Wyszukaj „Dźwięk”, aby otworzyć opcje audio systemu Windows, i wybierz „Panel sterowania dźwiękiem” z prawej strony. Kliknij kartę „Dźwięki” i zaznacz pole „Odtwórz dźwięk uruchamiania systemu Windows”. Wybierz „Logowanie do systemu Windows” z powyższej listy dźwięków, a następnie kliknij „Przeglądaj” i przejdź do pobranego dźwięku uruchamiania systemu Windows 7.
Kliknij „Testuj”, aby sprawdzić, czy działa, i kliknij „Zastosuj”, a następnie uruchom ponownie komputer i wygrzej się w nostalgii.
- Jak przygotować się do końca życia systemu Windows 7
