Oprogramowanie do zdalnego pulpitu jest kluczowym narzędziem dla wielu osób i firm, dającym użytkownikom dostęp do komputerów z dowolnej lokalizacji. Chociaż dla systemu Windows 10 dostępnych jest wiele aplikacji innych firm, możesz także włączyć połączenia pulpitu zdalnego z aplikacji Ustawienia.
W tym artykule omówimy wszystko, co musisz wiedzieć, aby skonfigurować dostęp do pulpitu zdalnego podczas pracy z systemem Windows 10. Pulpit zdalny Microsoft obsługuje połączenia pulpitu zdalnego z systemu macOS, Linux, iOS, Android lub innego komputera z systemem Windows.
Jak włączyć i używać pulpitu zdalnego w systemie Windows 10: Przygotowanie
Chociaż funkcja pulpitu zdalnego jest wbudowana w system Windows 10, połączenia pulpitu zdalnego mogą być hostowane tylko przez komputer z systemem Windows 10 Professional lub Enterprise. Dotyczy to również wcześniejszych wersji systemu Windows.
Na przykład możesz użyć systemu Windows 10 Home, aby uzyskać dostęp do komputera z systemem Windows 7 Professional, ale nie na odwrót. Licencje Windows 10 Home zaczynają się od 139 USD w porównaniu do 199 USD w przypadku wersji Professional, więc funkcje pulpitu zdalnego nie są dokładnie darmowe, chyba że masz już licencję Professional.
Krok 1: Włącz dostęp zdalny na komputerze hosta
Najpierw musisz ustawić komputer, do którego chcesz uzyskać dostęp, aby akceptował połączenia ze zdalnych urządzeń. Połączenia zdalne są domyślnie wyłączone, więc musisz zmienić tę opcję w aplikacji Ustawienia. Możesz uzyskać dostęp do Ustawień poprzez menu Start lub wpisując “Ustawienia” do paska wyszukiwania u dołu ekranu.
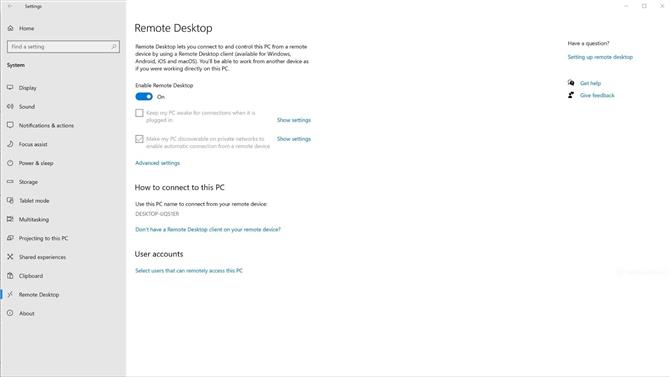
Przed utworzeniem jakichkolwiek połączeń zdalnych musisz włączyć pulpit zdalny na komputerze hosta (Źródło zdjęcia: Microsoft)
Opcje zdalnego pulpitu znajdziesz w kategorii System. Stamtąd można włączać i wyłączać dostęp zdalny oraz dostosowywać inne ustawienia. Należy również zanotować nazwę komputera – te informacje będą potrzebne do skonfigurowania połączeń zdalnych.
Krok 2: umieść użytkowników na białej liście dla połączeń zdalnych
Domyślnie możesz zalogować się przy użyciu zdalnego urządzenia, wprowadzając dane logowania. Jeśli chcesz zatwierdzić dostęp dla innych użytkowników, musisz dodać ich do białej listy w obszarze Konta użytkowników w ustawieniach pulpitu zdalnego.
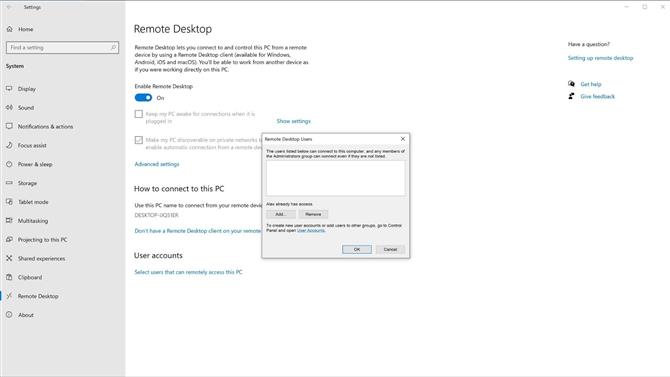
Możesz zatwierdzić dodatkowych użytkowników do zdalnego dostępu w ramach Kont użytkowników. (Źródło obrazu: Microsoft)
Zacznij od kliknięcia “Wybierz użytkowników, którzy mogą uzyskać zdalny dostęp do tego komputera” w ramach kont użytkowników. Następnie kliknij Dodaj, aby rozpocząć dodawanie użytkowników do białej listy. Stamtąd najłatwiejszym sposobem dodania innych lokalnych użytkowników jest kliknięcie Zaawansowane, a następnie Znajdź teraz. Spowoduje to wyświetlenie listy wszystkich użytkowników na twoim komputerze. Wystarczy dwukrotnie kliknąć użytkownika, aby dodać go do białej listy.
Krok 3: Zapewnij dostęp do lokalnych plików
Chociaż ten krok nie jest konieczny do zdalnego dostępu, umożliwienie zdalnym użytkownikom dostępu do twoich danych ułatwia pobieranie lub drukowanie plików z innej lokalizacji. Tego ustawienia nie ma w kliencie pulpitu zdalnego, więc łatwo go pominąć, jeśli samodzielnie konfigurujesz połączenia pulpitu zdalnego.
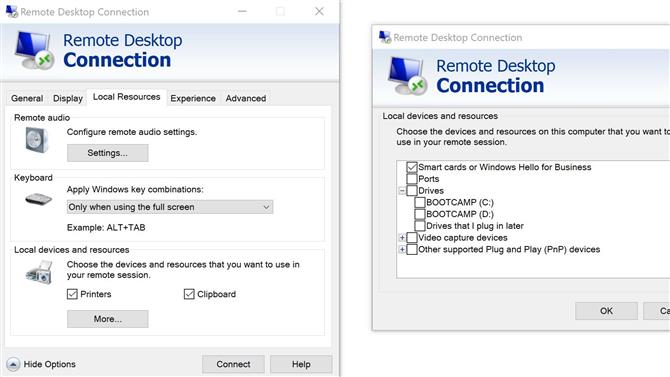
Możesz włączyć dostęp do lokalnych urządzeń i zasobów za pomocą aplikacji Podłączanie pulpitu zdalnego (Źródło zdjęcia: Microsoft)
Dostęp do plików lokalnych jest domyślnie wyłączony, więc musisz zmienić to ustawienie w aplikacji Podłączanie pulpitu zdalnego. Ten program jest niezależny od pulpitu zdalnego i jest fabrycznie zainstalowany w instalacjach domowych i profesjonalnych systemu Windows 10. Wystarczy wpisać “Podłączanie pulpitu zdalnego” w pasku wyszukiwania w lewym dolnym rogu, aby znaleźć aplikację.
Po otwarciu Podłączania pulpitu zdalnego kliknij Pokaż opcje, aby uzyskać dostęp do różnych ustawień zdalnego dostępu. Stamtąd przejdź do zasobów lokalnych. Ta sekcja zawiera opcje dotyczące drukarek, schowków (do kopiowania i wklejania), odtwarzania audio i innych ważnych funkcji.
Pod Drukarkami i schowkiem możesz kliknąć więcej, aby zarządzać innymi uprawnieniami dostępu. Należą do nich porty, napędy, urządzenia do przechwytywania wideo oraz urządzenia Plug and Play. Po prostu zaznacz pole obok wszystkich dysków, które chcesz udostępnić zdalnym użytkownikom.
Krok 4: Zdalny dostęp do urządzenia
Teraz, gdy masz skonfigurowany komputer do zdalnego dostępu, możesz tworzyć zdalne połączenia z innego urządzenia. Jeśli urządzeniem zdalnym jest inny komputer z systemem Windows 10, pobierz aplikację Pulpit zdalny Microsoft ze sklepu Microsoft Store, aby usprawnić proces konfigurowania dostępu zdalnego.
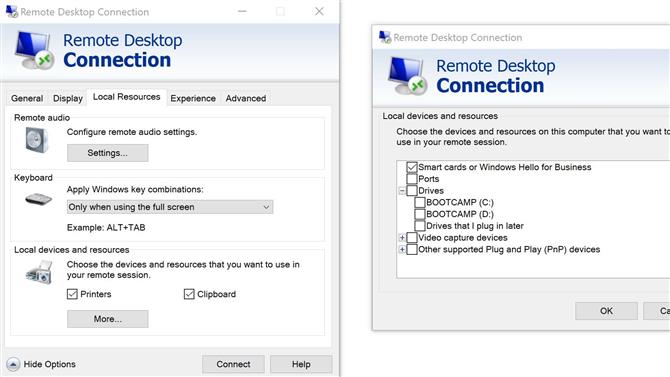
Możesz włączyć dostęp do lokalnych urządzeń i zasobów za pomocą aplikacji Podłączanie pulpitu zdalnego (Źródło zdjęcia: Microsoft)
W Pulpicie zdalnym możesz dodawać zdalne połączenia z komputerem, klikając Dodaj w prawym górnym rogu. Możesz także dodać zdalne zasoby, takie jak aplikacje i komputery stacjonarne, jeśli pracujesz dla większego zespołu lub organizacji.
Aby rozpocząć połączenie, musisz wprowadzić nazwę lub adres IP komputera docelowego. Urządzenie, z którym się łączysz, poprosi o podanie danych logowania przed udzieleniem dostępu. Alternatywnie możesz dodać informacje o koncie użytkownika za pomocą aplikacji Pulpit zdalny, aby uniknąć konieczności logowania za każdym razem, gdy chcesz się połączyć.
Podsumowanie
Oprogramowanie do zdalnego pulpitu innych firm może być pomocne dla firm i innych zespołów, ale Pulpit zdalny Microsoft narzędzia zapewniają więcej niż wystarczającą liczbę funkcji dla wielu użytkowników. Po włączeniu połączeń zdalnych w ustawieniach systemu Windows 10 możesz uzyskać zdalny dostęp do komputera z komputera PC, Mac, iOS lub urządzenia z Androidem.
Dzięki oficjalnym klientom zdalnego pulpitu firmy Microsoft będziesz mieć dostęp do swojego pulpitu niezależnie od używanego urządzenia. Jest to szczególnie przydatne, jeśli chcesz korzystać z narzędzi tylko do systemu Windows z innego systemu operacyjnego. System Windows zapewnia również wygodne funkcje pulpitu zdalnego, takie jak przesyłanie plików, skróty klawiaturowe na urządzeniach mobilnych i łatwe drukowanie na drukarce lokalnej.
- Sprawdź nasz przewodnik po najlepszym oprogramowaniu do zdalnego pulpitu
