Wszystko o Kodi
Przyjrzeliśmy się także:1. Jak zainstalować Kodi na iPhone / iPad bez jailbreakingu2. Jak zainstalować Kodi na Androidzie i Android TV3. Jak zainstalować Kodi na karcie Fire TV lub Fire TV Stick4. Jak zainstalować i skonfigurować Kodi na Xbox One5. Najlepsze dodatki Kodi i jak je zainstalować6. Najlepszy kodi VPN w 2018 roku
Jest to prawdopodobnie najbardziej wszechstronny odtwarzacz strumieniowania mediów na świecie, ale tam, gdzie naprawdę świeci Kodi, znajdują się wszystkie jego konfigurowalne funkcje.
Ponadto jest kompatybilny z praktycznie każdym systemem operacyjnym, w tym z TVOS, Mac, Android, Windows i Fire TV.
Co to jest Kodi?
Dawniej znany jako XBMC lub Xbox Media Center, Kodi to uniwersalny odtwarzacz multimedialny, który umożliwia strumieniowe przesyłanie filmów, telewizji na żywo, muzyki i innych materiałów.
Ponieważ jest open source, zawsze jest aktualizowany i poprawiany.
Aplikacja Kodi jest łatwo dostępna zarówno na oficjalnej stronie, jak i bezpośrednio w App Store.
Pamiętaj, że musisz użyć Maca, aby skonfigurować Kodi na Apple TV.
- Jak pobrać Kodi na komputerze Mac
Czy Kodi jest legalny?
Jako uniwersalny streamer multimedialny, Kodi jest w 100% legalny.
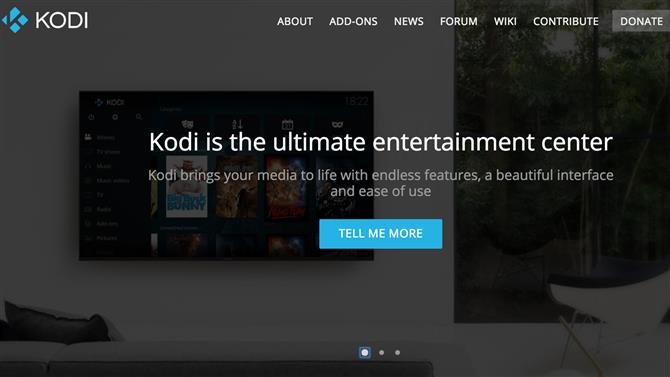
Jak skonfigurować Kodi dla Apple TV
W przeciwieństwie do innych systemów operacyjnych kodi są trudniejsze do skonfigurowania w Apple TV.
Należy pamiętać, że proces pobierania oprogramowania Kodi do urządzenia Apple TV jest różny w przypadku każdej wersji, co oznacza, że należy postępować zgodnie z różnymi instrukcjami dotyczącymi pobierania, w zależności od używanego modułu generacji.
Tak więc, zanim zaczniesz zagłębiać się w proces instalacji (i może być to doozy), możesz najpierw upewnić się, że masz wszystkie potrzebne narzędzia.

Jak skonfigurować kodi na Apple TV 4
Jeśli chodzi o instalowanie Kodi w Apple TV 4, masz dwie opcje: jedna wymaga użycia Xcode do ręcznego podpisania aplikacji, a druga to pobranie Cydii Impactor.
Uwaga: Ponieważ Cydia Impactor jest aplikacją innej firmy, nie jest oficjalnie uznawana przez Apple, dlatego zalecamy ostrożność przed podjęciem decyzji o zainstalowaniu Kodi na Apple TV.
Zanim zaczniemy, musisz przygotować kilka rzeczy:
- Pobierz Cydia Impactor tutaj.
- Pobierz najnowszy Kodi dla tvOS tutaj.
- Na koniec upewnij się, że masz kabel USB-C na USB-A, aby podłączyć komputer Mac do urządzenia Apple TV.
Teraz zaloguj się do Apple TV za pomocą swojego Apple ID (możesz go znaleźć, wykonując poniższe instrukcje), poczekaj na zakończenie instalacji i powinieneś móc używać Kodi na Apple TV.
Po sprawdzeniu wstępnych kroków reszta jest dość łatwa.
Najpierw użyj kabla USB-C, aby podłączyć Apple TV do komputera Mac.
Następnie znajdź wydanie Kodi tvOS, które właśnie pobrałeś, znajdź ikonę Cydia Impactor i po prostu przeciągnij plik tvOS, który pobrałeś do Cydii Impactor.
Stamtąd otwórz Cydia Impactor, przewiń listę urządzeń i wybierz Apple TV jako swój wybór.
Jak skonfigurować Kodi na Apple TV 2
Tak, pominęliśmy Apple TV 3, ale tylko dlatego, że nie jest kompatybilny z Kodi.
Apple TV 2 jest prawdopodobnie najprostszym modelem do użycia z Kodi.
Najpierw podłącz Maca do urządzenia Apple TV za pomocą kabla USB-C.
Następnie otwórz terminal komputera Mac i wpisz następujący kod:
Pamiętaj, że musisz zastąpić ostatni fragment kodu („192.168.3.4”) adresem IP Apple TV.
Po prawidłowym wprowadzeniu kodu zostaniesz poproszony o podanie hasła do urządzenia.
Następnie musisz wprowadzić kolejno następujące polecenia.
apt-get install wget
wget -0- http://apt.awkwardtv.org/awkwardtv.pub |
echo? deb http://apt.awkwardtv.org/ stable main? /etc/apt/sources.list.d/awkwardtv.list
echo? eb http://mirrors.kodi.tv/apt/atv2 ./? /etc/apt/sources.list.d/xbmc.list
aktualizacja apt-get
apt-get install org.xbmc.kodi-atv2
restart
Gdy to zrobisz, Twój Apple TV 2 zostanie automatycznie uruchomiony ponownie i będziesz mógł korzystać z Kodi.

Jak skonfigurować kodi na Apple TV 1
Modele Apple TV pierwszej generacji mają wbudowany twardy dysk, który ułatwia zapisywanie i przechowywanie wszystkich plików bezpośrednio na urządzeniu Apple TV.
Ponownie, niniejszy przewodnik zawiera zastrzeżenie: Ponieważ modele Apple TV pierwszej generacji wymagają flashowania Kodi, stracisz wszystkie istniejące funkcje, które zapisałeś.
Zacznij od uaktualnienia systemu Apple TV do wersji 3.0.2.
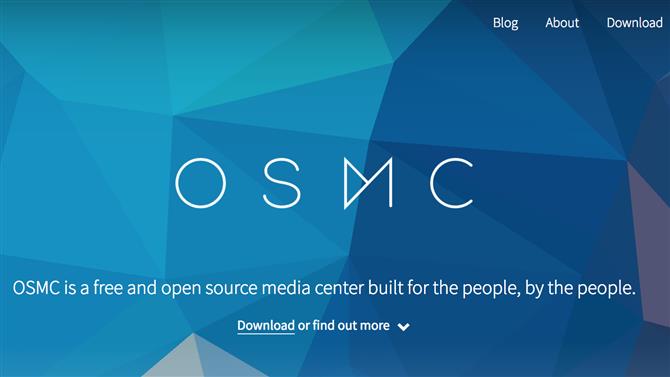
Następnie pobierz instalator OSMC (Open Source Media Center), kierując się do https://osmc.tv/download.
Jak tylko instalacja zostanie zakończona, otwórz OSMC.
Podłącz urządzenie USB do komputera, wybierz menu Apple TV z menu rozwijanego OSMC i naciśnij strzałkę w przód.
Teraz wybierz najnowszą wersję OSMC, która zawiera „USB” na końcu i uderz w przód.
Następnie wybierz swoją lokalizację USB-DISK z listy, zaznacz pole obok umowy użytkownika i zacznij pobierać OSMC na dysku USB.
Po zainstalowaniu OSMC na twoim USB, wyjdź z instalatora, odłącz napęd USB od komputera i podłącz go do Apple TV.
Na koniec, po podłączeniu dysku USB, uruchom Apple TV.
Gdy to zrobisz, powinieneś móc używać Kodi na swoim Apple TV 1.
(Jeśli masz problemy z działaniem Kodi, możesz spróbować zmienić ustawienia Apple TV: wybierz Ustawienia>Zmień ustawienia audio i wideo i ustaw wyjście HDMI na wysokie RGB.)
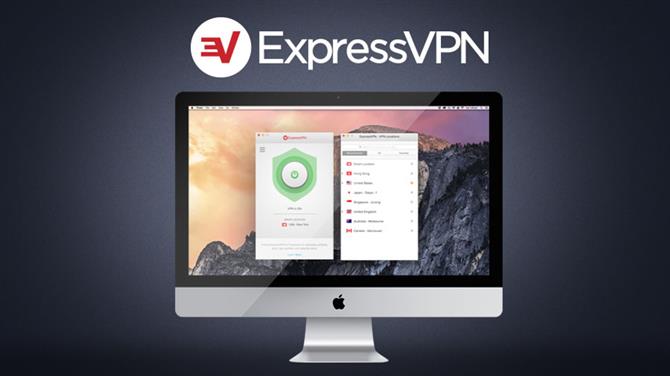
Korzystanie z VPN dla Kodi
Kodi umożliwia użytkownikom strumieniowe przesyłanie telewizji na żywo, filmów, muzyki i innych treści, jednak niektóre treści mogą być ograniczone z powodu bloków geograficznych.
Dzięki możliwości wyboru i wyboru miejsca, w którym chcesz wyświetlać się online, VPN otwiera całkiem nowy świat możliwości, jeśli chodzi o dodatki do Kodi.
Ważne jest również poszukiwanie VPN, która oferuje dedykowane aplikacje dla Apple TV – więc nie musisz się martwić o konieczność skonfigurowania kolejnej skomplikowanej usługi.
Jeśli chodzi o wartość, zalecamy ExpressVPN.
Plus ExpressVPN oferuje niestandardowe ustawienia DNS dla Apple TV, co jest zdecydowanie mile widziane.
- Sprawdź naszą listę najlepszych dostawców usług VPN
