Subskrybuj magazyn Maximum PC
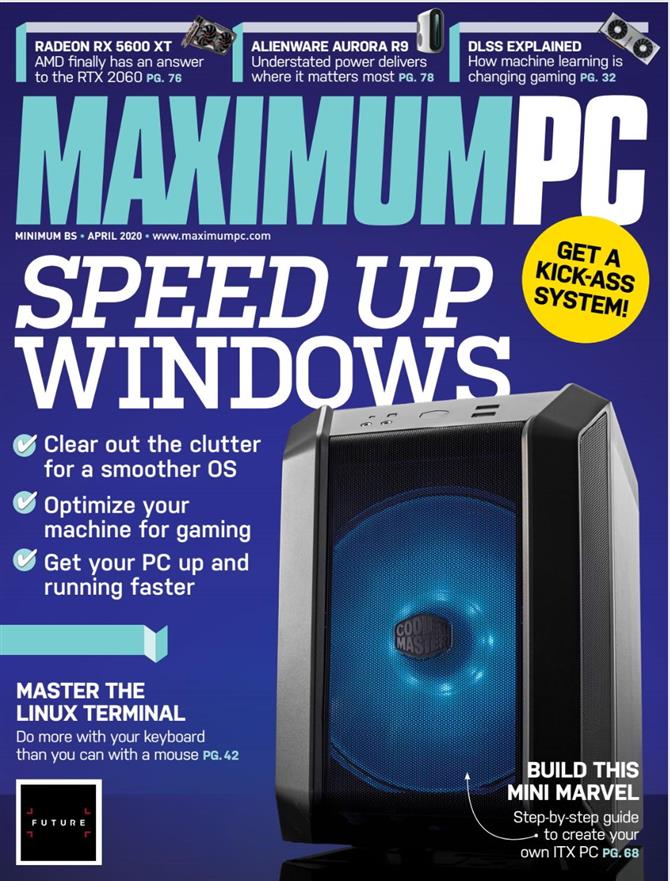
(Źródło zdjęcia: Future)
Artykuł pierwotnie ukazał się w naszej siostrzanej publikacji Maximum PC. Przez prawie 20 lat entuzjaści Maximum PC uważali je za absolutne źródło najnowszych przewodników, recenzji i dogłębnej analizy najnowocześniejszego sprzętu komputerowego. Zapisz się na Maximum PC
Witamy w naszym przewodniku, w jaki sposób przyspieszyć laptopa za darmo. Nie zawsze można kupić zupełnie nowy laptop, ale możesz zaoszczędzić ogromną ilość pieniędzy i kłopotów, wykonując te czynności, aby przyspieszyć laptopa i sprawić, by działał jak nowy – wszystko za darmo.
Kroki, które tutaj przechodzimy, mogą tchnąć nowe życie w istniejącego laptopa. Mogą nawet Ci pomóc, jeśli kupisz używany laptop (lub dostaniesz go od znajomego lub krewnego).
W przypadku większości osób Twój laptop będzie prawdopodobnie działał pod kontrolą systemu Windows 10, dlatego skupimy się na wskazówkach i trikach dotyczących przyspieszania pracy laptopa z systemem Windows 10. Mamy również przewodniki, jak przyspieszyć MacBooki.
Ogólne wskazówki dotyczące przyspieszania laptopa
1. Aktualizuj system Windows 10
Ach, Windows Update. Naprawdę współczesny kruk, stukanie rapem w system operacyjny Edgara Allena Poe z groźną intencją.
Przejęcie kontroli nad aktualizacjami jest celem numer jeden dla każdego, kto próbuje zoptymalizować swój laptop, więc wskocz do niego “Ustawienia aktualizacji” i pamiętajcie, żeby to zniszczyć “Sprawdź aktualizacje” przycisk.
Możesz także włączyć automatyczne aktualizacje w sekcji “Zaawansowane opcje,” ale jeśli masz połączenie mierzone, odradzamy to i zamiast tego zalecamy ręczne aktualizacje. Możesz także wstrzymać wszystkie aktualizacje na maksymalnie dwa tygodnie; przydatne, jeśli chcesz spróbować czegoś w określonej wersji systemu Windows 10.
2. Zamknij Cortanę
Dla zdecydowanej większości użytkowników Cortana to tylko frustracja zrodzona z jądra systemu Windows 10. Irytujące wyskakujące okienka, ciągłe gromadzenie danych i wymuszone wyszukiwanie Bing (daj spokój, Microsoft…) sprawiają, że Cortana jest najmniej pomocnym asystentem głosowym w tym dziwaku, ale na szczęście zamknięcie jej jest dość proste.
Znajdź stronę Cortana poniżej “Ustawienia,” następnie wyłącz wszystkie suwaki. Aby zakończyć proces, wróć do głównego “Ustawienia” menu. Pod “Ustawienia prywatności,” znajdziesz “Przemówienie” i “Personalizacja pisania i pisania.”
Wyłącz oba te elementy, aby zmniejszyć ilość danych gromadzonych przez Cortanę podczas typowego użytkowania komputera. Możesz także zablokować wszystkim aplikacjom dostęp do kamery i mikrofonu w sieci “Prywatność” strona.
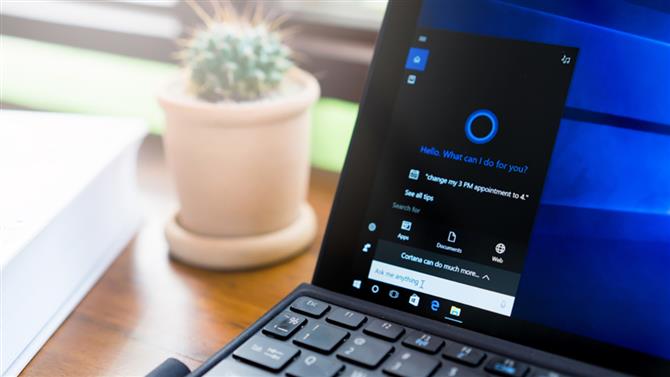
(Źródło zdjęcia: Shutterstock)
3. Wyłącz aplikacje startowe
Wszyscy tam byliśmy, uruchamiając laptopa, aby wykonać szybkie zadanie, ale spotkało go Spotify, Steam, Uplay i Discord, przedstawiając się jak najgorszy kwartet fryzjerski wszechczasów.
System Windows Cię obejmuje – “Uruchomienie” strona pod “Ustawienia aplikacji” pozwala zobaczyć, które aplikacje są skonfigurowane do natychmiastowego uruchamiania (aczkolwiek w tle) po zalogowaniu się do systemu Windows, a także te, które mają większy wpływ na czas uruchamiania.
Wyłącz dowolne z tych, które chcesz otworzyć ręcznie, takie jak Spotify lub OneDrive, a system powinien uruchomić się szybciej.
Przyspieszyć mity dotyczące laptopów
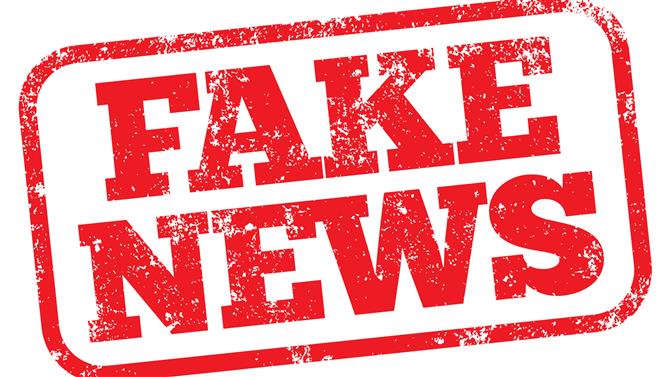
(Źródło zdjęcia: Shutterstock)
Wskazówki na tej stronie pokażą, jak przyspieszyć laptopa za darmo – uważaj jednak na fałszywe porady. Oto kilka „wskazówek”, które często robią rundy, które niestety nie mają znaczenia.
Nie defragmentuj dysku SSD
Oprogramowanie do defragmentacji może być pomocne, ale tylko w przypadku starszych dysków. Jeśli masz dysk SATA SSD lub M.2 NVMe, nie chcesz próbować go defragmentować; nie ma znaczących korzyści w zakresie wydajności (ponieważ dyski SSD nie mają ruchomych części, nie ma ryzyka narastania opóźnień mechanicznych w czasie), a długie procesy defragmentacji mogą faktycznie zużyć komórki pamięci i zepsuć żywotność dysku, jeśli zrobisz to zbyt wiele razy . Nie przejmuj się.
Dyski RAM nie są tak przydatne
Te znane również jako dyski RAM, te fajne rozwiązania do przechowywania danych używają oprogramowania firm trzecich do partycjonowania określonej ilości pamięci, która ma być używana jako pamięć danych zamiast pamięci o dostępie swobodnym.
Korzyści natychmiast wyskakują; Pamięć RAM jest znacznie szybsza, co znacznie poprawia szybkość przesyłania danych na dysku wirtualnym. Jeśli często przenosisz pliki i masz tylko dysk HDD lub SATA SSD, wydaje się to oczywiste.
Jednak dyski RAM są pamięcią ulotną; jeśli komputer straci moc, dane zostaną usunięte. Konieczne jest regularne automatyczne tworzenie kopii zapasowych na dysku fizycznym i ponowne ładowanie obrazu dysku RAM z powrotem do pamięci za każdym razem, gdy uruchamiasz system, co zajmuje dużo czasu. Jeśli nie masz oszałamiającej ilości pamięci do stracenia, to po prostu nie jest tego warte.
Nie zmieniaj planów zasilania na komputerze
Chociaż wiele z tych wskazówek dotyczy również komputerów stacjonarnych i laptopów, nie ma sensu bawić się planem zasilania komputera stacjonarnego.
Jeśli komputer jest podłączony do zasilania sieciowego, ustaw plan zasilania na wysoką wydajność i nazwij go dniem. Niektórzy twierdzą, że korzystanie z innych planów jest korzystne; nie mówimy, że ci ludzie się mylą, ale mówimy, że wszelkie korzyści będą praktycznie niezauważalne.
Nie instaluj ponownie systemu Windows
Pełna świeża instalacja systemu Windows powinna być zawsze ostatecznością, gdy inne próby ratowania systemu nie powiodą się.
Punkty przywracania systemu są bardziej użytecznym zasobem i ogólnie dobrym pomysłem jest tworzenie kopii zapasowych danych zarówno w chmurze, jak i fizycznie.
Ponowna instalacja systemu Windows często przypomina sprowadzanie miecza do pojedynku; skuteczny, ale o wiele za dużo wysiłku i potencjalnie bałagan.
4. Wyłącz aplikacje działające w tle
Ten sprowadza się do preferencji i nie jest tak konieczny w mocniejszych systemach z dużą ilością pamięci i dużą pamięcią.
Pod “Ustawienia prywatności,” możesz indywidualnie wybrać aplikacje, które chcesz uruchomić w tle, a resztę wyłączyć.
W systemie Windows 10 znajduje się mnóstwo narzędzi, z których możesz czasami korzystać, ale nie chcesz nigdy działać w tle. Wiadomości z systemu Windows? Wyłączone. Dyktafon? Dezaktywowano Konsola Xbox Companion? Przepadnij!
5. Odinstaluj niechciane aplikacje
Mówiąc o rzeczach zawartych w systemie Windows 10, jest mnóstwo nadmuchiwanego oprogramowania, którego można się pozbyć, co przyspieszy Twój laptop.
Najbardziej oczywistym przeciwnikiem jest oczywiście Candy Crush, ale jeśli wybierzesz się w podróż “Ustawienia aplikacji” i przewiń “Aplikacje i funkcje” Na liście znajdziesz zaskakującą ilość oprogramowania, którego nigdy nie używasz i nigdy nie zamierzasz używać.
Kliknij program, aby wyświetlić opcje, i odinstaluj go stamtąd. Jeśli nie masz pewności, co robi oprogramowanie, zawsze szukaj go online przed jego usunięciem.
6. Zaktualizuj sterowniki urządzeń
Aktualizacja sterowników jest często przydatnym rozwiązaniem dla czegoś, co nie działa z komputerem, ale dobrym pomysłem jest aktualizowanie sterowników urządzeń, gdy tylko jest to możliwe. Aby sprawdzić dostępność aktualizacji, kliknij prawym przyciskiem myszy “Dom” przycisk i wybierz “Menadżer urządzeń,” następnie kliknij prawym przyciskiem myszy urządzenie, na którym chcesz zaktualizować sterowniki. Możesz także wyszukać nowy sprzęt tutaj; jeśli zmienisz coś w konfiguracji fizycznej, może być konieczne przeniesienie go w Menedżerze urządzeń, aby zaktualizować sterowniki i upewnić się, że wszystko działa poprawnie.
7. Zaloguj się szybciej
Ekran blokady systemu Windows 10 to bezcelowa innowacja. Konieczność przesunięcia palcem w górę lub wciśnięcia spacji przed zalogowaniem spowalnia nieco, a używanie konwencjonalnego hasła jest również wolniejsze.
Najpierw przypisz PIN zamiast hasła do logowania; cztery cyfry i nie trzeba też naciskać Enter. Jeśli twój system to obsługuje, Windows Hello jest również dość szybki.
Możesz nawet całkowicie usunąć ekran blokady, przechodząc bezpośrednio do ekranu logowania po uruchomieniu. Irytujące jest to, że robisz to inaczej w przypadku Windows 10 Home i Windows 10 Pro. W przypadku wersji Windows 10 Home musisz uruchomić regedit z “Biegać” podpowiedź, idź do “HKEY_ LOCAL_MACHINE> OPROGRAMOWANIE> Zasady> Microsoft” i kliknij prawym przyciskiem myszy “Windows,” Wybierz “Nowy> Klucz” i nazwij to “Personalizacja.”
Po utworzeniu kliknij prawym przyciskiem myszy ten klucz i dodaj nowy “Wartość DWORD (32-bit),” o nazwie “NoLockScreen.” Kliknij dwukrotnie i ustaw “Wartość” na 1. W systemie Win 10 Pro naciśnij Win-R, wpisz “gpedit” i naciśnij Enter.
Podwójne kliknięcie “Szablony administracyjne,” podwójne kliknięcie “Panel sterowania,” Kliknij “Personalizacja,” następnie kliknij dwukrotnie “Nie wyświetlaj ekranu blokady,” i kliknij “Włączone.” Kliknij “Zastosować,” i wtedy “dobrze.” Zadanie wykonane.

(Źródło zdjęcia: Shutterstock)
8. Sprawdź swój plan zasilania
Warto rzucić okiem na swoje plany zasilania w Panelu sterowania na laptopie, który znajduje się pod “Sprzęt i dźwięk.”
Jeśli jest to potężny laptop, którego zasadniczo używasz podłączonego jako zamiennika komputera stacjonarnego, włącz ten plan wysokiej wydajności i nazwij go dniem; w przeciwnym razie warto wybrać się na ustawienia zaawansowanego planu zasilania.
Domyślny zrównoważony plan jest zwykle dobrym sprawdzeniem, ale nawet wtedy możesz chcieć wprowadzić pewne poprawki; jak na przykład wyłączenie niektórych portów, gdy monitor śpi.
9. Wyłącz wskazówki
Windows 10 chce być pomocny, ale jak nieporadny służący, czasami ta pomoc jest w rzeczywistości mniej niż pomocna.
Domyślnie system Windows 10 okresowo skanuje system, aby uzyskać (zwykle niepożądane) porady, a to może mieć niewielki wpływ na wydajność procesora mobilnego, szczególnie w tańszych laptopach.
Możesz go wyłączyć w Ustawieniach systemu, pod “Powiadomienia i działania.” Po prostu wyłącz suwak oznaczony “Uzyskaj porady, wskazówki i sugestie dotyczące korzystania z systemu Windows.”
10. Lepiej zarządzaj temperaturami
Dobrym pomysłem jest korzystanie z oprogramowania innych firm, takiego jak HWMonitor, aby kontrolować temperaturę systemu.
Jest to jeszcze bardziej krytyczne w przypadku laptopów, gdzie utrzymanie procesora w niskiej temperaturze jest jeszcze trudniejszym zadaniem.
Jeśli regularnie używasz wymagającego oprogramowania na swoim laptopie – na przykład narzędzi do renderowania 3D – skoki temperatury są nieuniknione, ale jest kilka rzeczy, które możesz zrobić, aby zmniejszyć obciążenie temperaturowe swojego słabego laptopa.
Ogólne wskazówki dotyczące optymalizacji w innych miejscach tego artykułu to dobry początek, ale ważne jest również upewnienie się, że dobrze ustawiasz laptopa. Na początek nie kładź go na kolanach.
Upewnij się, że wszystkie otwory wentylacyjne są czyste i używaj ich tylko na twardych powierzchniach. Jeśli masz problemy z temperaturą, rozważ użycie czegoś, co podeprze laptopa, tworząc pod nim więcej pustej przestrzeni dla lepszego przepływu powietrza.
11. Utwórz punkt przywracania i przywróć system
Przejdź do Panelu sterowania “Bezpieczeństwo i system> System> Ochrona systemu,” i otworzysz okno opcji przywracania systemu.
Możesz trafić duży “Przywracanie systemu” przycisk, aby przywrócić wersję systemu Windows do zapisanego punktu przywracania; Twój komputer powinien regularnie je tworzyć domyślnie, ale kiedy to robi, oszczędza na poprzednim.
Trafienie “Konfiguracja” możesz dostosować ustawienia przywracania lub utworzyć nowe punkty przywracania. To nie jest coś, co musisz robić zbyt często, ale warto mieć punkty przywracania dla każdego z dysków, na wypadek gdyby nowe oprogramowanie lub aktualizacja systemu operacyjnego spowodowała problemy.
- Sprawdź nasz kompletny przewodnik po korzystaniu z Przywracania systemu

(Źródło zdjęcia: Shutterstock)
12. Śledź użycie procesora
W pudełku sztuczek ukryta jest przydatna funkcja Menedżera zadań. Gdy okno Menedżera zadań jest otwarte, w prawym dolnym rogu ekranu, w obszarze powiadomień, powinna być widoczna niewielka kwadratowa ikona ze wzorem siatki..
Może być ukryty w rozszerzonym menu; wystarczy kliknąć strzałkę i w razie potrzeby przeciągnąć ją na pasek zadań. Ta ikona to mikrokosmos wykorzystania procesora, pokazujący mały wykres wskazujący, ile procesora jest aktualnie w użyciu, a umieszczenie nad nim myszy pokazuje dokładne wartości procentowe.
Aby pozostawał obecny, gdy Menedżer zadań nie jest otwarty, wybierz “Ukryj po zminimalizowaniu” z Menedżera zadań “Opcje” menu rozwijane, a następnie zminimalizuj okno
13. Sprawdź, czy nie ma złośliwego oprogramowania
Oczywiście idealnie byłoby, gdybyś nie miał ani jednego złośliwego oprogramowania na swoim komputerze, ale jeśli podejrzewasz, że coś jest nie tak (lub oglądałeś w zwolnionym tempie z pokoju, gdy Twoje dziecko kliknęło bardzo podejrzany link), Windows 10 może skanować twój system dla wirusów.
Znaleźć “Zabezpieczenia systemu Windows” tab pod “Ustawienia aktualizacji i bezpieczeństwa,” i wybierz “Ochrona przed wirusami i zagrożeniami.” Z tego menu można uruchomić szybkie skanowanie bezpieczeństwa w systemie lub skonfigurować pełne skanowanie, które trwa dłużej.
Windows Defender okresowo automatycznie skanuje system w poszukiwaniu złośliwego oprogramowania; możesz to również poprawić w tym menu, sprawdzić dostępność aktualizacji zabezpieczeń i ręcznie wprowadzić wyjątki od skanowań Defender.
Ten ostatni punkt może być szczególnie pomocny dla użytkowników, którzy mają do czynienia z dużą ilością nielicencjonowanego oprogramowania lub oprogramowania shareware, ale zawsze zachowują ostrożność przy pobieraniu nowych programów.
- Sprawdź nasz wybór najlepszego oprogramowania antywirusowego
14. Lepiej używaj Menedżera zadań
Najlepsze wykorzystanie Menedżera zadań jest kluczem do opanowania kontroli nad systemem Windows 10. Po pierwsze, uzyskaj do niego dostęp szybciej, klikając prawym przyciskiem myszy “Dom” przycisk i wybranie go; nie ma potrzeby Ctrl-Alt-Del tutaj.
Będziesz także chciał pozbyć się uproszczonego widoku, naciskając “Więcej szczegółów” aby przejść do pełnej wersji Menedżera zadań. Tutaj możesz monitorować użycie komponentów, przeglądać pełny zestaw procesów aktywnych i działających w tle oraz wiele innych rzeczy, z którymi nie będziesz musiał się bawić.
Przydaje się tutaj możliwość sprawdzenia, ile dokładnie presji wywiera każdy program na procesor, kartę graficzną, pamięć i dyski. Jeśli jedna aplikacja w tle żuje moc procesora lub chcesz porównać wpływ pamięci RAM dwóch różnych przeglądarek, to jest to miejsce, aby to zrobić.
Możesz zakończyć każde zadanie ręcznie, klikając je prawym przyciskiem myszy, ale bądź ostrożny – istnieje wiele procesów w tle, które są niezbędne do działania systemu, więc nie wyłączaj niczego, czego nie rozpoznajesz.
15. Zatrzymaj wznawianie aplikacji po uruchomieniu
Kolejna kwestia preferencji, tutaj wyjaśnimy, jak wyłączyć aplikacje i karty przeglądarki wznawiające się podczas uruchamiania.
Jeśli często korzystasz z systemu i masz wiele kart Chrome, które chcesz zachować, pomiń ten krok, ale w przeciwnym razie wybierz się w podróż “Ustawienia kont.” Pod “Opcje logowania,” u dołu strony znajduje się suwak do ponownego otwierania aplikacji “po aktualizacji lub ponownym uruchomieniu.”
Próbuje wznowić aktywne programy, które były uruchomione podczas ostatniego zamykania komputera, potencjalnie włączając nieistotne procesy w tle, co spowalnia czas uruchamiania komputera. Wyłącz to.
16. Zwolnij miejsce na dysku
Im mniej rzeczy na dysku, tym lepiej działa. Jest to bardziej prawdziwe w przypadku starszych urządzeń, ale może również wpływać w znacznym stopniu na dyski SSD SATA. Regularne czyszczenie dysku jest dobrym pomysłem, ponieważ może również poprawić efektywną żywotność dysku.
Można to zrobić na kilka sposobów, które najlepiej działają w połączeniu z: Po pierwsze, opróżnij kosz. Łatwo zapomnieć o małej białej kosze na pulpicie, ale regularne jej opróżnianie jest dobrym pomysłem.
System Windows 10 ma również wbudowane narzędzie do czyszczenia dysku, które znajduje się w sekcji “Narzędzia administracyjne systemu Windows” w “Początek” menu. Jeśli niedawno zaktualizowałeś system do Windows 10, warto to zrobić; może bezpiecznie usunąć stare pliki systemowe. Jeśli możesz, przenieś pliki do rozwiązania do przechowywania danych w chmurze, takiego jak Dysk Google lub OneDrive – to też może pomóc!

(Źródło zdjęcia: Shutterstock)
17. Sprawdź kondycję systemu za pomocą Monitora wydajności
Kolejnym przydatnym narzędziem w repertuarze systemu Windows 10 jest Monitor wydajności. Aktywuj, pisząc “perfmon / raport” w pasku wyszukiwania (bez cudzysłowów) i poświęć kilka minut na zebranie danych systemowych.
Następnie wyrzuca bardzo szczegółowy interaktywny raport; wszelkie poważne problemy z plikami systemowymi lub obciążeniami procesora powinny być natychmiast zaznaczone, a także można sprawdzić serię kontroli systemu i przegląd zasobów, które mogą zidentyfikować, czy jedna część twojego systemu pracuje w nadgodzinach, kiedy nie powinna.
18. Wyłącz synchronizację
Windows 10 ma trochę cyfrowego twardego do synchronizacji wszystkiego; czy to banalne rzeczy, takie jak motywy wyglądu lub ważne rzeczy, takie jak hasła, historia wyszukiwania i dane w chmurze.
Jeśli używasz systemu Windows na wielu urządzeniach, może to być pomocne; w przeciwnym razie po prostu będzie to dodatkowe obciążenie dla twojego systemu i potencjalnie stwarza ryzyko cyberbezpieczeństwa.
Możesz wyłączyć kilka z nich pod “Zsynchronizuj swoje ustawienia” w “Ustawienia kont,” ale możesz też chcieć wyłączyć synchronizację OneDrive. Aby to zrobić, musisz otworzyć OneDrive i przejść do ustawień, a następnie wybrać “Odłącz ten komputer” pod “Konto” patka.
19. Wyłącz efekty wizualne
Wygląda na to, że Windows 10 jest świetny, ale nie można zaprzeczyć, że niektóre obszary są przeprojektowane. Ten krok sprowadza się do osobistych preferencji dotyczących estetyki, ale może być również przydatny, jeśli używasz systemu ze zintegrowaną grafiką, który musi być tak prosty, jak to możliwe.
Pod “Właściwości systemu” menu, jest zakładka zatytułowana “zaawansowane.” Uderz w “Ustawienia wydajności” na tej stronie, aby otworzyć pełną personalizację wszystkich efektów wizualnych upieczonych w systemie Windows 10.
Trafienie “Zwyczaj” i możesz dostosować do swojego serca; prawdopodobnie nie chcesz wszystkiego wyłączać, ale tutaj są pewne animacje, które można bezpiecznie wyłączyć.
Przyspiesz starsze laptopy
20. Użyj ReadyBoost
ReadyBoost to przydatna funkcja dla laptopów ze starszym lub ograniczonym sprzętem i wykorzystuje wymienną pamięć masową (zazwyczaj pamięć flash USB lub kartę SD z co najmniej 12 GB pamięci), aby tymczasowo buforować dane i przyspieszyć system.
Możesz go aktywować, podłączając pusty dysk flash, klikając dysk prawym przyciskiem myszy w Eksploratorze plików i wybierając “ReadyBoost” tab pod “Nieruchomości.” Wybierz “Poświęć ten dysk na ReadyBoost” i zarezerwować całą dostępną przestrzeń do buforowania.
Odradzamy używanie do tego celu dysków flash z danymi na nich zapisanymi; chociaż nie powinno to stanowić problemu, zmniejsza dostępną przestrzeń dyskową do użycia przez ReadyBoost, a ciągłe buforowanie plików może skrócić żywotność dysku.
21. Uruchom Defrag na dyskach twardych
Jeśli nadal korzystasz z dysku twardego na laptopie lub komputerze w 2020 roku (hej, nie oceniamy), ważne jest, aby pamiętać o defragmentacji tego dysku od czasu do czasu, aby uniknąć długotrwałej fragmentacji danych.
Na szczęście system Windows 10 ma wbudowane narzędzie do defragmentacji, chociaż kilkakrotnie zmieniano je między aktualizacjami wersji. Stempel “defrag” w pasku wyszukiwania otwórz “Defragmentuj i optymalizuj dyski,” wybierz dysk twardy i naciśnij “Optymalizować.”
W zależności od wielkości dysku i stopnia istniejącej fragmentacji może to chwilę potrwać, więc pozostaw to do końca, jeśli poświęcasz trochę czasu na oczyszczenie laptopa.
22. Wyłącz indeksowanie wyszukiwania
Funkcja wyszukiwania w systemie Windows 10 jest świetna, ale proces indeksowania może wymagać dużego nakładu zasobów w starszych (lub budżetowych) systemach.
Uzyskaj dostęp do menu indeksowania, wyszukując “opcje indeksowania” w Panelu sterowania naciśnij “Modyfikować,” następnie uderzył “Pokaż wszystkie lokalizacje.” Jeśli chcesz całkowicie wyłączyć indeksowanie, wybierz wszystko tutaj i kliknij “dobrze.”
To powstrzymuje Windows Search od indeksowania wyników, zwalniając zasoby systemowe w celu przyspieszenia komputera.
Przyspiesz laptopy do gier
23. Wyłącz przyspieszenie sprzętowe myszy
Jeśli jesteś poważnym graczem, prawdopodobnie już to zrobiłeś. Sprzętowe przyspieszenie myszy komputerowych wygładza ogólne wrażenia kursora, sprawiając, że kursor porusza się dalej, jeśli poruszasz fizyczną myszką szybciej, ale może to być rujnujące w strzelankach dla pierwszej osoby, gdzie ruchy przyciągania do celu mogą przekroczyć ich cel.
Wskocz do Panelu sterowania i wybierz “Sprzęt i dźwięk,” następnie znajdź ustawienia myszy. Pod “Opcje wskaźnika,” możesz odznaczyć “Zwiększyć precyzję wskaźnika”— To właśnie Windows 10 nazywa akceleracją sprzętową systemu operacyjnego. Możesz również dostosować czułość myszy w punkcie odniesienia, chociaż zalecamy to za pomocą fizycznych kontrolek DPI myszy do grania.
- To najlepsze laptopy do gier
24. Blokuj automatyczne aktualizacje w programach uruchamiających grę
Jest to konieczne, szczególnie jeśli korzystasz z odmierzonego połączenia internetowego. Steam jest dość łatwy; Wybierz “Pliki do pobrania” pod “Ustawienia Steam,” i przełączaj ustawienia na treść swojego serca. W szczególności zalecamy odznaczenie “
Zezwalaj na pobieranie podczas gry” jeśli grasz w gry online. Origin i Epic nie mają tego samego wyboru, ale nadal pozwalają na blokowanie automatycznych aktualizacji; Epic pozwala nawet na dostosowanie opcji aktualizacji w zależności od gry.
- Sprawdź najlepsze gry Steam
25. Przywróć wersję gry
Jest to nieco niszowa wskazówka, ale może uratować życie, jeśli aktualizacja zapełni jedną z twoich gier. Steam ma funkcję beta – nie jest dostępna w każdej grze, ale można ją łatwo sprawdzić – która pozwala przywrócić wersję gry do poprzedniej aktualizacji.
Kliknij grę prawym przyciskiem myszy w swojej bibliotece, wybierz “Nieruchomości,” i przejdź do “Betas” patka. Stąd możesz włączyć starsze wersje gry z menu rozwijanego, pozwolić na aktualizację gry i boom – korzystasz z poprzedniej aktualizacji.
Oczywiście nie działa w przypadku większości gier online dla wielu graczy; musisz mieć tę samą wersję, co wszyscy inni.
26. Wyłącz asystenta ostrości
To jest duże: pozbyć się Focus Assist. Czy kiedykolwiek byłeś w połowie meczu online o wysokie stawki, ale zostałeś z niego wyciągnięty, gdy system Windows wraca na pulpit i informuje, że otrzymałeś wiadomość e-mail od swojego współpracownika?
Tak, to się musi skończyć. Znaleźć “Focus Assist” tab pod “Ustawienia systemowe,” i policz go “Tylko alarmy”- nie ma opcji, aby całkowicie ją wyłączyć, ale można ją również wyłączyć podczas gry lub udostępniania ekranu. Na koniec możesz wyłączyć opcję pokazywania “co przegapiłeś” po powrocie na pulpit; niepotrzebne irytujące dla naszych pieniędzy.
27. Aktualizuj sterowniki GPU
Inną potencjalnie oczywistą wskazówką dla graczy jest aktualizowanie sterowników GPU. Nie, to nie oznacza instalacji GeForce Experience – bez bałaganu to po prostu udać się na stronę producenta i zlokalizować najnowsze sterowniki dla twojego GPU.
Zarówno AMD, jak i Nvidia mają przydatne funkcje wyszukiwania, które pomogą Ci znaleźć dokładny procesor graficzny i potrzebne sterowniki. Pamiętaj, aby wybrać “Gotowy do gry” sterowniki, jeśli używasz nowszej karty Nvidia zamiast “Studio” wersja.
- Jak zaktualizować sterowniki w systemie Windows 10
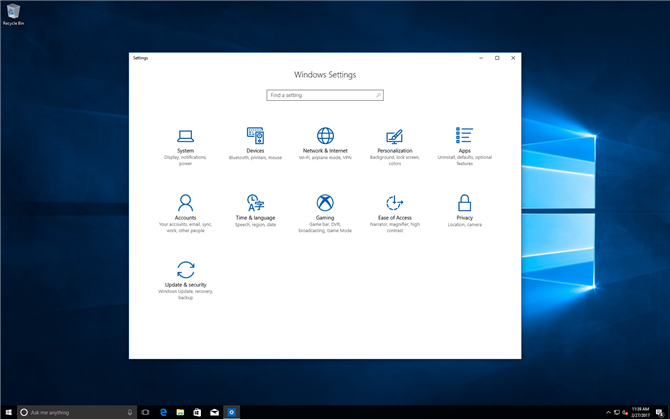
(Źródło obrazu: Microsoft)
28. Włącz tryb gry
Prosta zmiana do wprowadzenia, chociaż na większości systemów raczej nie poprawi wydajności gry.
Pod “Ustawienia gier,” znajdź “Tryb gry.” Upewnij się, że jest to włączone, a komputer lepiej zarządza temperaturą i dostępną pamięcią, aby (teoretycznie) poprawić szybkość klatek w grach.
Chociaż nie jesteśmy pewni, czy naprawdę zwiększa liczbę klatek na sekundę, blokuje także aktualizację Windows Update w trakcie gry. Możliwe, że niektóre gry zobaczą bardziej stabilne liczby klatek na sekundę – być może własne rzeczy Microsoftu, ponieważ Tryb Gry jest oficjalnie wymieniony jako narzędzie marki Xbox.
29. Zainstaluj DirectX 12
Być może masz już zainstalowany DX12, ale istnieje prosty sposób, aby sprawdzić, czy masz najnowszą wersję powszechnie używanego narzędzia Microsoft API.
Naciśnij klawisz Windows i R, aby otworzyć funkcję Uruchom, a następnie wpisz “dxdiag” (ponownie, bez cudzysłowów) i naciśnij Enter.
Powinno to wywołać narzędzie diagnostyczne DirectX; na dole strony pokazuje, którą wersję DX zainstalowałeś. Jeśli DX12 nie jest zainstalowany, sprawdź aktualizacje systemu Windows!
- To najlepsze laptopy roku 2020
