Jeśli chcesz łatwo zorientować się, co potrafi Twoja karta graficzna, testowanie wydajności GPU to świetny sposób, aby zobaczyć, jak poradzi sobie ze wszystkimi najnowszymi grami na PC. Te testy porównawcze doprowadzą twoją kartę graficzną do granic możliwości, dając wyobrażenie o tym, co potrafi twoja karta graficzna i przy jakiej rozdzielczości.
Jeśli na przykład patrzysz na kontrolę i chcesz zobaczyć, jak twoja karta graficzna układa się w stos z zalecaną specyfikacją, możesz uruchomić coś takiego jak 3DMark i porównać z wynikami online.
Wyniki testów porównawczych nie tylko dają wyobrażenie o tym, jak Twój komputer radzi sobie z najnowszymi grami, ale także dają ci prawo do przechwalania się. Hej, właśnie zrzuciłeś mnóstwo gotówki na Nvidię GeForce RTX 2080 Ti, powinieneś być w stanie udostępnić swoje wyniki testu, aby wszyscy twoi znajomi byli zazdrośni.
- Jak podkręcić procesor graficzny
1. Dlaczego benchmark
Ponieważ testy wydajności GPU przeprowadzają szereg intensywnych testów graficznych w twoim procesorze graficznym, to świetny sposób, aby zobaczyć, jak działa karta graficzna pod obciążeniem. Jeśli zbudowałeś własny sprzęt lub przetaktowałeś kartę graficzną, aby uzyskać wyższą wydajność, uruchomienie testu porównawczego przez kilka godzin może dać ci pewność, że twój procesor graficzny jest stabilny.
Ostatnią rzeczą, jakiej chcesz w środku gry, jest awaria karty graficznej, więc uruchomienie testów porównawczych może wcześnie wykryć wszelkie problemy. Jeśli może uruchomić je przez kilka godzin bez problemu, możesz iść. Jeśli występują awarie, artefakty lub inne usterki graficzne, możesz zacząć rozwiązywać problem.
Jednym z najbardziej prawdopodobnych winowajców będzie zbyt wysoka temperatura procesora graficznego, więc jeśli karta graficzna nie uruchomi testu porównawczego, warto upewnić się, że dostaje dużo chłodnego powietrza.
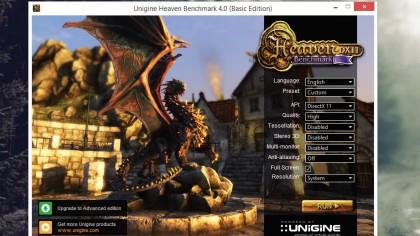
2. Jak przeprowadzić testy porównawcze
Jeśli chodzi o wybór oprogramowania do testowania karty graficznej, jesteś rozpieszczany wyborem. Dostępnych jest wiele popularnych zestawów testów porównawczych, które mogą sprawić, że Twoja karta graficzna będzie działała płynnie.
Jednak nie wszystkie są bezpłatne, na przykład popularny test porównawczy 3DMark. Istnieje darmowa wersja (ale opcje są ograniczone.) Jednak 3DMark jest dostępny na Steamie i często jest dyskontowany.
W przypadku darmowej wersji, która wciąż zawiera wystarczającą liczbę ustawień do prawidłowego przetestowania karty graficznej, zalecamy wybranie Heaven Benchmark. Przewiń stronę w dół, aż zobaczysz „Pobierz teraz”. Kliknij link, a następnie wybierz, skąd chcesz go pobrać.
Po zainstalowaniu uruchom program. Pojawi się okno, w którym możesz wybrać różne opcje, takie jak jakość tekstury i rozdzielczość, w której chcesz uruchomić test. Wybierając rozdzielczość, najlepiej uruchomić test porównawczy w rozdzielczości, w której zwykle uruchamiane są gry. W tej rozdzielczości również uruchamiasz system Windows (np. 1920 x 1080), a następnie wybierz „System”.
Jeśli masz ochotę sprawdzić, jak dobrze Twój system do gier poradzi sobie z technologią stereo 3D, taką jak Nvidia 3D Vision, możesz włączyć także 3D. Jeśli test działa dobrze bez żadnych awarii lub znacznych spadków liczby klatek na sekundę, dobrze jest wziąć okulary 3D i zacząć grać.
Jeśli nie masz pewności, jakich ustawień użyć, istnieje kilka gotowych ustawień wstępnych, które pomogą Ci szybko i łatwo przeprowadzić testy porównawcze. Obok napisu „Ustawienia wstępne” kliknij pole rozwijane i wybierz „Podstawowe” lub „Ekstremalne”.
Ale jeśli chcesz zobaczyć, jak Twoja karta graficzna obsługuje określoną grę, wiele głośnych gier komputerowych ma wbudowane testy porównawcze. Zwykle będą one znajdować się na ekranie ustawień grafiki. Nawet jeśli gra, która Cię interesuje, nie ma wbudowanego testu porównawczego, możesz użyć programów takich jak FRAPS lub MSI Afterburner, aby zarejestrować swoją wydajność w grze.
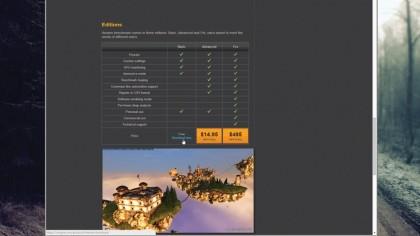
3. Wyniki testu porównawczego
Po uruchomieniu testu Niebo zobaczysz wiele atrakcyjnych środowisk 3D z panoramowanym nad nimi aparatem.
Jest to przydatny sposób, aby zobaczyć, jak dobrze twój GPU radzi sobie z tym poziomem grafiki. Tylko na własne oczy powinieneś być w stanie dostrzec upuszczone ramki, usterki graficzne lub łzy.
Jeśli test nie działa płynnie, wiesz już, że Twoja karta graficzna będzie miała problemy z pewną grafiką. W prawym górnym rogu ekranu zobaczysz licznik FPS (klatek na sekundę), który daje o wiele więcej informacji. Aby zapewnić płynną rozgrywkę, licznik powinien mieć co najmniej 30.
Wszelkie spadki poniżej mogą powodować, że Twoje gry będą wolne i niepewne. Im wyższy ten wynik, tym lepiej, a najlepiej, aby był on wyświetlany przy 60 klatkach na sekundę. Jeśli masz problemy z kartą graficzną, spróbuj zmienić ustawienia na stronie ustawień testu nieba.
W tym obszarze znajdziesz także informacje o układzie GPU, w tym modelu i pamięci. Będzie także rejestrować temperaturę twojego GPU – zwróć na to uwagę, ponieważ wysokie temperatury mogą oznaczać, że Twój GPU ma problemy. Przegrzanie procesora graficznego może również prowadzić do problemów i niestabilności systemu.
Aby rozpocząć rejestrowanie wyników testu, kliknij „Benchmark” w lewej górnej części ekranu lub naciśnij F9 na klawiaturze. Niebo przeprowadzi teraz szereg testów, a następnie wyświetli twoje wyniki w nowym oknie.
Te wyniki dają średnią, minimalną i maksymalną liczbę klatek na sekundę wraz z wynikiem. Im wyższy wynik, tym lepiej. Nie ma szybkiego sposobu na porównanie wyników z innymi ludźmi, ale istnieje wiele stron internetowych, takich jak TechPowerUp i Overclock.net, które zawierają fora dyskusyjne poświęcone omawianiu wyników testu nieba.

Co może to poprawić?
Jeśli twoja karta graficzna nie osiąga oczekiwanego wyniku, istnieje wiele rzeczy, które możesz zrobić, aby poprawić wynik, zanim uciekniesz się do zerwania karty graficznej i zastąpienia go nowszym modelem.
Przede wszystkim upewnij się, że masz zainstalowane najnowsze stabilne sterowniki karty graficznej. Możesz to sprawdzić, przechodząc na stronę producenta karty graficznej lub korzystając z programu, takiego jak GeForce Experience dla kart graficznych Nvidia, aby upewnić się, że korzystasz z najnowszych sterowników.
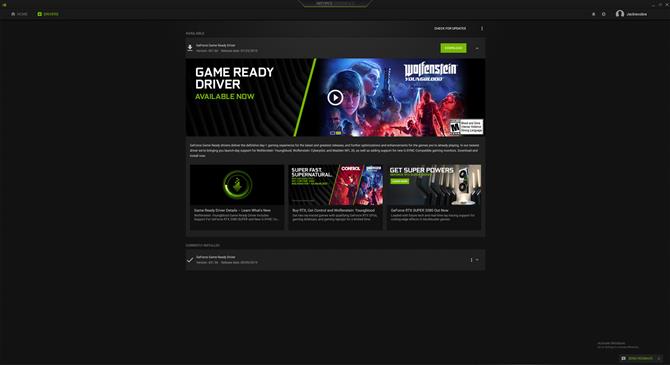
Nvidia Gefore Experience to przydatne narzędzie do aktualizacji sterowników graficznych (Źródło zdjęcia: Nvidia)
Jeśli korzystasz ze sterowników eksperymentalnych lub beta, warto wycofać się do ostatniej oficjalnej stabilnej wersji. Po zakończeniu możesz ponownie uruchomić komputer i poczekać dwie minuty na uruchomienie wszystkich programów i usług startowych.
Zamknij wszystkie otwarte programy po ponownym uruchomieniu systemu Windows i ponownie uruchom testy porównawcze. Jeśli nadal nie jesteś zadowolony, przyczyną może być inny powód.
Spróbuj otworzyć komputer i upewnij się, że jest wolny od kurzu i dobrze wentylowany, ponieważ przegrzanie kart graficznych może być przyczyną niskiej wydajności i niskiej wydajności. Dokładnie wyczyść wnętrze sprężonym powietrzem i lekką szczotką.
Jeśli to nie zadziała, możesz rozważyć zakup nowej karty graficznej. Wiesz, że soczysty RTX 2080 po prostu woła twoje imię.

Witamy w 3. roczniku Ditchinga Tydzień gier na PC, świętujemy wszechmocny komputer do gier z pogłębionymi wywiadami, podglądami, recenzjami i funkcjami o jednym z zespołu Ditching’ulubione rozrywki. Nieodebrany dzień? Sprawdź nasze stale aktualizowany artykuł w centrum dla całego zasięgu w jednym miejscu.
