W minionych czasach oprogramowanie do zamiany tekstu na mowę miało dwie główne wady: było drogie, a wynikowy dźwięk brzmiał nienaturalnie zautomatyzowany. Na szczęście technologia przeszła długą drogę, a teraz możesz pobrać doskonałe narzędzia do zamiany tekstu na mowę całkowicie za darmo.
Istnieje wiele powodów, dla których warto przekonwertować tekst na mowę. Możesz mieć dysleksję lub problem z wyświetlaniem utrudniający czytanie na ekranie. Być może uczysz się języka i łatwiej go zrozumieć, kiedy go wypowiadasz, lub po prostu chcesz posłuchać książki lub posta na blogu, gdy robisz coś innego.
Bez względu na przyczynę, Balabolka (która z grubsza tłumaczy się jako „paplanina”) jest doskonałym narzędziem do tej pracy. Może akceptować prawie dowolny format pliku tekstowego, jest duży wybór do wyboru i zawiera przydatne narzędzia do zakładek, które pozwalają przeskoczyć do określonej części tekstu. Oto jak zacząć z tym …

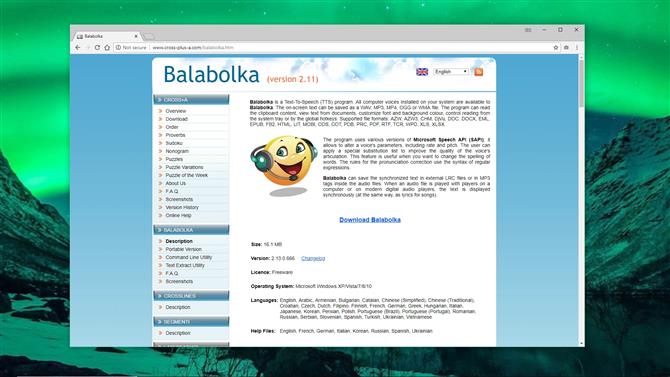
1. Zdobądź Balabolkę
Pobierz Balabolka, rozpakuj zawartość skompresowanego archiwum balabolka.zip do wygodnego folderu na komputerze, a następnie kliknij dwukrotnie plik instalacyjny, aby go uruchomić. Wybierz preferowany język, a następnie kliknij „Dalej”, aby przejść przez instalator. Po zakończeniu zaznacz pole „Uruchom teraz Balabolka” i kliknij „Zakończ”.

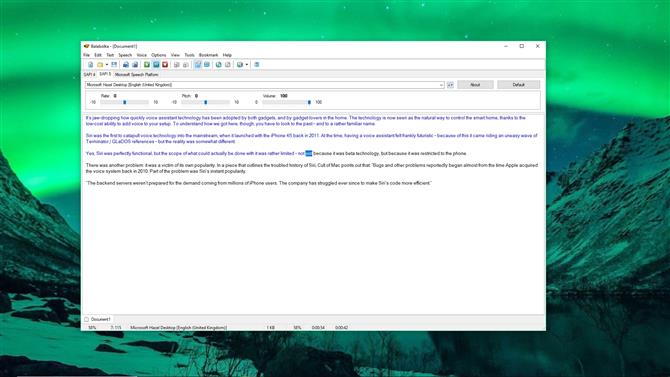
2. Przekonwertuj trochę tekstu
Balabolka wygląda trochę jak prosty edytor tekstu, a najprostszym sposobem sprawdzenia, jak to działa, jest wpisanie lub wklejenie jakiegoś tekstu do podanego pustego dokumentu. Kliknij, aby ustawić migający kursor na początku tekstu, a następnie kliknij zielony przycisk „Odtwórz”. Tekst zostanie odczytany na głos przy użyciu jednego z domyślnych głosów zainstalowanych w systemie Windows. Możesz także otwierać wszelkiego rodzaju dokumenty tekstowe w Balabolka, lub czytać zawartość schowka.

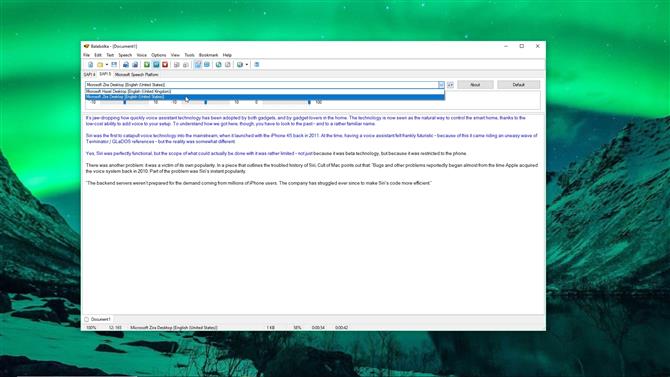
3. Wybierz inny głos
Jeśli nie jesteś fanem domyślnego głosu (w tym przypadku Microsoft Hazel Desktop, który jest kobietą z brytyjskim akcentem), możesz zobaczyć, które inne są zainstalowane na twoim komputerze, korzystając z menu rozwijanego nad polem wprowadzania tekstu. Możesz także użyć suwaków pod spodem, aby dostosować szybkość, wysokość i głośność głosu. Szybkość jest szczególnie przydatna – standardowe głosy czasami mówią trochę wolno.

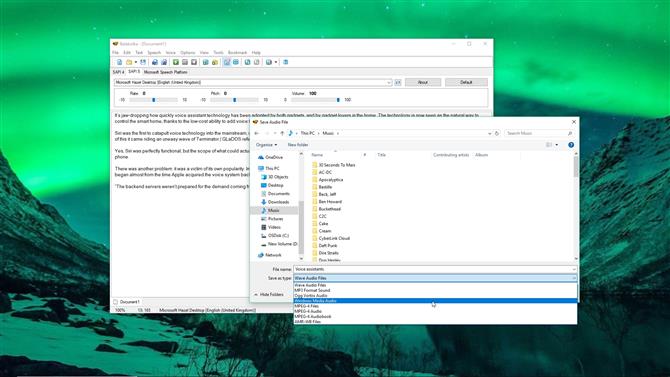
4. Zapisz mowę
Jedną z najlepszych cech Balabolki jest możliwość zapisania przekonwertowanego tekstu jako pliku dźwiękowego, którego można słuchać później. Kliknij „Plik” i wybierz „Zapisz plik audio”. Możesz wybrać jeden z najbardziej popularnych formatów plików dźwiękowych, w tym MP3, WAV, OGG i WMA. Możliwe jest również zapisanie tekstu mówionego jako audiobooka. To nie będzie to samo, co audiobook czytany przez profesjonalnego aktora głosowego, ale to nic nie kosztuje.

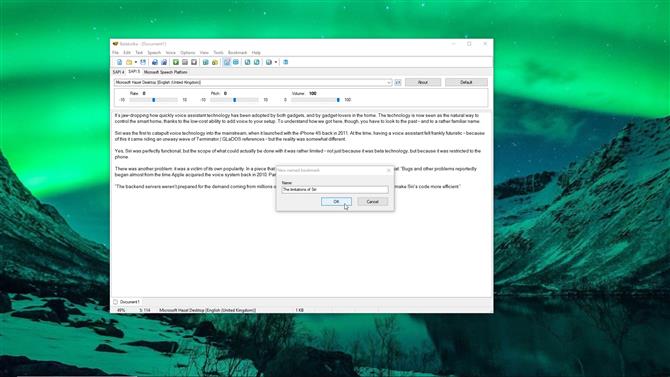
5. Ustaw zakładki
Balabolka umożliwia ustawienie zakładek, które dzielą dokument na porcje, co znacznie ułatwia nawigację – szczególnie w przypadku długich dokumentów. Ustaw kursor w tekście, a następnie kliknij „Zakładki> Wstaw nazwaną zakładkę” i wpisz nazwę. Zakładki są niewidoczne, ale można je pominąć, klikając prawym przyciskiem myszy i wybierając opcję „Przejdź do nazwanej zakładki”.

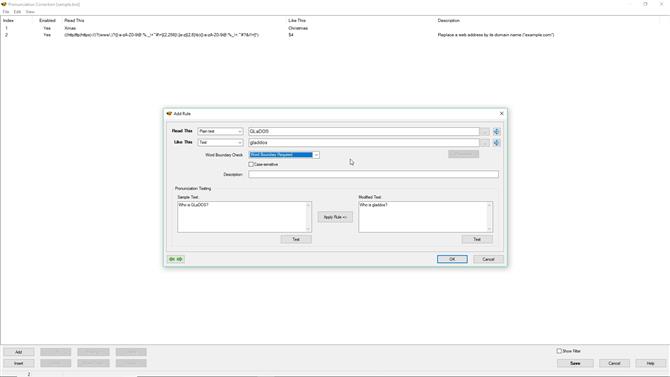
6. Poprawna wymowa
Jeśli Balabolka stara się wypowiedzieć konkretne słowo, kliknij przycisk „Panel słowników” w górnym menu i wybierz „sample.bxd”. Teraz kliknij prawym przyciskiem myszy słowo i wybierz „Wymowa”. Kliknij pole tekstowe obok „Like this” i wpisz przybliżoną fonetyczną wymowę tego słowa. Użyj ikony głośnika, aby sprawdzić, jak brzmi. Kiedy jesteś szczęśliwy, kliknij „OK”, a następnie „Zapisz”.

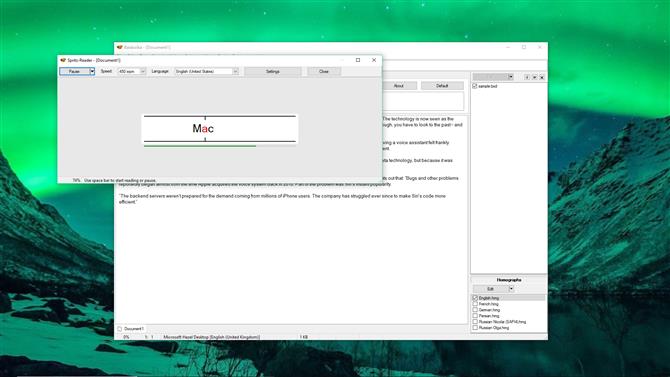
7. Spróbuj szybkiego czytania
Jeśli czujesz się komfortowo czytając na ekranie, ale nie masz zbyt wiele czasu, Balabolka ma wbudowany Spritz. Jest to interesująca technologia, która wyświetla słowa w bardzo krótkim odstępie czasu, dzięki czemu możesz je czytać bez konieczności ruszania oczu. Przesuń kursor na początek tekstu, a następnie kliknij „Narzędzia> Czytnik Spritz” i kliknij „Czytaj”. Gdy już przyzwyczaisz się do Spritza, powinieneś być w stanie dość łatwo uzyskać do 400wpm!

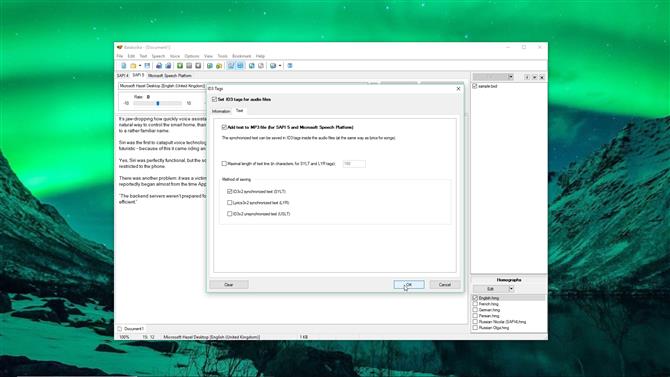
8. Synchronizuj tekst
Niektóre odtwarzacze multimedialne mogą wyświetlać teksty piosenek podczas odtwarzania utworu, a przy odrobinie majsterkowania można skonfigurować eksportowane pliki słowne, aby działały w ten sam sposób. Po prostu kliknij „Plik> Znaczniki ID3”, zaznacz „Ustaw znaczniki ID3 dla plików audio”, kliknij kartę „Tekst” i wybierz „Dodaj tekst do plików MP3”. Po odtworzeniu wyeksportowanego pliku MP3 słowa będą teraz zsynchronizowane z mówionym dźwiękiem.
- Najlepsze darmowe oprogramowanie do konwersji tekstu na mowę 2018
