Jeśli próbujesz grać na PC i wolisz kontroler nad myszą i klawiaturą, możesz skorzystać z kontrolera Xbox One. A ponieważ system Windows 10 natywnie obsługuje kontroler Xbox One, konfiguracja jest niezwykle łatwa.
Jednak sposób podłączenia kontrolera do komputera może się nieco różnić w zależności od typu kontrolera Xbox One i metody, z którą chcesz się połączyć.
Podamy instrukcje dotyczące łączenia za pomocą USB, Bluetooth i bezprzewodowego klucza sprzętowego Microsoft. Jeśli chodzi o Bluetooth, pomożemy Ci również dowiedzieć się, czy Twój kontroler go obsługuje, jak wielu kontrolerów Xbox One nie.
Jak podłączyć dowolny kontroler Xbox One do komputera przez USB
Jeśli nie masz nic przeciwko połączeniu przewodowemu, użycie kabla USB jest zdecydowanie najłatwiejszym sposobem na skonfigurowanie dowolnego typu kontrolera Xbox One za pomocą komputera. Ta metoda działa dla kontrolerów Xbox One, Xbox One S i Xbox One Elite.
Wszystkie wersje kontrolera Xbox One mają na sobie złącze Micro USB. Pozwala to na podłączenie ich bezpośrednio do komputera za pomocą kabla Micro USB-do-USB typu A. A ponieważ system Windows automatycznie rozpoznaje podłączone kontrolery Xbox One, nie ma nic więcej.
- Krok pierwszy: Podłącz kabel USB do zasilanego komputera z systemem Windows
- Krok drugi: Podłącz końcówkę Micro USB do kontrolera Xbox One.
- Krok trzeci: Naciśnij logo Xbox na kontrolerze, aby je włączyć. (Jeśli logo miga na krótko, a następnie wyłącza się, bateria może być rozładowana lub kabel, którego używasz, może być tylko do ładowania, a nie do danych. Jeśli wiesz, że kontroler jest naładowany, spróbuj użyć innego kabla Micro USB.)
- Krok czwarty: Ciesz się swoimi grami. Po nawiązaniu połączenia system Windows 10 powinien automatycznie wykryć kontroler Xbox One, a będziesz mógł z niego korzystać w grach obsługujących wejście kontrolera.
Jak podłączyć kontrolery Xbox One S do komputera przez Bluetooth
Podczas gdy oryginalny kontroler Xbox One nie obsługiwał Bluetooth, niektóre wersje kontrolera Xbox One to robią. Możesz tu zobaczyć instrukcje dotyczące identyfikacji kontrolera obsługującego Bluetooth. Aby się połączyć, musisz także uruchomić komputer z roczną aktualizacją systemu Windows 10 lub nowszą
Gdy jesteś gotowy, wykonaj następujące kroki (jest mało miejsca na zmianę w kolejności, ale jeśli nie jesteś przyzwyczajony do parowania urządzeń Bluetooth w systemie Windows, spróbuj wykonać nasze zamówienie):
- Krok pierwszy: włącz kontroler Xbox One, trzymając logo Xbox.
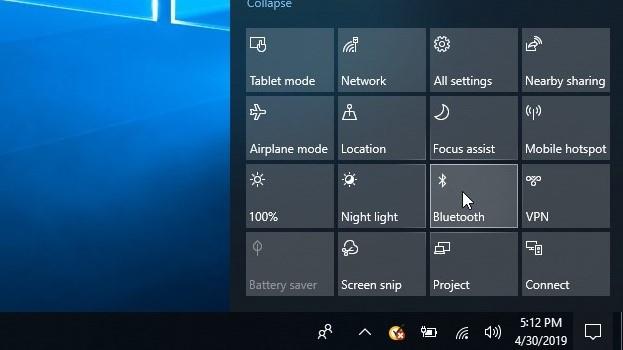
Image Credit: TechRadar
(Zdj .: © TechRadar)
- Krok drugi: Włącz Bluetooth na swoim komputerze, przełączając go z Centrum akcji lub włączając go w menu ustawień Bluetooth, które można znaleźć w kroku trzecim.
- Krok trzeci: Po włączeniu Bluetooth przygotuj się do parowania, przechodząc do „Bluetooth menu innych urządzeń ”. Możesz tam dotrzeć przechodząc do Ustawienia> Urządzenia> Bluetooth lub wpisując „Bluetooth” w pasku wyszukiwania Windows 10.
- Krok czwarty: Naciśnij i przytrzymaj przycisk Connect na kontrolerze Xbox przez trzy sekundy. Możesz go znaleźć z przodu kontrolera w pobliżu portu USB obok symbolu, który wygląda tak: „(((”
- Krok piąty: Twój komputer może automatycznie wykryć kontroler Xbox Wireless i poprosić o sparowanie urządzeń. Jeśli tak się stanie, wybierz „Paruj” z monitu w menu ustawień Bluetooth. Jeśli nie, kontynuuj poniżej.
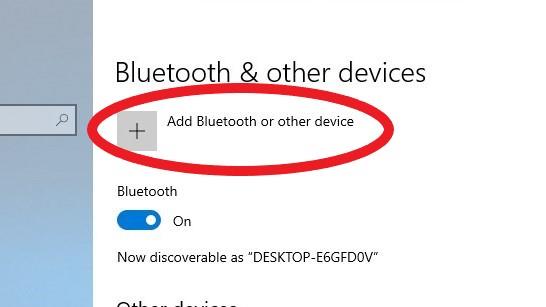
Image Credit: TechRadar
(Zdj .: © TechRadar)
- Krok szósty: W „Bluetooth menu innych urządzeń, naciśnij znak +, aby „Dodaj Bluetooth lub inne urządzenie”.
- Krok siódmy: W nowym oknie „Dodaj urządzenie” wybierz „Bluetooth” (w przypadku komputerów z wbudowanym adapterem Xbox Wireless można wybrać „Wszystko inne”, aby połączyć kontrolery Xbox, należy pamiętać, że opcja nie dotyczy Bluetooth). Rozpocznie się wyszukiwanie dostępnych urządzeń.
- Krok ósmy: Wybierz formant Xbox z listy dostępnych urządzeń.
Jak podłączyć kontrolery Xbox One do komputera za pomocą adaptera bezprzewodowego Xbox
System Windows 10 jest gotowy do pracy z bezprzewodowym adapterem Xbox. Sterowniki zostaną automatycznie zainstalowane po podłączeniu urządzenia, więc proces jest w znacznym stopniu uproszczony
(Uwaga: jeśli masz wbudowany w komputer adapter Xbox Wireless, wykonaj czynności związane z parowaniem Bluetooth – ale w kroku siódmym wybierz opcję „Wszystko inne”).
- Krok pierwszy: Podłącz adapter bezprzewodowy Xbox do komputera z systemem Windows i pozwól sterownikom na automatyczną instalację.
Postaraj się, aby adapter był podłączony do komputera, aby zapewnić widoczność kontrolera w celu uzyskania najlepszej łączności.
- Krok drugi: Włącz kontroler Xbox One, naciskając logo Xbox na środku kontrolera.
- Krok trzeci: Znajdź i naciśnij przycisk na karcie sieci bezprzewodowej Xbox
- Krok czwarty: Naciśnij przycisk połączenia na kontrolerze Xbox One. Można go znaleźć z przodu urządzenia w pobliżu portu micro USB. Jest oznaczony symbolem, który wygląda tak: „(((” ”
- Krok piąty: Upewnij się, że logo Xbox na kontrolerze miga. Oznacza to, że się łączy. Gdy logo i dioda LED na adapterze USB staną się solidne, połączenie zostanie zakończone.
- Są to najlepsze gry na PC, które można odtwarzać za pomocą nowo podłączonego kontrolera
