Przeglądarka Chrome firmy Google jest niezwykle popularna, z 72% udziałem w rynku komputerów stacjonarnych w listopadzie 2018 roku według danych Statcounter.com.
Jego najbliższy rywal, Mozilla Firefox, marnował się na poziomie 9,1%, z Microsoft Edge na poziomie czterech procent. Kiedy Chrome był uruchamiany po raz pierwszy, wykorzystywał swoją szybkość jako pozycję marketingową, a renderowanie stron szybciej niż opozycja wystarczyło do zainstalowania przeglądarki na wielu komputerach.
Ale Chrome jest również konfigurowalny i rozszerzalny, zarówno pod względem wyglądu, jak i sposobu działania, i to właśnie wraz z szybkością utrzymuje go na szczycie.
Oczywiście przyzwoite bezpieczeństwo też pomaga. Chrome może jednak zostać spowolniony, więc tutaj pomożemy Ci przyspieszyć i udostępnimy kilka wskazówek, jak sprawić, aby przeglądarka działała tak, jak chcesz. Plus jeden marnujący czas napiwek!
Krok po kroku: wkrocz do ustawień Chrome
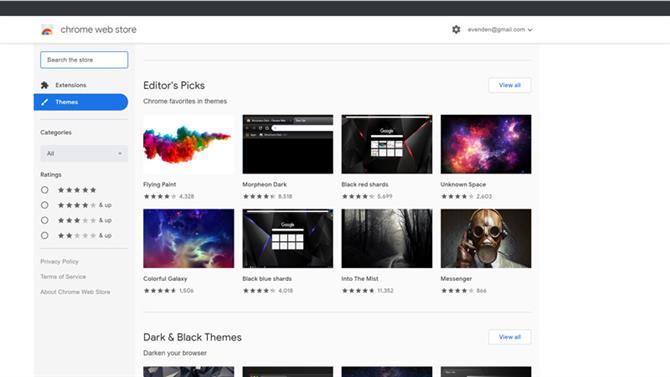
Kredyt graficzny: Google
1. Zmień domyślny motyw
Łatwo zmienić wygląd Chrome. Chrome Web Store ma tysiące motywów, które można zainstalować za pomocą kliknięcia. Wszystko, co umieścisz na Chrome, będzie miało wpływ na wydajność, więc aby usunąć motywy, przejdź do chrome: // settings i kliknij Appearance.
Powinna istnieć funkcja przycisku do resetowania do domyślnego motywu.
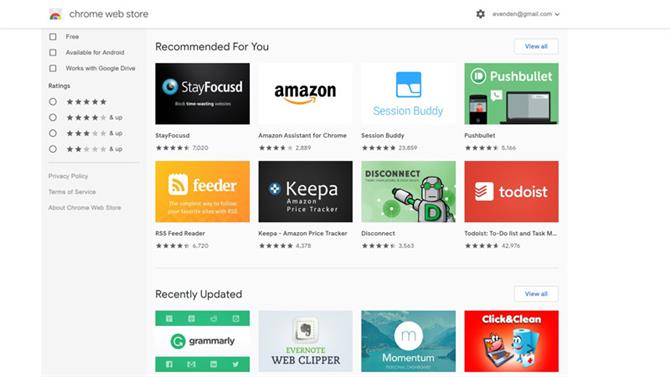
Kredyt graficzny: Google
2. Zdobądź kilka rozszerzeń
W Chrome Web Store znajdziesz także rozszerzenia, dzięki którym możesz robić nowe i ekscytujące rzeczy. Niektóre, takie jak Merge All Windows, nie mogą żyć bez; inne, takie jak AdBlock Plus, są użyteczne, ale moralnie mętne.
Są też przydatne rozszerzenia Dysku Google, Kalendarza i Poczty, a także Amazon, Evernote i Pinterest, więc sprawdź i zobacz, jakie przydatne rzeczy możesz znaleźć.

Kredyt graficzny: Google
3. Usuń niechciane programy
Jeśli otrzymasz niechciane wyskakujące okienka lub powiadomienia, możliwe, że coś nieprzyjemnego przylgnęło do twojej przeglądarki.
Aby sobie z tym poradzić, wypróbuj aplikację, na przykład Malwarebytes, lub poprawkę koncentrującą się na Chrome zamiast na całym komputerze, przejdź do chrome: // settings, kliknij Advanced i kliknij Clean Up Computer w obszarze „Reset and Clean Up” .
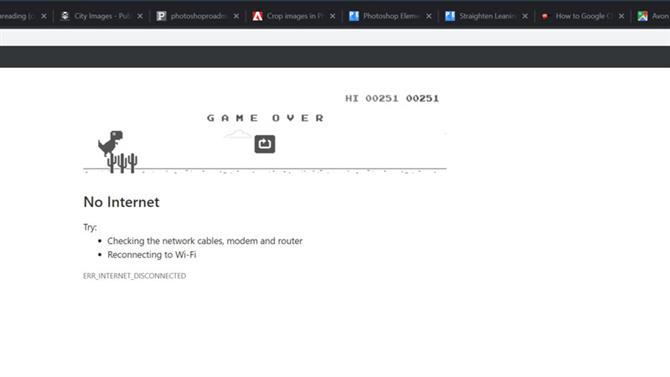
Kredyt graficzny: Google
4. Zagraj w grę T-Rex
Jeśli napotkasz stronę błędu sieciowego (lub wpisz chrome: // network-error / -106), zobaczysz na ekranie dinozaura o niskiej rozdzielczości.
Naciśnij [Strzałka w górę] lub [Spacja], a on zacznie biegać, skacząc za każdym razem, gdy uderzysz w [Spację]. Wkrótce jednak musi przeskoczyć kaktusy lub przegrać.
To prosta gra, ale schludny czas przez kilka minut.

Kredyt graficzny: Google
5. Płynniejsze przewijanie
Chrome zawiera tak zaawansowane i eksperymentalne opcje, których nie ma na stronie Ustawienia.
Wpisz chrome: // flags na pasku adresu i poszukaj Smooth Scrolling i „Fast tab / close okna” na wyświetlonej liście. Zmień je na Włączone i kliknij przycisk Ponowne uruchamianie.
Powinieneś teraz mieć bardziej płynne i bardziej responsywne przeglądanie Internetu.
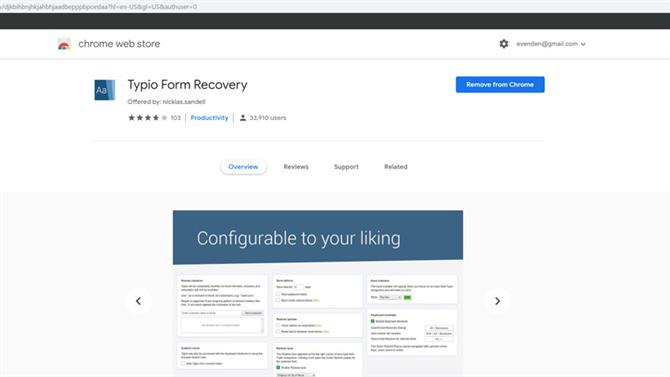
Kredyt graficzny: Google
6. Odzyskiwanie formularza typio
Typio Form Recovery to jedno z naszych ulubionych rozszerzeń do Chrome, ponieważ rozwiązuje problem, który może spowodować wyrywanie włosów.
Jeśli wypełniłeś długi formularz internetowy, przesłałeś go, a następnie napotkałeś błąd, możesz zostać odesłany na początku procesu z pustym formularzem.
Typio zapisuje dane formularza na komputerze, gotowe do ponownego wprowadzenia, jeśli wystąpią problemy.
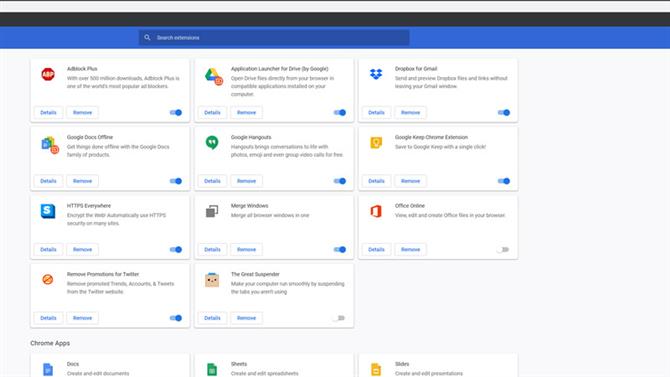
Podpis pod zdjęciem: Google
7. Usuń rozszerzenia
Dodanie rozszerzeń może zwiększyć moc Chrome, ale te dodatkowe pliki mogą również spowolnić działanie, zwłaszcza jeśli jedna z nich źle się zachowuje.
Aby zarządzać rozszerzeniami, wpisz chrome: // extensions i pojawi się lista wszystkich zainstalowanych elementów, z przydatnym przyciskiem usuwania, który można odinstalować, oraz przełącznikiem suwakowym do wyłączania rozszerzenia, pozostawiając go zainstalowanego.
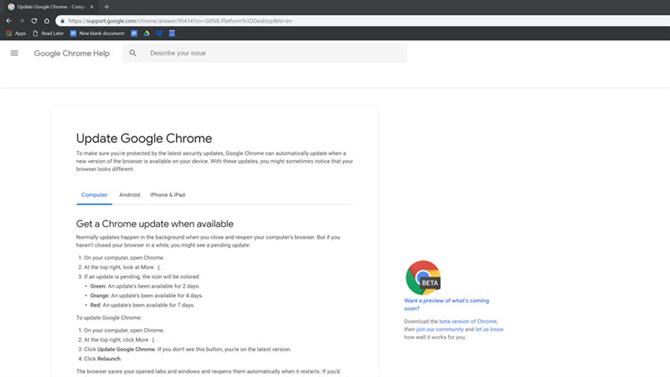
Kredyt graficzny: Google
8. Zachowaj aktualizację
Jeśli położysz komputer do snu, ale nigdy go nie wyłączysz, przeglądarka mogła działać przez pewien czas bez restartu.
Ponieważ Chrome aktualizuje się tylko po ponownym uruchomieniu, regularne wyłączanie i ponowne włączanie może zdziałać cuda, ponieważ otrzymasz poprawki zabezpieczeń i aktualizacje wydajności. Kliknij wielokropek (…) [u góry po prawej], aby sprawdzić, czy oczekuje na aktualizację.
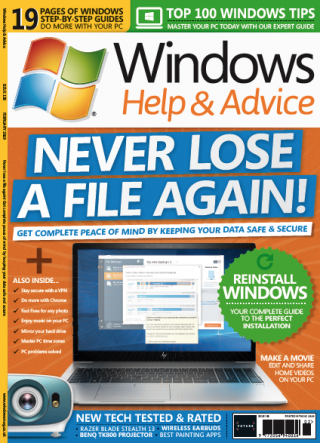
Znajdź więcej świetnych treści takich jak ta w Pomocy systemu Windows Magazyn porad. To jest pęknięcie z przydatnymi samouczkami Windows, aby uzyskać więcej z komputera. Możesz kupić najnowszy numer lub subskrybować.
