Początkowo może nie wydawać się całkiem oczywiste, jak nagrywać na Macu, ale proces ten jest bardzo prosty. Wystarczy kilka dotknięć, aby nagrać wszystko, czego potrzebujesz na ekranie komputera Mac.
W tym samouczku omówimy dwa sposoby łatwego wyświetlania nagrań na komputerze Mac: za pomocą wbudowanego skrótu i za pomocą programu QuickTime Player.
Oba są szybkie i proste, więc będziesz gotowy do pracy w krótkim czasie. Pamiętaj jednak, że wbudowany skrót jest dostępny tylko dla systemu MacOS Mojave lub nowszego – jeśli nie masz Mojave, przejdź do kroku 7 i sekcji QuickTime Player.

Naciśnij Shift + Cmd + 5, a dostaniesz menu ekranowe, które daje różne opcje
(Grafika: Future)
1. Naciśnij Shift + Cmd + 5
Począwszy od macOS Mojave, na komputerze Mac jest wbudowany skrót, który umożliwia rozpoczęcie nagrywania ekranu.
Naciśnij Shift + Cmd + 5, a dostaniesz menu ekranowe, które daje różne opcje nagrywania. Umożliwiają one wybór, czy nagrywać cały ekran, tylko część ekranu, czy przechwycić nieruchomy obraz całego ekranu, okna lub części ekranu.
Otrzymasz także kropkowane pole wskazujące, co zostanie przechwycone, jeśli chcesz tylko obraz, i możesz go zmniejszyć lub rozwinąć w razie potrzeby. Naciśnij klawisz Esc, aby anulować nagrywanie przed jego rozpoczęciem.
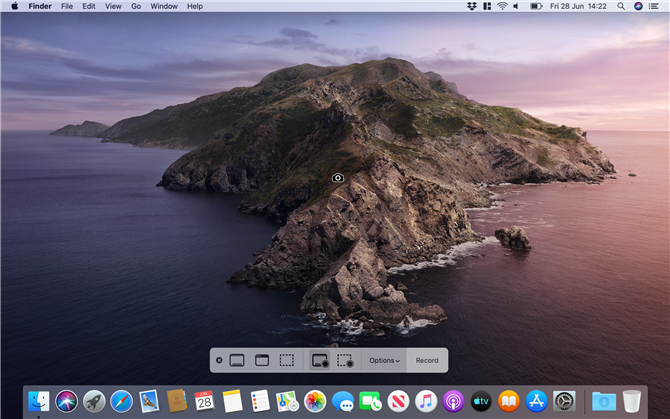
Kliknij czwarty przycisk z prawej strony, aby nagrać cały ekran
(Grafika: Future)
2. Nagraj cały ekran
Gdy naciśniesz Shift + Cmd + 5, naciśnij czwarty przycisk od prawej – wygląda jak kontur okna z okręgiem w prawym dolnym rogu. To powie Macu, że chcesz nagrać cały ekran.
Po kliknięciu tego przycisku wskaźnik zmieni się w ikonę aparatu. Kliknij ekran, który chcesz nagrać (na przykład, jeśli używasz dwóch monitorów, możesz kliknąć główny, aby go tylko zarejestrować).
Na pasku menu pojawi się ikona wskazująca, że nagrywanie jest w toku; kliknij go, aby zakończyć nagrywanie i automatycznie zapisać wideo na pulpicie lub naciśnij Ctrl + Cmd + Esc.
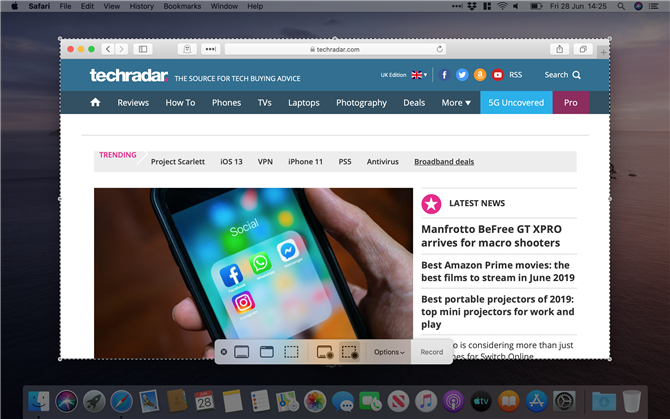
Trzeci przycisk od prawej strony umożliwia nagrywanie części ekranu. Kliknij i przeciągnij pole, aby dostosować obszar nagrywania
(Grafika: Future)
3. Nagraj fragment ekranu
Jeśli potrzebujesz tylko nagrać część ekranu (na przykład to, co dzieje się w jednym oknie aplikacji), naciśnij Shift + Cmd + 5, ale tym razem kliknij trzeci przycisk od prawej – wygląda jak kropkowane pole z okręgiem w prawym dolnym rogu.
Spowoduje to utworzenie ramki, która pokazuje, co zostanie nagrane. Możesz kliknąć i przeciągnąć jego krawędzie, aby go zmniejszyć lub rozwinąć.
Aby przesunąć pole, kliknij i przeciągnij od wewnątrz. Gdy jesteś zadowolony z wyboru, kliknij przycisk Nagraj w menu opcji u dołu ekranu.
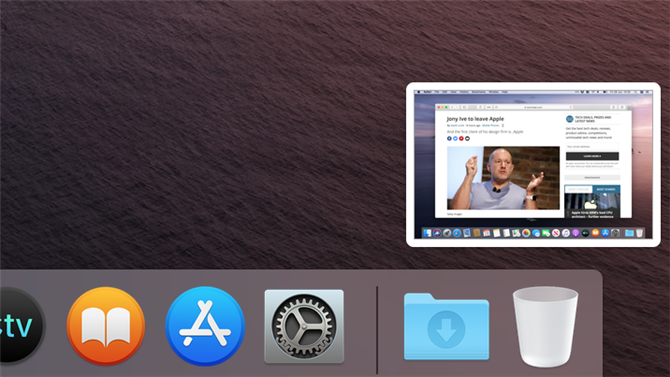
Po zakończeniu nagrywania miniatura filmu pojawi się w prawym dolnym rogu pulpitu
(Grafika: Future)
4. Zapisz nagranie na ekranie
Po zakończeniu nagrywania miniatura pliku pojawi się w prawym dolnym rogu ekranu komputera. Jeśli go zignorujesz lub przesuniesz w prawo, zniknie.
Wkrótce po tym zapisany plik nagrania pojawi się na pulpicie.
Po zakończeniu możesz przenieść lub udostępnić plik w razie potrzeby. Apple automatycznie zapisuje nagrania ekranowe jako pliki MOV, więc jeśli chcesz udostępnić nagranie, upewnij się, że ktokolwiek je wysyła, może odtwarzać ten typ pliku.
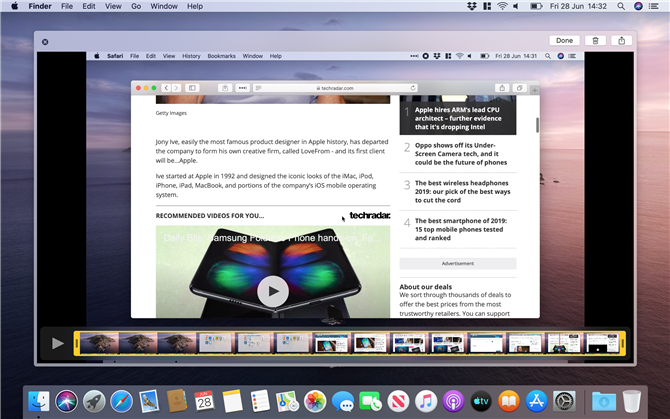
Przycinanie nagrania na ekranie pozwala przyciąć go do krótszej długości
(Grafika: Future)
5. Edytuj nagranie na ekranie
Jeśli chcesz edytować swój film, kliknij miniaturę, która pojawi się po zakończeniu nagrywania. Spowoduje to otwarcie okna edycji za pomocą kilku prostych narzędzi. Kliknij przycisk po lewej stronie „Gotowe”, aby przyciąć film, lub kliknij przycisk po prawej stronie, aby udostępnić go innym osobom.
Możesz też kliknąć Ctrl + miniaturę, zanim zniknie, aby zmienić miejsce jej zapisania, otworzyć ją w Mail, Wiadomości, QuickTime Player lub Photos, pokazać ją w Finderze lub usunąć lub edytować. Możesz także przeciągnąć miniaturę nad folder, e-mail lub dokument, aby dodać go do tej lokalizacji.

Kliknij przycisk „Opcje”, aby zmienić lokalizację zapisu, dodać timer, nagrać dźwięk i uzyskać dostęp do innych ustawień
(Grafika: Future)
6. Dostosuj swoje opcje
Skrót Shift + Cmd + 5 daje kilka przydatnych opcji do regulacji nagrywania ekranu. Pierwsza opcja to miejsce zapisania pliku. Domyślnie jest ustawiony na pulpit, ale możesz go zmienić na swoje dokumenty, pocztę, wiadomości, odtwarzacz QuickTime lub inną określoną lokalizację.
Możesz także dać sobie czas na odliczanie przed nagrywaniem i nagrywać dźwięk za pomocą zarówno wideo, jak i nagrania, jeśli chcesz zrobić głos.
Istnieją opcje dotyczące tego, czy pojawi się miniatura z kroku 4, czy ostatnia selekcja zostanie zapamiętana dla przyszłych filmów i czy kliknięcia myszy są podświetlone.
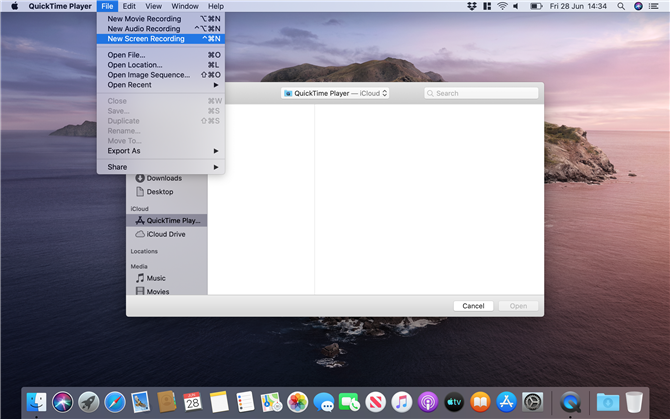
Aby rozpocząć w QuickTime Player, kliknij Nowy> Nowe nagrywanie ekranu na pasku menu
(Grafika: Future)
7. Uzyskaj konfigurację QuickTime Player
Możesz także użyć QuickTime Player do nagrywania nagrań na komputerze Mac. Otwórz aplikację, a następnie kliknij Plik> Nowe nagrywanie ekranu z paska menu (może zostać wyświetlony monit o udzielenie zezwolenia w Preferencjach systemowych).
Na macOS Mojave lub wcześniejszej wersji otrzymasz małe pudełko z czerwonym przyciskiem nagrywania. Jeśli chcesz dostosować ustawienia nagrywania przed rozpoczęciem, kliknij strzałkę w dół obok czerwonego przycisku.
Tutaj otrzymasz opcje pokazywania kliknięć myszką w swoim filmie i korzystania z mikrofonu. Jeśli zdecydujesz się na nagrywanie dźwięku, możesz dostosować głośność wejściową za pomocą suwaka pod czerwonym przyciskiem.

W systemie MacOS Catalina program QuickTime Player korzysta z tego samego menu nagrywania ekranu, co po naciśnięciu Shift + Cmd + 5
(Grafika: Future)
8. Rozpocznij nagrywanie w QuickTime Player
Aby rozpocząć nagrywanie, naciśnij czerwony przycisk. Kliknij gdziekolwiek na ekranie, aby nagrać cały ekran, lub kliknij i przeciągnij zaznaczenie, a następnie kliknij Rozpocznij nagrywanie, aby przechwycić tylko ten obszar.
Kliknięcie czarnego przycisku zatrzymania na pasku menu lub naciśnięcie Ctrl + Cmd + Esc spowoduje zapisanie nagrania.
Zauważ, że na macOS Catalina proces jest nieco inny. Kliknięcie opcji Plik> Nowe nagranie ekranu powoduje wyświetlenie tych samych opcji na ekranie, które można uzyskać, naciskając klawisze Shift + Cmd + 5 – więcej informacji na ten temat można znaleźć w poprzednich krokach tego samouczka.
- 5 najlepszych funkcji MacOS Catalina
