macOS 10.15 Catalina zbliża się jeszcze w tym roku, a jedną z najbardziej imponujących nowych funkcji jest możliwość używania iPada jako drugiego wyświetlacza dla komputerów Mac. Nazywany Sidecar, jest jedną z 5 najlepszych funkcji MacOS Catalina wypalonych w nowym systemie operacyjnym Apple – szczególnie dla fanów wydajności.
Sidecar skutecznie zamienia dowolny iPad w przenośny monitor, jeden z potężną wewnętrzną baterią, umożliwiający przeciąganie aplikacji i wielu okien na ekran i interakcję z nimi za pomocą myszy, klawiatury lub Apple Pencil.
Można go używać z kablem połączonym między komputerem Mac i iPadem (który ładuje ten drugi) lub bez niego. Technik wykorzystuje połączenie Wi-Fi i Bluetooth, dzięki czemu będziesz mógł umieścić 10 metrów odległości między dwoma urządzeniami, zanim połączenie zostanie przerwane.
Jeszcze lepiej, Sidecar jest natywnie zakodowany w najnowszej wersji macOS i iPadOS, co sprawia, że implementacja technologii udostępniania ekranu w Apple jest najbardziej płynna. Jest nawet wystarczająco dobry, aby używać iPada jako płótna rysunkowego podczas korzystania z pełnotłustych aplikacji komputerowych.
Bez zbędnych ceregieli przeczytaj, jak skonfigurować i używać Sidecar na macOS Catalina.
Zanim zaczniemy
Sidecar zaimponował nam w krótkim czasie, w którym go używaliśmy, ale warto wiedzieć, w co się wpakujesz, jeśli się zanurzysz. Po pierwsze, musisz uruchomić stosunkowo nowy Mac – czytaj listę kompatybilnych modeli.
Warto również zauważyć, że przynajmniej na razie Sidecar jest ograniczony w jednym obszarze. Działa z podwojeniem liczby pikseli na twardych dyskach we wszystkich modelach iPada, co oznacza, że otrzymasz skuteczny ekran o rozdzielczości 1024 x 768 na 9,7-calowym iPadzie z wyświetlaczem Retina i 1366 x 1024 na 12,9-calowym Pro, podaj dwa przykłady.
To nie jest straszne (i wszystko wygląda pięknie), ale jeśli jesteś fanem arkuszy kalkulacyjnych, prawdopodobnie nie będziesz chciał porzucić tego przenośnego monitora 1080p. SwitchRes, nasz przełącznik rozdzielczości do wyświetlania, nie został załadowany, gdy zainstalowaliśmy go na Catalinie – więc niestandardowe rozdzielczości są na razie (dosłownie) wyłączone z menu.
Wreszcie, jeśli lubisz założenia Sidecar, ale nie jesteś przygotowany na skok, dwa rozwiązania o nazwie Luna Display i Duet Display używają podobnych technologii i są dostępne od wieków. Oznacza to, że mają dodatkowe funkcje, takie jak kompatybilność z Windows, ale z drugiej strony nie są wolne, ani nie są tak płynne, jak brak im natywnej obsługi MacOS.

Dzięki Sidecar, iPad może podwoić się jako drugi ekran
(Grafika: Future)
1. Upewnij się, że używasz najnowszego komputera Mac
Sidecar nie będzie działać na żadnym starym MacBooku, przynajmniej nie bez „hacku” Terminalu, do którego dojdziemy. Apple oficjalnie nie określiło, które komputery Mac działają lub nie działają, ale w Internecie panuje zgoda co do tego, że będziesz dobrze z jednym z nich:
- iMac 27-calowy (koniec 2015 r. lub nowszy)
- MacPro (2016 lub nowszy)
- Mac mini (2018)
- Mac Pro (2019)
- MacBook Air (2018)
- MacBook (początek 2016 r. Lub nowszy)
Jeśli nie posiadasz jednego z powyższych, wszystko nie zostanie utracone. Użytkownik Reddit u / dotmax odkrył, że możesz używać paska bocznego na starszych komputerach Mac, uruchamiając polecenie Terminal.
Jednak osoby, które to zrobiły, zgłosiły problemy z jakością obrazu – prawdopodobnie spowodowane przez starszy sprzęt – więc ostrzegaj. Teraz może być dobry moment, aby przeczytać nasz najlepszy przewodnik dotyczący tworzenia kopii zapasowych komputera Mac.
Najpierw udaj się do folderu Dock lub Utilities i otwórz Terminal. Następnie wprowadź następującą komendę i naciśnij klawisz Return:
domyślnie napisz com.apple.sidecar.display AllowAllDevices -bool true; domyślnie napisz com.apple.sidecar.display hasShownPref -bool true; otwórz /System/Library/PreferencePanes/Sidecar.prefPane
Spowoduje to wyświetlenie ikony Sidecar w okienku Preferencje systemowe, a następnie możesz zacząć.
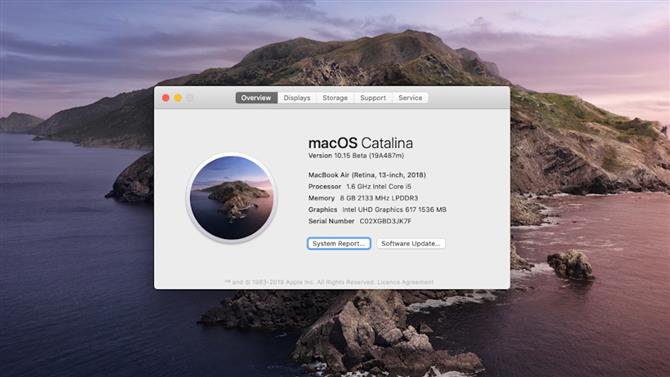
Musisz uruchomić najnowsze oprogramowanie
(Grafika: Future)
2. Zaktualizuj komputer Mac i iPad
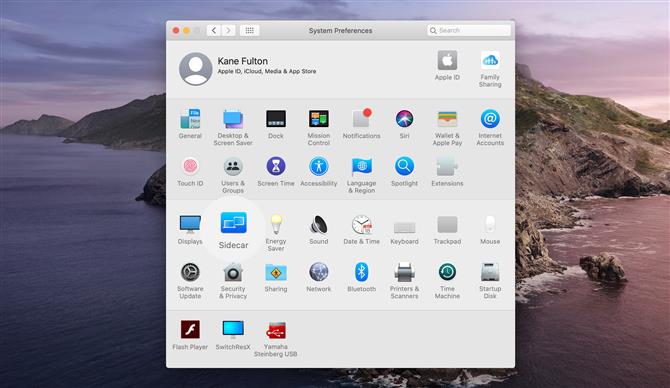
(Grafika: Future)
3. Otwórz Preferencje systemowe na komputerze Mac
Po zaktualizowaniu komputera Mac i iPada kliknij „Preferencje systemowe” w Docku. Zobaczysz tam kwadratową niebieską ikonę po lewej stronie o nazwie Pasek boczny. Daj mu kliknięcie.
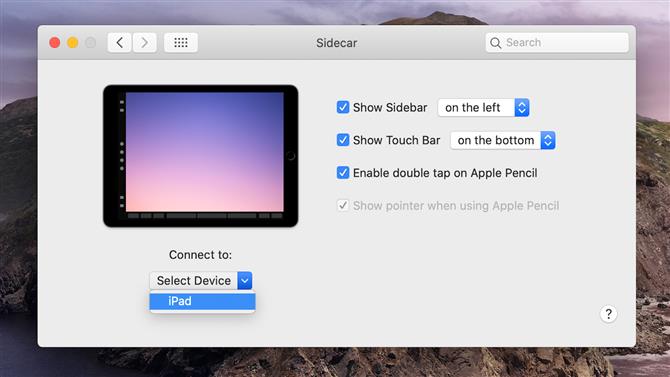
(Grafika: Future)
4. Skonfiguruj swoje ustawienia i uruchom Sidecar
W tym miejscu możesz włączyć ustawienia, w tym pokazać, czy pasek boczny Sidecar (tak, to jego oficjalna nazwa) po lewej stronie ekranu, po prawej stronie, czy w ogóle go nie wyświetlać.
Pasek dotykowy, który zapewnia dostęp do różnych elementów sterujących na ekranie, można umieścić na górze lub na dole ekranu (lub wyłączyć), a użytkownik może włączyć podwójne dotknięcie i wyświetlić wskaźnik, jeśli za pomocą ołówka Apple.
5. Uruchom pasek boczny
Po wybraniu ustawień kliknij menu rozwijane „Połącz z” i wybierz iPada z menu.
Teraz zobaczysz, że ekran tymczasowo miga, gdy Mac łączy się z iPadem i aktywuje Sidecar. I jesteś skończony.
Inne funkcje
Po uruchomieniu narzędzia Sidecar możesz wypróbować kilka dodatkowych funkcji – niektóre z nich są bardziej przydatne niż inne.
Pasek dotykowy Sidecar zawiera elementy sterujące na ekranie, które umożliwiają przełączanie funkcji takich jak LaunchPad i Mission Control, a także regulowanie jasności, głośności i poziomów dźwięku. To świetna opcja, jeśli nie masz jeszcze MacBooka wyposażonego w Touch Bar.
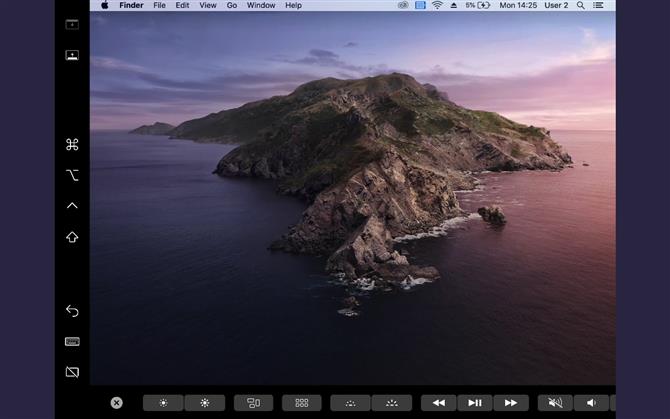
Sidecar może dać Twojemu Macowi lub MacBookowi wirtualny pasek dotykowy
(Grafika: Future)
Nadanie ikonie klawiatury stuknięcia (sekunda od dołu na pasku bocznym) powoduje wyświetlenie klawiatury ekranowej, której możesz użyć do wpisywania w pola tekstowe na iPadzie, gdy jesteś z dala od klawiatury komputera Mac.
Wstrzymanie listu aktywuje tryb pisania w stylu SwiftKey, który jest oficjalnie nową funkcją iOS 13 o nazwie „QuickPath Typing”, a nie wprowadzoną w Sidecar. Jednak nie możemy zmusić go do wpisania niczego w tym momencie.
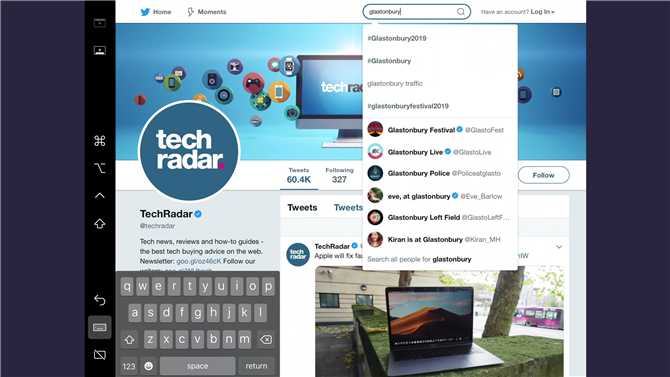
(Grafika: Future)
Apple umieścił również kilka ikon modyfikujących na pasku bocznym, co pozwala na użycie modyfikatorów Command, Option, Control i Shift w połączeniu z klawiaturą ekranową.
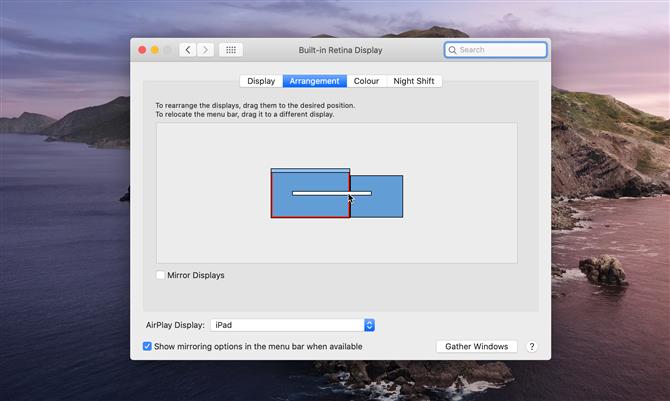
(Grafika: Future)
Wreszcie możesz zamienić pozycję wyświetlania iPada z lewej na prawą (lub odwrotnie), klikając „Preferencje systemowe”, a następnie „Wyświetlacze”.
Kliknij i przeciągnij ekran, aby przenieść go w przeciwną pozycję. Możesz także kliknąć i przeciągnąć pasek menu MacOS, aby przenieść go z ekranu jednego urządzenia na drugi (co również czyni go głównym wyświetlaczem).
- 50 najlepszych wskazówek, sztuczek i czasów, jakie oferuje Mac
