GoToMeeting jest jednym z wielu strategicznych narzędzi biznesowych, które próbują uchwycić to, co stało się niezbędną technologią dla osób pracujących osobno.
Opracowane przez LogMeIn z poprzednich rozwiązań GoToMyPC i GoToAssist, to narzędzie do wideokonferencji jest najlepiej znane z wysokiego poziomu szyfrowania, jaki oferuje, i jego zdolności do działania za zaporami ogniowymi.
Osoby, które chcą wziąć udział w 14-dniowym okresie próbnym, mogą zarejestrować się na stronie https://www.gotomeeting.com/
W tej funkcji przeprowadzimy Cię przez pierwszy dzień korzystania z GoToMeeting i przedstawimy, czego możesz się spodziewać. Zacznijmy od korzystania z GoToMeeting i przekaż najważniejsze informacje, których potrzebujesz, aby jak najlepiej je wykorzystać.
- Przeczytaj naszą pełną recenzję GoToMeeting tutaj
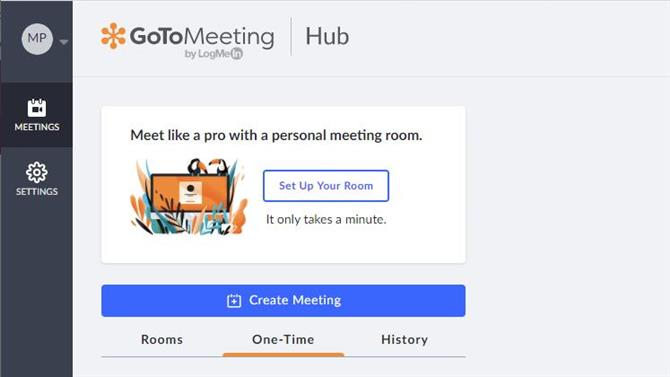
(Źródło zdjęcia: GoToMeeting)
1. Hub
Po zarejestrowaniu się w GoToMeeting najpierw dotrzesz do interfejsu internetowego lub „Hub”, jak się go nazywa, aw niektórych aplikacjach konferencyjnych to wszystko, czego potrzebujesz. Możesz tutaj wiele zrobić, ale nie możesz od razu zorganizować spotkania.
Omówimy, jaki dodatkowy krok musisz wykonać wkrótce. Ale najpierw przyjrzyjmy się interfejsowi internetowemu Hubu i zorganizujmy naszą przestrzeń spotkań.
Jako gospodarz spotkania możesz zdefiniować nazwę pokoju, w którym się on odbędzie, zaprosić osoby do przyłączenia się i zaplanować wydarzenie (lub zmienić termin, jeśli to konieczne).
Ale ustawienie pokoju to pierwsze zadanie, które musisz wykonać. Zróbmy to teraz, klikając przycisk „Ustaw swój pokój”.
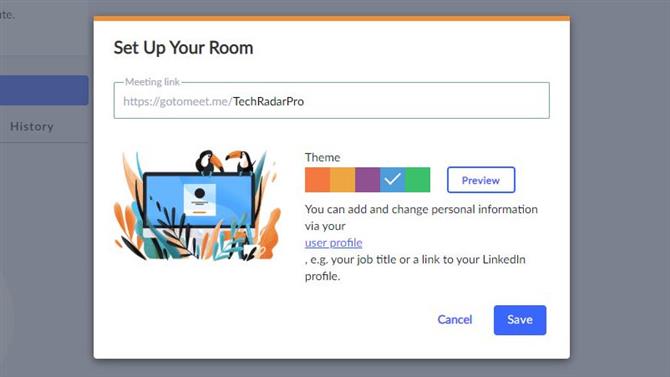
Możesz zadzwonić do swojego pokoju w dowolny sposób (kredyt: GoToMeeting)
2. Ustaw swój pokój
Pierwszym wymogiem dla każdego pokoju jest to, że ma unikalną nazwę i najlepiej wybrać coś, do czego uczestnicy mogą z łatwością nawiązać. Radzimy mieć standardową strukturę dla pokojów z nazwami i spotkań, ponieważ mniej prawdopodobne jest, że ludzie zapomną pojawić się.
Nazywamy nasz pokój, myślimy wyobraźni, DitchingPro.
Możesz nadać pomieszczeniu specyficzny kolor, a nawet motyw, jeśli chcesz czegoś nieco charakterystycznego.
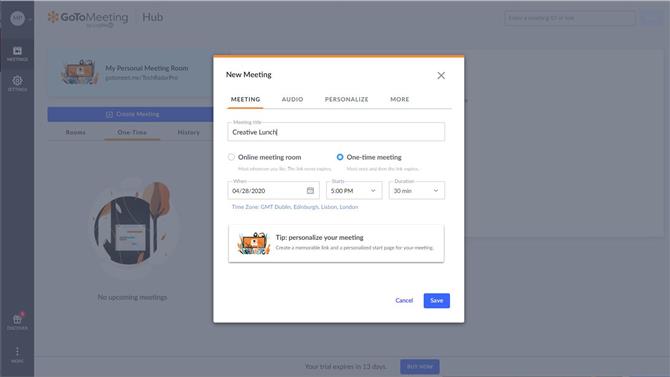
Zwołaliśmy nasze spotkanie Creative Lunch (Zdjęcie: GoToMeeting)
3. Utwórz spotkanie
Po utworzeniu pokoju możemy użyć tej wirtualnej lokalizacji do zorganizowania spotkania. Centrum ma do tego duży niebieski przycisk, który uruchamia kreatora, który zadaje wiele pytań.
Należą do nich na pierwszej stronie, jak zostanie zwołane spotkanie, kiedy to się odbędzie, a jeśli jest to jednorazowe wydarzenie lub zwykłe miejsce.
Istnieją trzy dodatkowe strony definicji spotkania, druga pozwala określić sposób obsługi dźwięku, trzecia służy do personalizacji, a czwarta umożliwia zdefiniowanie współorganizatora i utworzenie hasła kontrolującego dostęp.
Możliwość posiadania współorganizatora jest szczególnie przydatną funkcją. Ponieważ pozwala innej osobie na zorganizowanie spotkania, jeśli twórca jest niedostępny.
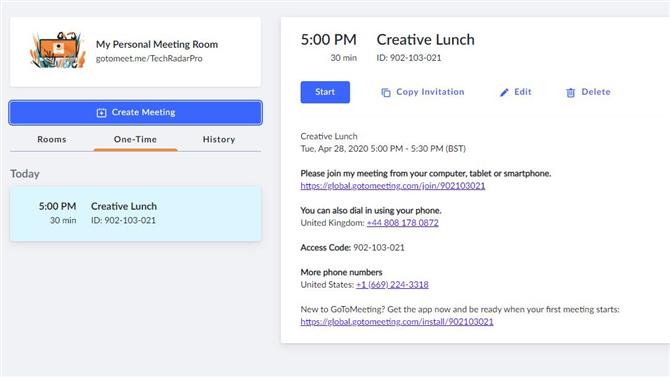
Po zdefiniowaniu spotkania możesz zacząć zapraszać do niego ludzi (kredyt: GoToMeeting)
4. Zaproszenia
Po zdefiniowaniu spotkania pojawi się ono w Centrum, a następnie możesz skopiować zaproszenie do wszystkich osób, w których chcesz uczestniczyć.
Jeśli pozwolisz, aby telefony dzwoniły na numer i przesyłały wyłącznie dźwięk, wówczas zlokalizowane numery telefonów są również wyświetlane tutaj.
Możesz pomyśleć, że masz już spotkanie, ale jest jeszcze jeden krok, który musisz zrobić, zanim będziesz gotowy na przyjęcie lub dołączenie. Na każdym komputerze musisz zainstalować aplikację komputerową.
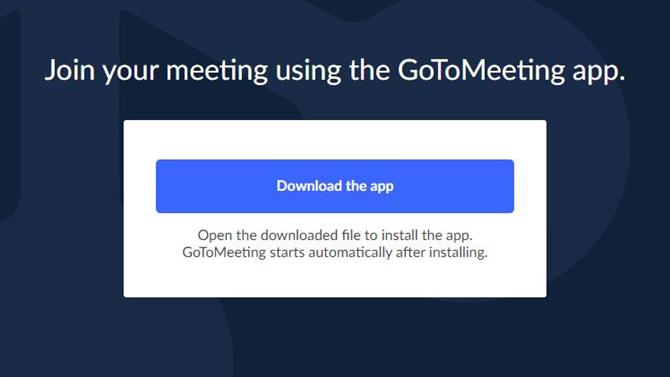
Rozmowy w Microsoft Teams są pogrupowane w Kanały (Źródło zdjęcia: GoToMeeting)
5. Zainstaluj aplikację komputerową
Jeśli klikniesz przycisk „Start” na spotkaniu, a aplikacja komputerowa nie została zainstalowana, zostaniesz natychmiast przeniesiony na ekran, na którym możesz pobrać i zainstalować aplikację. Jest rzeczą oczywistą, że jeśli zwykli użytkownicy w Twojej firmie nie są upoważnieni do instalowania aplikacji, konieczne może być nawiązanie kontaktu z osobami z działu IT lub działu IT, aby było to możliwe.
Po pomyślnym zainstalowaniu aplikacja uruchomi się po kliknięciu przycisku „Start” i zapytaniu, w jaki sposób chcesz dołączyć do spotkania.
W ten sposób spotkanie skutecznie się rozpoczęło, chociaż domyślnie strumienie audio i wideo są domyślnie wyłączone. Nie jest to złe, ponieważ daje szansę upewnienia się, że Twój wygląd jest akceptowalny, a oświetlenie jest wystarczające, aby inni mogli cię zobaczyć, a jeśli to konieczne, podłączyłeś mikrofon.
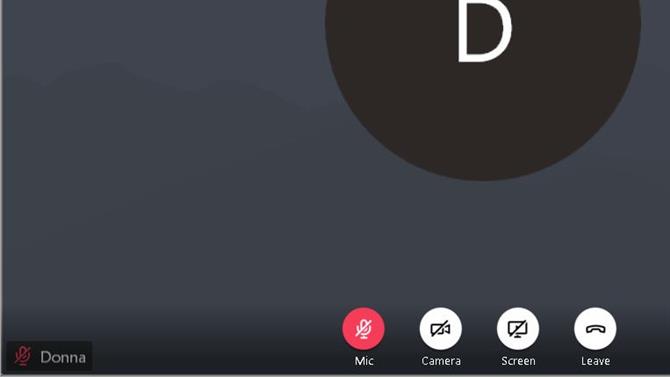
Przed rozpoczęciem spotkania wideo możesz wyprostować krawat, jeśli nadal go nosisz. (Źródło zdjęcia: GoToMeeting)
6. Kontrola aplikacji
Aplikacja GoToMeeting ma kilka prostych elementów sterujących u dołu, które pozwalają użytkownikom wyłączać i włączać wideo i dźwięk, udostępniać pulpit i opuszczać spotkanie.
Jedyną różnicą, którą zauważą użytkownicy platformy mobilnej, jest to, że nie mają opcji udostępniania pulpitu, ale pod innymi względami jest identyczna. Jeśli wideo jest włączone, zobaczysz mały panel pokazujący, jak wygląda Twój film, dzięki czemu zrozumiesz, co widzą inni.
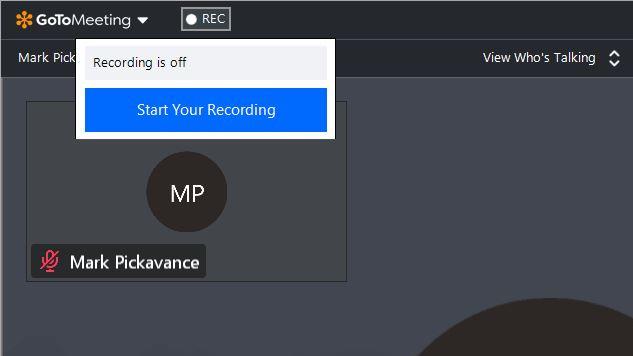
Spotkania można nagrywać jednym kliknięciem (Źródło zdjęcia: GoToMeeting)
Kolejna interesująca funkcja znajduje się w lewym górnym rogu, gdzie widać przycisk nagrywania „REC”. Spowoduje to zapisanie spotkania do wykorzystania w przyszłości.
W prawym górnym rogu znajdują się cztery ikony, które pokazują panel uczestnika, dostęp do wbudowanych funkcji czatu, ustawień audio i wideo oraz sekcję informacyjną, która zawiera również niektóre łącza pomocy.
I wreszcie, u dołu po lewej stronie znajduje się ikona preferencji, w której można skonfigurować wszystkie ustawienia domyślne. Należą do nich preferowane głośniki i mikrofon oraz integracje aplikacji, a wszelkie dokumenty związane ze spotkaniem będą przechowywane lokalnie.
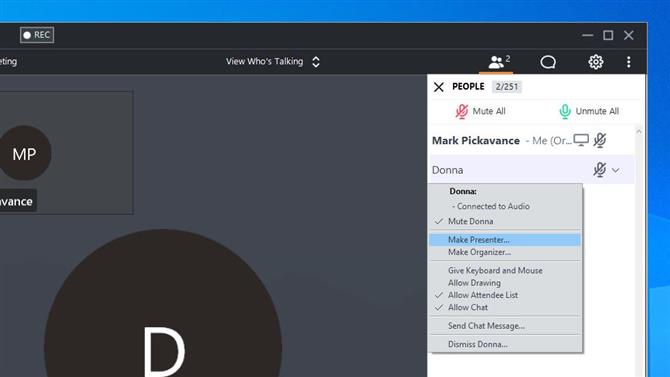
Uczestnicy mogą być kontrolowani, a nawet prezenter, gdy zajdzie taka potrzeba (Zdjęcie: GoToMeeting)
7. Zarządzanie pokojem
Zarządzanie pokojem jest bardzo proste. Po przybyciu zaproszeni pojawią się w panelu po prawej stronie aplikacji, gdzie możesz je zobaczyć.
Technicznie rzecz biorąc, GoToMeeting może obejmować do 251 osób w tym samym spotkaniu w tym samym czasie, w tym gospodarza, i pokazuje, ilu obecnie bierze udział.
Jako gospodarz możesz wyciszyć dźwięk uczestnika, zaprosić nowe osoby, zablokować spotkanie przed każdym, kto się spóźni, i przekazać kontrolę nad systemem hosta klawiaturą i myszą innym użytkownikom.
A jeśli gospodarz musi wyjść, może na inne spotkanie, możesz nawet uczynić dowolnego uczestnika prezenterem lub organizatorem. Wiele z tych funkcji znajduje się w menu rozwijanym, które pojawia się po kliknięciu szewronu po prawej stronie ikony audio uczestników.
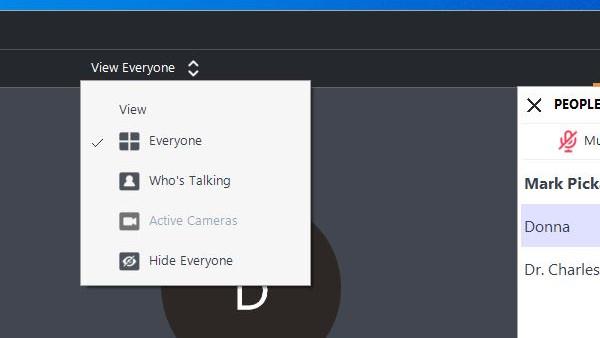
Ogranicz liczbę osób, które możesz zobaczyć (Źródło zdjęcia: GoToMeeting)
8. Po prostu zbyt wielu ludzi
Dzięki możliwości obsługi tak wielu uczestników trudno jest śledzić, kto mówi.
Na szczęście programiści GoToMeeting ci z tego i możesz filtrować, kto pojawia się w głównym panelu aplikacji.
Domyślnie aplikacja będzie mieć ustawiony widok Wszyscy i możesz to zobaczyć na środku paska u góry z dwoma szewronami obok niego. Kliknięcie tego spowoduje wyświetlenie menu, w którym możesz przełączyć, aby pokazać tylko tych uczestników, którzy aktywnie rozmawiają, tych z aktywnymi kamerami lub ukryć wszystkich.
W naszym przykładzie wszystkie kamery zostały wyłączone, dlatego ta opcja jest wyszarzona.
Istnieje wiele innych sztuczek i funkcji GoToMeeting, ale mam nadzieję, że niektóre z tych wskazówek powinny pomóc Ci zacząć.
- Najlepsze przeglądarki 2020: najszybszy i najbezpieczniejszy sposób na połączenie z Internetem
