Google Hangouts to platforma komunikacyjna, która ułatwia wysyłanie wiadomości i prowadzenie rozmów wideo (lub rozmów telefonicznych w tym zakresie). Łatwo jest rozpalić sesję na czacie jeden na jednego lub rozmowę z udziałem wielu osób, a jest na to kilka opcji. Jest również świetny dla osób pracujących z domu, ponieważ łatwo jest zorganizować spotkanie między kolegami bez względu na to, gdzie jesteś na świecie.
Omówimy tutaj różne opcje, dając ci jasny i zwięzły przewodnik na temat działania Google Hangouts w każdym przypadku, a także przyglądając się metodom rozwiązywania niektórych z najczęstszych problemów, które możesz po prostu napotkać.
- Możesz rozmawiać na jednym z naszych najlepszych laptopów 2020 roku
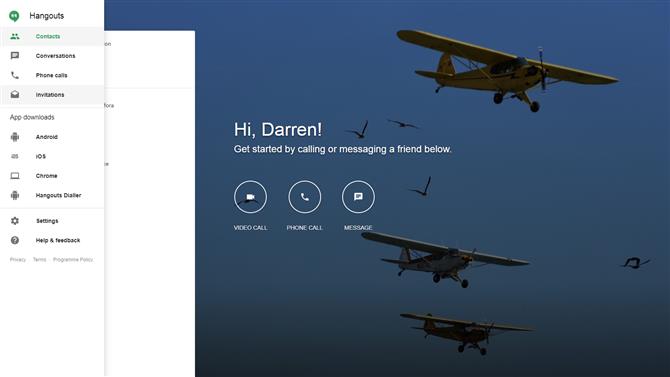
(Kredyt na zdjęcia: Google)
1. Otwórz Hangouts
Aby rozpocząć sesję z Google Hangouts, w przeglądarce po prostu otwórz tę stronę: https://hangouts.google.com. To takie proste. Jeśli nie jesteś jeszcze zalogowany na swoje konto Google, musisz to zrobić, aby zainicjować sesję (chociaż możesz dołączać do czatów bez zalogowania się).
Alternatywnie, innym sposobem korzystania z Hangouts jest rozszerzenie do przeglądarki Chrome – która działa tak samo. Omówimy to w kroku 7.
Użytkownicy urządzeń mobilnych mogą także korzystać z aplikacji Google Hangouts na Androida i iOS, a my zajmiemy się tym w kroku 8 tego poradnika.
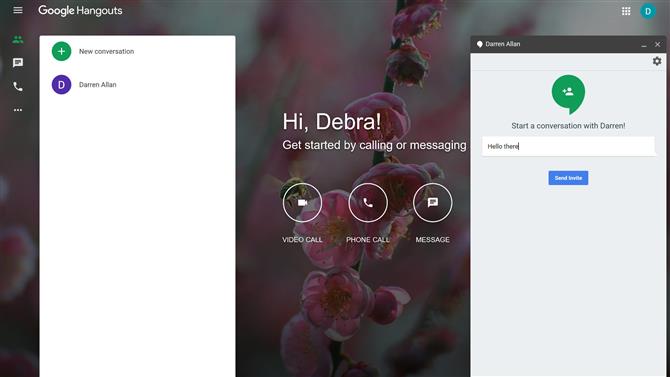
(Kredyt na zdjęcia: Google)
2. Rozpocznij wysyłanie wiadomości
Aby wysłać wiadomość do kogoś przez Hangouts, wystarczy kliknąć ikonę Wiadomość i wybrać nazwisko osoby, z którą chcesz się skontaktować, z wyświetlonej listy kontaktów. Lub jeśli nie ma ich na liście, wpisz ich adres e-mail (lub nazwisko lub numer telefonu) w polu wyszukiwania u góry paska bocznego, aby ich znaleźć.
Kliknij odpowiednią nazwę, a pojawi się okno dialogowe. Tutaj możesz nadać tytuł zaproszeniu do czatu, a następnie kliknąć Wyślij zaproszenie, aby rozpocząć czat. Gdy druga strona zaakceptuje twoje zaproszenie, możesz wtedy przeprowadzić rozmowę opartą na wiadomości – nie może być łatwiej.
W przyszłości możesz rozpocząć rozmowę od miejsca, w którym ją przerwałeś (historia czatu jest utrzymywana). Ponadto, klikając ikonę osoby ze znakiem „+” obok niej w górnej części okna rozmowy, możesz utworzyć czat grupowy i dodać więcej osób (ponownie, po prostu wpisz odpowiednie nazwiska, aby wyszukać osoby chcę dodać).
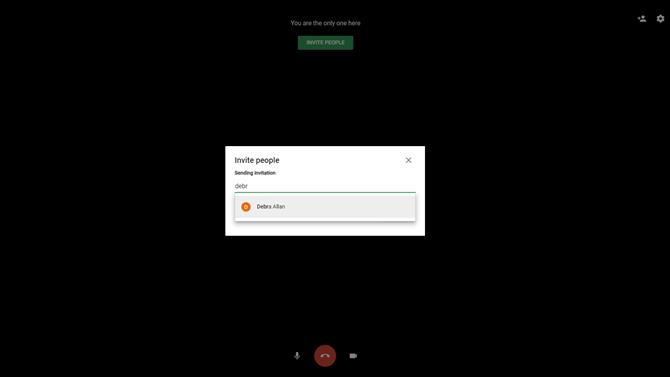
(Kredyt na zdjęcia: Google)
3. Nawiąż połączenie wideo
Kliknij ikonę połączenia wideo, a pojawi się osobne okno. W oknie dialogowym Zaproś osoby wpisz adres e-mail (lub nazwisko) osoby (lub osób – można dodać wiele osób), z którymi chcesz się skontaktować, i kliknij je w menu, które się pojawi poniżej. Teraz kliknij zielony przycisk Zaproś. Odbiorcy zostaną powiadomieni o twoim połączeniu i będą mogli go odebrać (lub odrzucić).
Alternatywnie, kliknij Kopiuj link, aby udostępnić, a to skopiuje link do sesji czatu wideo do schowka, który możesz następnie wkleić, powiedzmy, e-mailem i wysłać do osoby (lub osób), z którą chcesz czatować z. Jeśli klikną ten link, mogą dołączyć do rozmowy bezpośrednio ze skrzynki odbiorczej e-mail (a ponadto nie muszą być zalogowani na konto Google).
Po rozpoczęciu sesji można również zaprosić więcej osób do połączenia, używając ikony osoby z symbolem „+” obok (w prawym górnym rogu ekranu), jak już widzieliśmy w przypadku tekstu wiadomości.
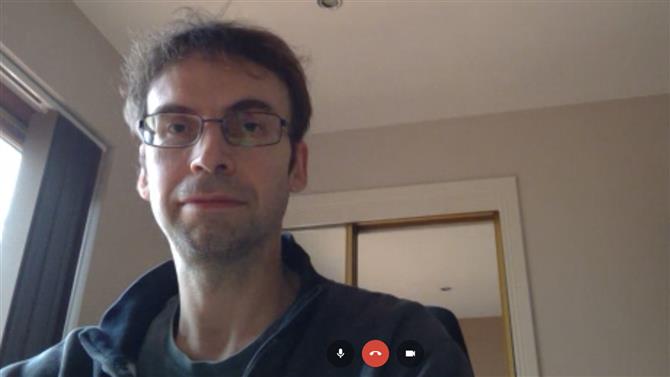
(Kredyt na zdjęcia: Google)
4. Podstawy połączenia wideo
Zakładając, że zamierzony odbiorca akceptuje połączenie, przejdziesz do czatu wideo, więc chinwag przejdź do treści swojego serca. Główne elementy sterujące u dołu ekranu działają w następujący sposób: czerwony przycisk pośrodku pozwala zakończyć połączenie, a także wyciszyć mikrofon przyciskiem po lewej stronie lub wyłączyć aparat za pomocą przycisku po prawej stronie.
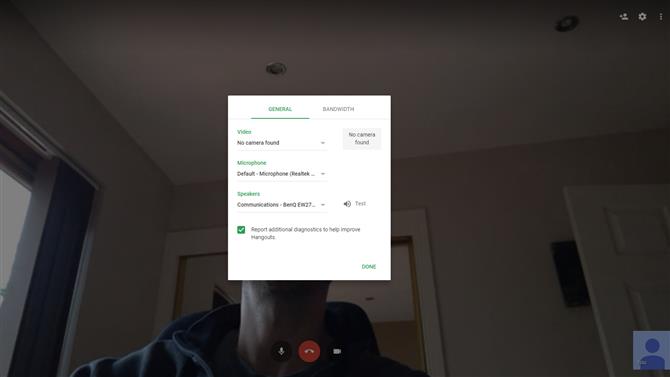
(Kredyt na zdjęcia: Google)
5. Rozwiązywanie problemów z mikrofonem
Ale co się stanie, jeśli rozmowa wideo nie będzie działać poprawnie? Jednym z najczęstszych problemów, które możesz napotkać, jest to, że mikrofon wydaje się nie działać, a osoba, z którą rozmawiasz, nie słyszy Cię (i odwrotnie).
Pierwszą rzeczą do zrobienia jest zapoznanie się z podstawami: sprawdź, czy nie wyciszyłeś mikrofonu (jak opisano w powyższej sekcji). Upewnij się, że mikrofon jest prawidłowo podłączony (sprawdź kabel do komputera). Upewnij się także, że nie korzystasz z innych programów korzystających z mikrofonu i że może to powodować konflikty.
Możesz także upewnić się, że w ustawieniach Google Hangouts wybrano właściwy mikrofon, do którego dostęp można uzyskać, klikając ikonę koła zębatego w prawym górnym rogu ekranu (w niektórych przeglądarkach może to być ponownie przycisk z trzema pionowymi kropkami, ponownie w prawym górnym rogu). Sprawdź dwukrotnie, czy w tym podmenu wybrano odpowiedni mikrofon (kliknij strzałkę w dół, aby wyświetlić wszystkie opcje).
Jeśli to wszystko się nie powiedzie, odkryjemy, że ponowne uruchomienie połączenia może czasem rozwiązać problemy z dźwiękiem – spróbuj też zainicjować rozmowę wideo przez inną osobę. Możesz także spróbować przełączyć się na inną przeglądarkę i / lub ponownie uruchomić komputer; środki te mogą pomóc. Czasami Hangouty mogą być po prostu trochę niestabilne, a z naszego doświadczenia wynika, że gremliny są często rozwiązywane po prostu przez rozpalanie rzeczy na jeden (lub wszystkie) z tych sposobów.
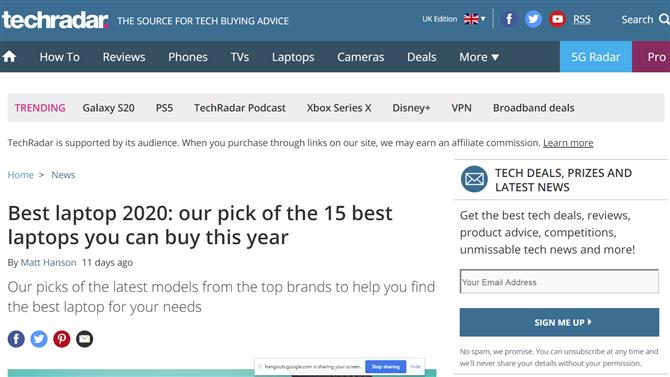
(Kredyt na zdjęcia: Google)
6. Dzwonki i gwizdy czatu wideo
Podczas czatu wideo jest kilka ciekawych dodatkowych funkcji, o których należy pamiętać.
Na początek można wysłać wiadomość tekstową na ekranie: wystarczy kliknąć ikonę trzech pionowych kropek w prawym górnym rogu, kliknąć Czat, wpisać wiadomość i nacisnąć enter. Wszyscy w rozmowie zobaczą komunikat wyskakujący (może to być przydatne, jeśli masz problemy z mikrofonem, jak omówiono w poprzedniej sekcji, ponieważ jest to alternatywny sposób tymczasowej komunikacji).
Możesz również zauważyć, że istnieje opcja Udostępnij ekran. Jeśli to klikniesz, możesz udostępnić cały ekran – lub tylko okno aplikacji – i kliknąć niebieski przycisk Udostępnij. Osoba po drugiej stronie rozmowy może następnie obserwować nawigację po pulpicie, co może być bardzo przydatne do pokazania komuś, jak coś zrobić na komputerze, zamiast próbować wyjaśnić to werbalnie.
Na dole ekranu pojawia się niewielka wiadomość informująca, że Hangouty udostępniają Twój ekran. Aby zakończyć sesję udostępniania ekranu, możesz kliknąć niebieski przycisk Zatrzymaj udostępnianie..
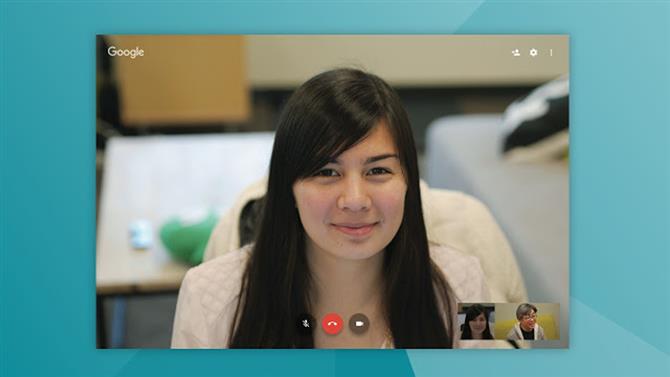
(Kredyt na zdjęcia: Google)
7. Rozszerzenie Chrome
Czy zamiast korzystać z rozszerzenia w przeglądarce, wolisz korzystać z rozszerzenia przeglądarki Google Chrome? Wystarczy pobrać go z tego linku, zainstalować rozszerzenie i rozpocząć, klikając małą zieloną ikonę dymka w prawym górnym rogu przeglądarki Chrome.
Kliknij Nowa rozmowa (zielona ikona „+” w lewym górnym rogu) i uruchom czat, klikając nazwę osoby, z którą chcesz porozmawiać (lub znajdź tę osobę za pomocą pola wyszukiwania). Również w oknie czatu możesz rozpocząć rozmowę wideo, klikając ikonę małej kamery wideo w prawym górnym rogu (elementy sterujące czatem wideo działają tak samo jak w sesji karty przeglądarki, jak wyżej).
W menu głównym kliknięcie trzech pionowych pasków w lewym górnym rogu powoduje wyświetlenie ekranu opcji, który obejmuje kontrolę nad Twoim statusem, powiadomienia i tak dalej.

(Kredyt na zdjęcia: Google)
8. Aplikacje mobilne
Jeśli korzystasz z urządzenia mobilnego, możesz korzystać z Hangouts w aplikacjach na Androida i iOS – wystarczy pobrać i zainstalować je w odpowiednich sklepach z aplikacjami (zakładając, że nie są one wstępnie zainstalowane na telefonie). Po instalacji możesz wybrać, czy chcesz przyznać aplikacji dostęp do kontaktów, aby znaleźć znajomych.
Po uruchomieniu aplikacji widzisz duży zielony przycisk „+” w prawym dolnym rogu ekranu? Po prostu naciśnij, a następnie możesz zainicjować nową sesję czatu lub połączenie wideo. Stuknij dowolną nazwę swoich kontaktów, a wyświetli się ich historia czatu z ikonami, aby rozpocząć rozmowę wideo lub czat telefoniczny u góry ekranu.
W rozmowie wideo podstawowe elementy sterujące pozostają takie same jak w przypadku czatu na pulpicie – patrz wyżej – chociaż nie masz dodatkowych opcji, takich jak możliwość udostępniania ekranu lub czatu tekstowego w trybie online.
- Najlepsze przeglądarki 2020: najszybszy i najbezpieczniejszy sposób na połączenie z Internetem
