Messenger Rooms to nowe narzędzie do wideokonferencji z Facebooka, które ułatwia rozpoczynanie czatów wideo nawet z 50 osobami.
Rozprzestrzenianie się koronawirusa na całym świecie doprowadziło do ogromnej liczby zmian w sposobie życia i pracy ludzi. Kluczową różnicą była liczba osób pracujących w domu, co spowodowało ogromny wzrost liczby spotkań wirtualnych i odbywających się online, a nie osobiście.
To samo dotyczy przyjaciół i rodziny, którzy odkryli, że pandemia oznaczała, że nie mogli się spotkać w prawdziwym świecie; zamiast spotkań w ulubionych miejscach spotkań, takie jak Zoom, Skype, Google Meet i Microsoft Teams były wykorzystywane do prowadzenia konferencji wideo.
Najlepsze oferty kamer na dziśLogitech C270 HD WebLogitech C270





Ale chociaż Zoom i Skype okazały się szczególnie popularne, nie były to jedyne opcje – i te dwie usługi mają różne ograniczenia lub koszty, które zmniejszyły ich atrakcyjność. W odpowiedzi na ograniczenia takich usług, Facebook uruchomił Messenger Rooms, dzięki czemu nawet 50 osób może wziąć udział w masowym czacie wideo bez ograniczeń czasowych. Nie trzeba nawet posiadać konta na Facebooku, aby wziąć udział.
Oto, jak zacząć korzystać z Messengera przy użyciu różnych aplikacji i usług Facebooka.
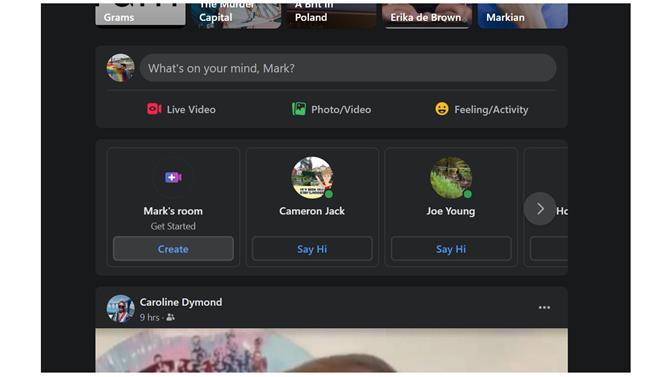
(Źródło zdjęcia: Facebook)
1. Uruchom Messenger Rooms ze strony na Facebooku
Jak zobaczysz, istnieje wiele sposobów na rozpoczęcie czatu grupowego w pokojach Facebook Messenger, ale być może najbardziej oczywistym jest za pośrednictwem strony internetowej Facebook. Jeśli odwiedzasz witrynę www.facebook.com, u góry kanałów informacyjnych powinna znajdować się sekcja „Pokoje”. Kliknij link „Utwórz” w tej sekcji – może on również pojawiać się jako przycisk „Utwórz” – i możesz ustawić zadanie zapraszania ludzi do dołączenia do czatu wideo.
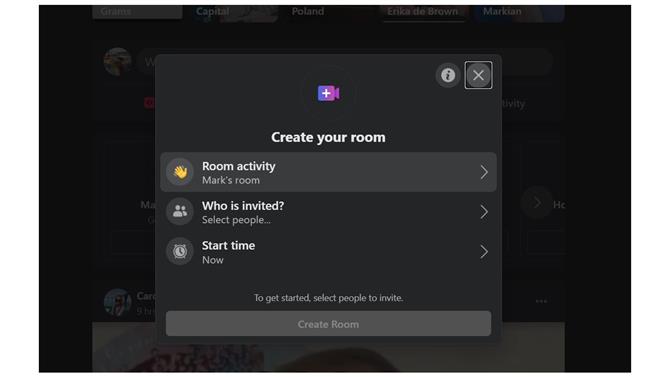
(Źródło zdjęcia: Facebook)
2. Ustaw aktywność pokoju
Istnieją różne ustawienia związane z pokojem, które możesz skonfigurować przed otwarciem dla ludzi, z których pierwszym jest ustawienie „aktywności”. Aktywność w pokoju jest tak naprawdę tylko tytułem lub motywem i możesz wybrać jedną z kilku wstępnie skonfigurowanych opcji lub utworzyć własną, używając kombinacji tekstu i emoji. Jeśli niczego tu nie zmienisz, pokój domyślnie nazywa się „pokojem [Twoje imiona]”.
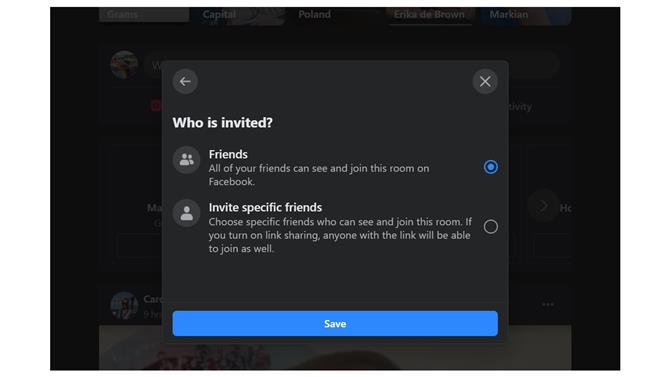
(Źródło zdjęcia: Facebook)
3. Wybierz, kogo zaprosić
Z pokoi można korzystać na dwa sposoby – można je pozostawić otwarte dla wszystkich znajomych lub ograniczyć do określonego wyboru znajomych. Kliknij „Kto jest zaproszony?” i wybierz „Znajomi”, zanim klikniesz Zapisz, jeśli chcesz, aby wszyscy, którzy są połączeni, mogli dołączyć do pokoju. W przeciwnym razie wybierz „Zaproś określonych znajomych”, kliknij „Zaproś znajomych”, kliknij nazwiska wszystkich osób, które chcesz dołączyć, i kliknij przycisk Zaproś.
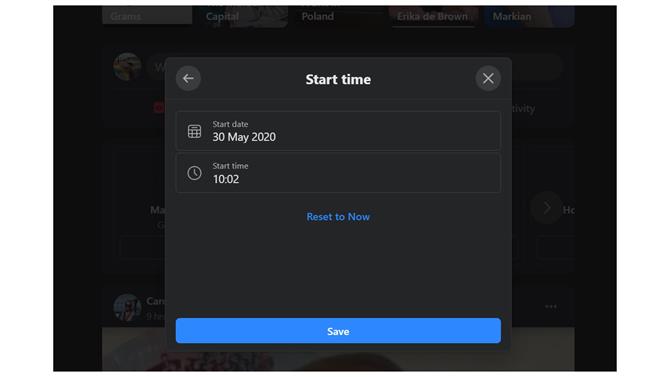
(Źródło zdjęcia: Facebook)
4. Planowanie pokoju
Może się zdarzyć, że nie chcesz od razu otwierać swojego pokoju; być może chcesz zaplanować spotkanie na urodziny przyjaciela za kilka dni lub chcesz skonfigurować rzeczy przed spotkaniem tego wieczoru. Domyślnie program You Room zostanie uruchomiony natychmiast, ale jeśli chcesz to zmienić, kliknij link „Czas rozpoczęcia”. Następnie możesz określić datę i godzinę rozpoczęcia.
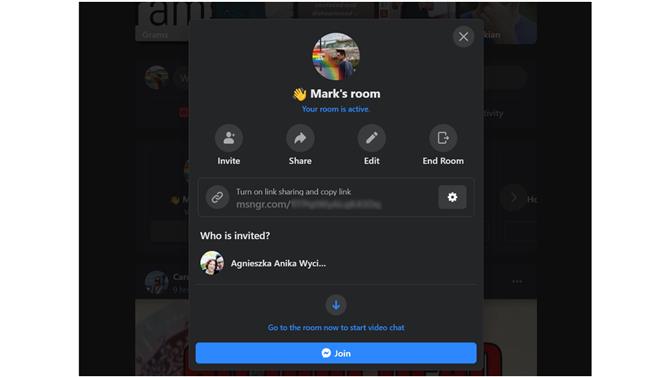
(Źródło zdjęcia: Facebook)
5. Podsumowanie pokoju i udostępnianie linków
Po zakończeniu konfiguracji opcji kliknij przycisk „Utwórz pokój”, a zobaczysz ekran podsumowania z nazwą pokoju i listą zaproszonych gości. Możliwe jest również zapraszanie do pokoju znajomych spoza Facebooka. Kliknij przycisk koła zębatego, a następnie „Włącz”, aby włączyć udostępnianie linków. Następnie możesz skopiować widoczny link do pokoju i wkleić go do wiadomości e-mail lub innych wiadomości do osób, które chcesz zaprosić. Kliknij przycisk „Dołącz”, aby rozpocząć pokój.
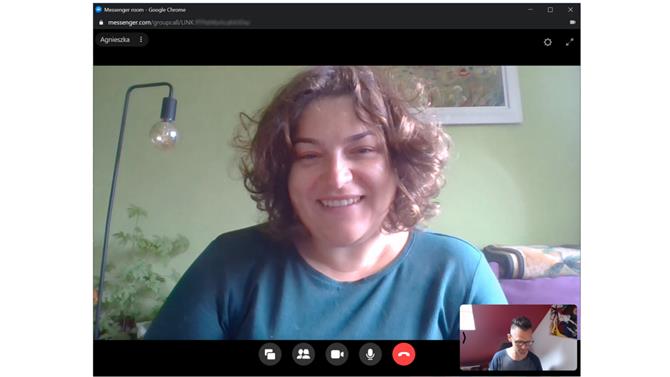
(Źródło zdjęcia: Facebook)
6. Skorzystaj z pokoju
Pokój otworzy się w nowym oknie, aw prawym dolnym rogu ekranu zobaczysz materiał z kamery internetowej. Musisz poczekać, aż zaproszone przez Ciebie osoby dołączą do pokoju z Tobą – wystarczy kliknąć link, który otrzymali. Zobaczysz również serię przycisków w dolnej części okna, których możesz użyć do udostępnienia ekranu, sprawdzenia, kto jest w pokoju, wyłączenia audio lub wideo, a także wyjścia z pokoju.
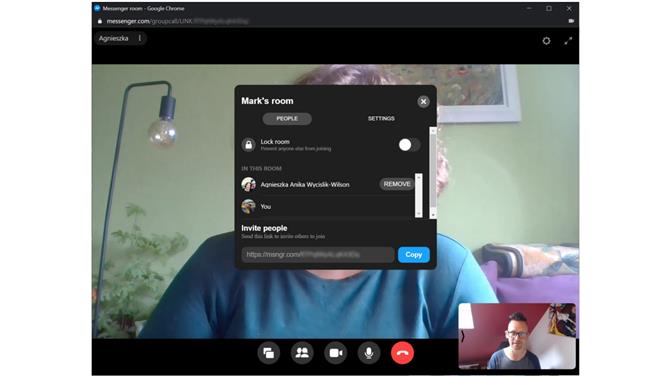
(Źródło zdjęcia: Facebook)
7. Dzielenie pokoju, blokowanie i zamykanie
Jeśli klikniesz przycisk „Zobacz uczestników rozmowy” (ten, który przedstawia dwie osoby), zobaczysz nie tylko listę osób biorących udział w połączeniu, ale także uzyskasz dostęp do linku do pokoju, aby móc zaprosić więcej ludzi. Jeśli chcesz powstrzymać większą liczbę osób przed wejściem do pokoju, włącz przełącznik „Lock room”. Jeśli przejdziesz do karty „Ustawienia”, możesz zamknąć pokój po zakończeniu, klikając „Zakończ pokój”.
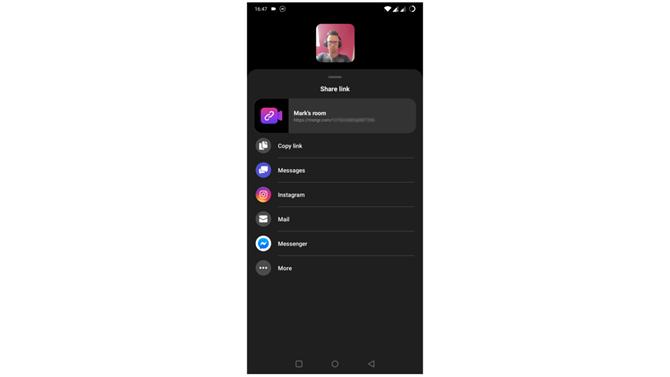
(Źródło zdjęcia: Facebook)
8. Użyj aplikacji mobilnej Facebook Messenger
Możesz wygodniej skonfigurować Pokoje w telefonie i możesz to zrobić za pomocą Facebook Messenger. Uruchom aplikację i przejdź do sekcji „Ludzie”. Gdy tam jesteś, dotknij linku „Utwórz pokój”, a następnie dotknij przycisku „Udostępnij link” przed użyciem jednej z różnych opcji udostępniania linku do pokoju innym osobom – możesz wkleić link do wiadomości e-mail lub wysłać zaprasza przez Instagram, Messenger i tak dalej.
- Sprawdź nasz przewodnik po najlepszych grach na Androida
