Kopiowanie i wklejanie na komputerze Mac nie jest nauką rakietową. Jeśli jednak przełączasz się z systemu operacyjnego Windows lub do tej pory korzystałeś tylko z komputera Apple, aby oglądać programy Netflix, przejdź na Facebooka i surfuj po Internecie (Hej, mamo!), Ty prawdopodobnie nie zna tego procesu. Przynajmniej nie bez długiej drogi.
- Oto najnowsze informacje na temat macOS Catalina
Nie martw się: mamy Cię objętego. Ten samouczek nauczy Cię skrótów, nie tylko do kopiowania i wklejania tekstu, ale także plików na Macu. Pokażemy również, jak szybko skopiować i wkleić tekst bez formatowania. Dzięki temu zaoszczędzisz dużo czasu i wysiłku podczas przetwarzania tekstu lub przechodzenia przez skrzynkę e-mail.
Jak kopiować i wklejać tekst na komputerze Mac
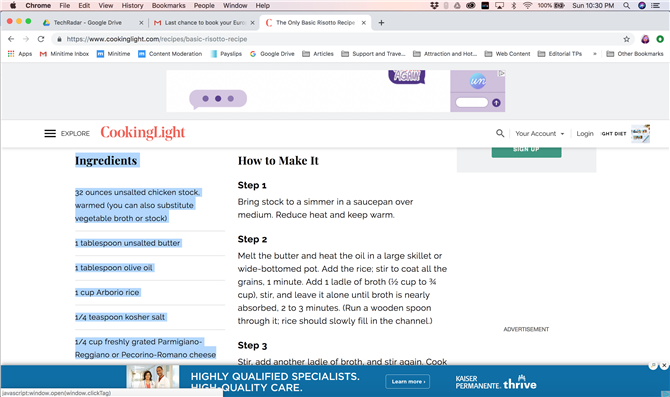
Grafika: Michelle Rae Uy
(Źródło zdjęcia: Michelle Rae Uy)
Jeśli jeszcze tego nie wiesz, istnieje szybszy sposób kopiowania i wklejania tekstu na komputerze Mac niż przeglądanie menu głównego aplikacji. Istnieje kilka sposobów: za pomocą menu z dwoma palcami i klawiszy skrótu klawiaturowego.
Oba sposoby mogą być wykorzystane do większości aplikacji, w tym najczęściej używanych, takich jak edytory tekstu, edytory tekstu, przeglądarki internetowe i oprogramowanie do edycji.
Krok 1: Zaznacz tekst, który chcesz skopiować.
Aby podświetlić tekst, po prostu umieść kursor na początku tekstu, który chcesz skopiować, a następnie kliknij i przeciągnij do końca tekstu, który chcesz skopiować.
Krok 2: Po podświetleniu tekstu naciśnij Command + C LUB kliknij dwoma palcami na podświetloną część, aby otworzyć menu rozwijane i kliknij Kopiuj.
Powinno to skopiować zaznaczony tekst i zapisać go w schowku w celu tymczasowego przechowywania.
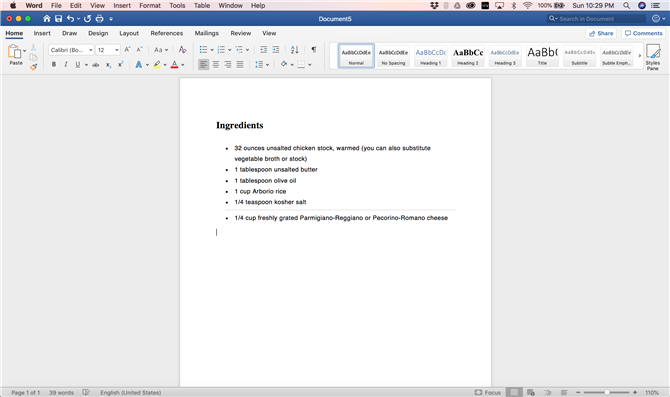
Grafika: Michelle Rae Uy
(Źródło zdjęcia: Michelle Rae Uy)
Krok 4: Wklej skopiowany tekst, naciskając Polecenie + V LUB kliknij dwoma palcami obszar, w którym znajduje się kursor i kliknij Pasta.
Krok 3: Umieść kursor w dokładnej lokalizacji, w której ma się pojawić tekst.
Może to być inne okno, karta lub plik lub zupełnie inna aplikacja.
Jak skopiować i wkleić niesformatowany tekst na komputerze Mac
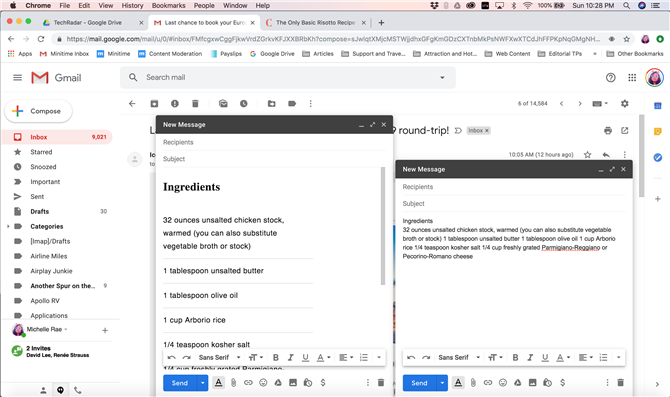
Grafika: Michelle Rae Uy
(Źródło zdjęcia: Michelle Rae Uy)
Kopiowanie i wklejanie niesformatowanego tekstu (tekstu bez formatowania) jest bardzo podobnym procesem, z wyjątkiem wklejania części, które pokażemy poniżej.
Jedyną rzeczą jest to, że wklejanie niesformatowanego tekstu albo nie działa w aplikacjach na Macu, albo może wymagać kilku dodatkowych kroków. Aplikacje te obejmują Microsoft Word, Notes, Mail i Outlook. Działa to jednak jak urok, gdy wykonujesz pracę w przeglądarce, nie tylko w przypadku e-maili, ale także w przypadku Dokumentów Google.
Krok 1: Zaznacz tekst, który chcesz skopiować.
Krok 2: Po podświetleniu tekstu naciśnij Command + C LUB kliknij dwoma palcami na podświetloną część, aby otworzyć menu rozwijane i kliknij Kopiuj.
Krok 3: Umieść kursor w dokładnej lokalizacji, w której ma się pojawić tekst.
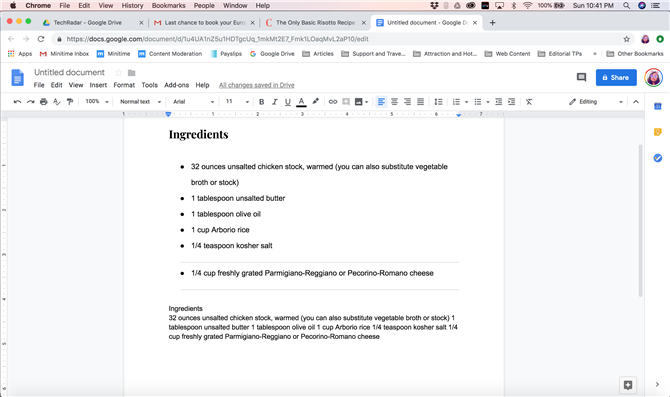
Grafika: Michelle Rae Uy
(Źródło zdjęcia: Michelle Rae Uy)
Krok 4: Wklej skopiowany tekst, naciskając Shift + Command + V. Jeśli ten skrót nie jest dostępny w aplikacji, po prostu kliknij Edytować w menu głównym i wybierz Wklej specjalnie. Otworzy się okno dialogowe. Tam wybierz Niesformatowany tekst i kliknij dobrze wkleić.
Jak kopiować i wklejać pliki na komputerze Mac
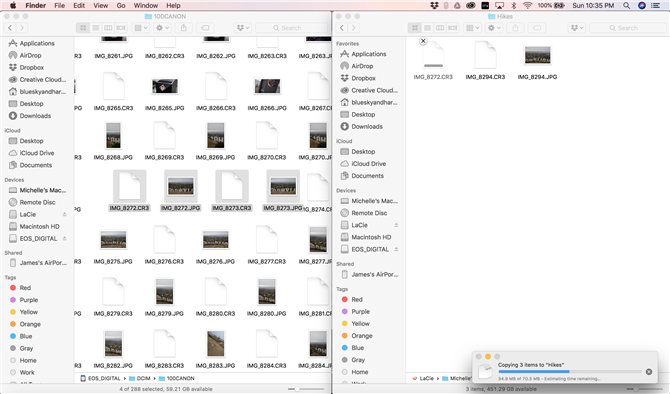
Grafika: Michelle Rae Uy
(Źródło zdjęcia: Michelle Rae Uy)
Kopiowanie i wklejanie plików na komputerze Mac jest również bardzo podobne do kopiowania i wklejania tekstu.
Krok 1: Wybierz plik lub pliki, które chcesz skopiować.
Aby wybrać pojedynczy plik, kliknij go raz. Aby wybrać kilka plików, po prostu kliknij i przeciągnij nad tymi plikami.
Krok 2: Po podświetleniu tekstu naciśnij Command + C LUB kliknij dwoma palcami na jednym z wybranych plików, aby otworzyć menu rozwijane i kliknij Kopiuj.
Krok 3: Jeśli używasz Command + C lub skrót do kliknięcia dwoma palcami, przejdź do okna Findera, w którym chcesz wkleić pliki i naciśnij Polecenie + V.
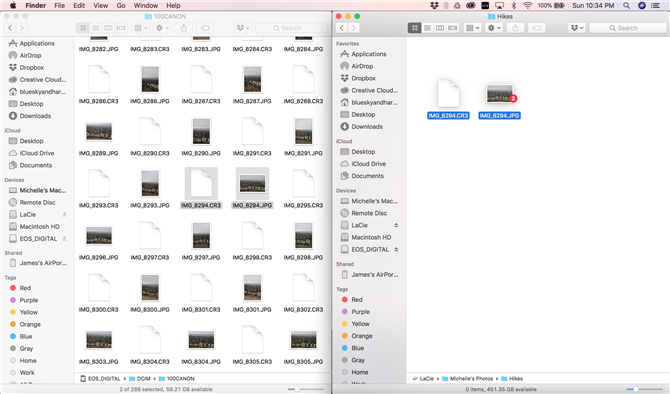
Grafika: Michelle Rae Uy
(Źródło zdjęcia: Michelle Rae Uy)
Alternatywny: Jeśli kopiujesz i wklejasz do innego urządzenia pamięci masowej – na przykład, jeśli chcesz zrobić kopię swoich zdjęć z karty SD na dysk twardy – możesz po prostu wybrać oryginalne pliki w oryginalnym urządzeniu pamięci masowej i przeciągnąć je do właściwego okna Findera.
Chociaż uważaj się za ostrzeżonego: ta metoda nie działa, jeśli kopiujesz i wklejasz te pliki do folderu znajdującego się w tym samym urządzeniu magazynującym, co oryginalna lokalizacja. Robiąc to przy użyciu tego samego urządzenia pamięci masowej, faktycznie przesyłasz pliki zamiast tworzyć kopie.
