Photopea to dzieło niedorzecznie utalentowanego chłopa Ivana Kutskira, urodzonego na Ukrainie, a obecnie mieszkającego w Czechach. Jego strona internetowa daje wyobrażenie o czym on jest, będąc pełnym odniesień do algorytmów, ray tracing, modelowania 3D i innych zadań programistycznych.
Jeśli jest to edycja obrazu, na której tu jesteś, masz szczęście, ponieważ Photopea ma zestaw zaawansowanych narzędzi. Domyślna ciemnoszara skóra sprawia, że wygląda ona jak produkt Adobe, podobnie jak ikony wybrane dla paska narzędzi.
Podczas gdy Photopea działa w Twojej przeglądarce, jest to aplikacja całkowicie lokalna, a żadne z Twoich zdjęć nie są przesyłane na serwer w dowolnym miejscu – oznacza to, że jeśli zamkniesz okno przeglądarki internetowej, stracisz pracę, więc ważne jest wyeksportowanie końcowy obraz na komputer przed wyłączeniem.
Krok po kroku: edytuj zdjęcia online za pomocą Photopea
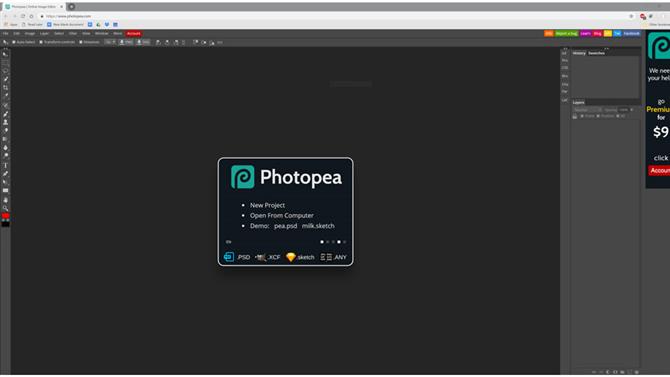
Zdjęcie: Photopea
1. Rozpocznij projekt
Możesz rozpocząć nowy projekt w Photopea lub przesłać plik obrazu z komputera. Aplikacja jest zgodna z PSD Photoshop, a także plikami JPEG, PNG i innymi formatami plików graficznych. Kliknij „Otwórz z komputera”, aby pracować nad plikiem, który już masz, lub Nowy projekt. Istnieją dwa pliki demo, jeśli chcesz grać – zdjęcie i rysunek zoptymalizowany pod kątem różnych rozmiarów ekranu.

Zdjęcie: Photopea
Spekulant żargonu
JPEG / PNG
Popularne formaty plików graficznych znajdziesz w całej sieci. JPEG jest starszy i używa stratnej kompresji, która wyrzuca dane, aby zrobić mniejszy plik. Nowszy format PNG tego nie robi, więc może wyglądać lepiej, ale kompromisem jest to, że rozmiary plików PNG są większe.
2. Dokonaj wyboru
Możliwość pracy nad jedną częścią obrazu bez wpływu na resztę jest potężną funkcją, a Photopea umożliwia dokonywanie wyborów za pomocą różnych narzędzi, w tym magicznej różdżki, która wybiera ciągłe obszary kolorów, pędzel szybkiego wyboru, który trzyma się krawędzie podczas malowania zaznaczenia, a także odręczne narzędzia lasso i prostokątne markizy.
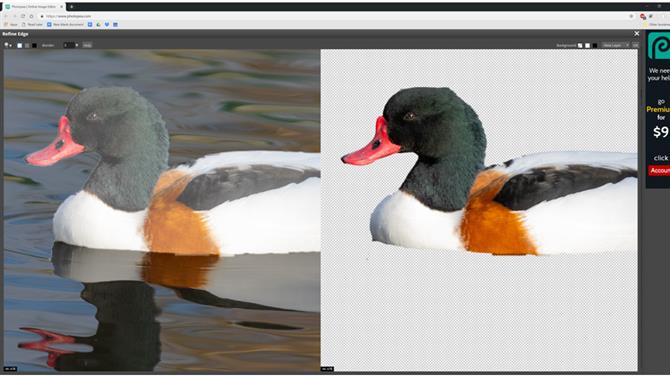
Zdjęcie: Photopea
3. Popraw krawędzie
Po dokonaniu wyboru kliknij przycisk „Ulepsz krawędź”. Spowoduje to otwarcie okna pokazującego oryginał z jednej strony i twój wybór oddzielony od tła na drugim. Przeciągnięcie krawędzi wybranego obiektu (po lewej) modyfikuje kontur zaznaczenia (po prawej). Możesz zmienić rozmiar pędzla i wybrać, czy chcesz pomalować na biały (dodaj), czarny (usuń) lub szary (zmiękcz).
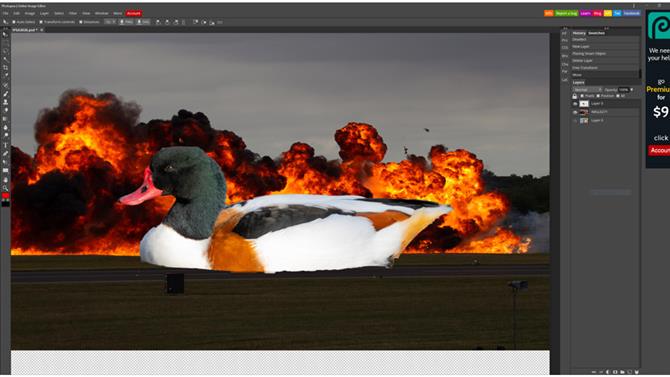
Zdjęcie: Photopea
4. Zrozumienie warstw
Po dopracowaniu wybór jest kopiowany i pojawia się jako nowa warstwa z przezroczystym tłem na palecie Warstwy. Warstwy umożliwiają wykonywanie trików, takich jak zastępowanie tła i zmiana kolorów części obrazu. Aby wstawić nowe tło za obiektem, użyj opcji „Plik> Otwórz i umieść”, aby otworzyć nowy obraz i umieścić go na osobnej warstwie.
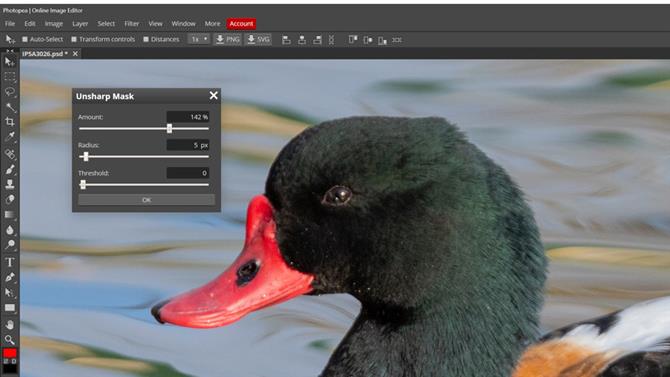
Zdjęcie: Photopea
5. Wyostrz swoje obrazy
Jeśli wolisz mieć ładnie wyglądające zdjęcie niż eksplodującą kaczkę, istnieją narzędzia, które poprawią obraz bez krojenia go. Ostrzenie jest obsługiwane przez filtry o nazwach takich jak Sharpen i Sharpen More, ale dla większej kontroli użyj opcji „Filter> Sharpen> Unsharp mask”, która pozwala kontrolować stopień wyostrzenia za pomocą suwaków i innych opcji.
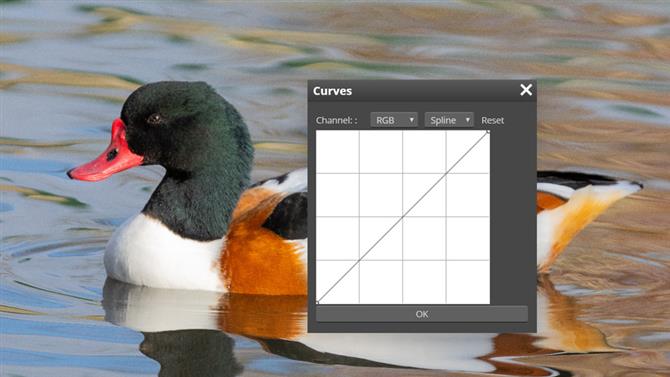
Zdjęcie: Photopea
żargonowy pogromca
Warstwy
Wyobraź sobie, że Twój obraz jest podzielony na plasterki, które są ułożone w stos, abyś mógł zobaczyć najwyższy. Możesz zobaczyć te poniżej, jeśli istnieje dziura, lub jeśli są one ustawione w celu połączenia ze sobą.
6. Rozjaśnij swoje obrazy
Jasność obrazu jest obsługiwana przez kilka narzędzi w sekcji „Obraz> Dopasowania”, ale najlepsze z nich to poziomy. Umożliwia to zmianę całkowitej jasności obrazu za pomocą środkowego (szarego) suwaka pod histogramem, a także przesuwanie białych i czarnych punktów w celu zwiększenia kontrastu. Eksperymentuj, aby zobaczyć, co się dzieje – zawsze możesz cofnąć wszelkie wprowadzone zmiany
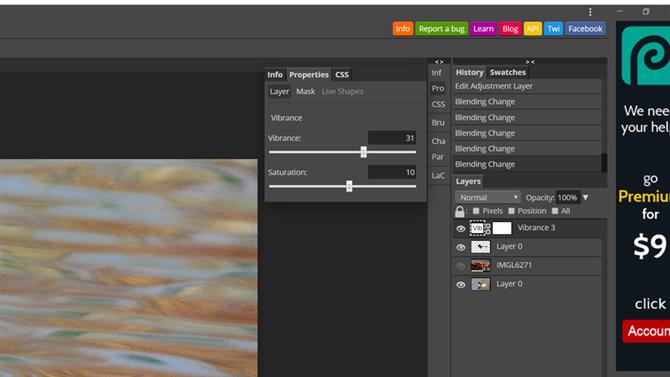
Zdjęcie: Photopea
7. Użyj warstw dopasowania
Warstwy dopasowania zmieniają kolory i jasność warstw pod nimi. Aby dodać, użyj przycisku u dołu palety warstw i wybierz z menu podręcznego. Wibracja jest dobra do rozjaśniania kolorów obrazu, a poziomy mają podobny efekt jak w kroku 6. Możesz przeciągać warstwy dopasowania w górę iw dół stosu Warstw, aby zmienić efekt.
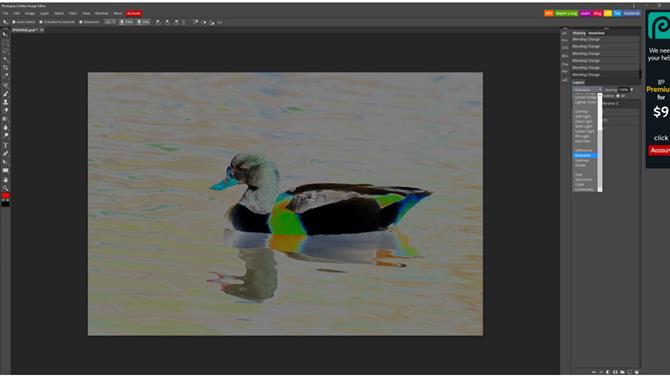
Zdjęcie: Photopea
Spekulant żargonu
Filtr
Efekt, który stosuje się do całego obrazu lub tylko wewnątrz selekcji. Efekt filtra zobaczysz od razu, ale niektóre mają okno z opcjami umożliwiające najpierw dostosowanie ustawień.
8. Użyj trybów mieszania
Mieszanie zmienia sposób wyświetlania warstw poniżej tego, nad którym pracujesz. Wartością domyślną jest „Normalna 100%”, która nie pozwala na nic. Zmień to na Pomnóż za pomocą menu rozwijanego u góry palety Warstwy, a zobaczysz ciemniejsze kolory podczas ich scalania. Ekran ma odwrotny efekt, podczas gdy niektóre z nich bliżej dolnej części listy mogą mieć bardzo dziwne efekty.
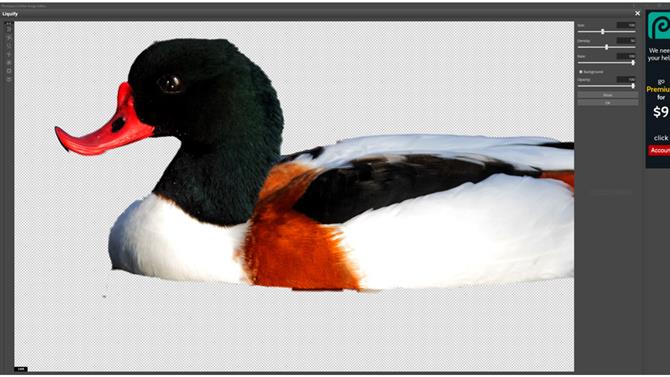
Zdjęcie: Photopea
9. Więcej filtrów
Jeśli chcesz rozmazać, zniekształcać, pikselować lub w inny sposób zepsuć obraz, istnieją opcje z menu Filtry. Filtry dotyczą całego obrazu, chyba że masz zaznaczony obszar, gdy wpływają one tylko na wnętrze konturu zaznaczenia. Filtr „Liquify” umożliwia rozciąganie, formowanie i zniekształcanie obrazu. Opcja „Ostatni filtr” powoduje ponowne użycie ostatnio używanego filtra i jego ustawień.
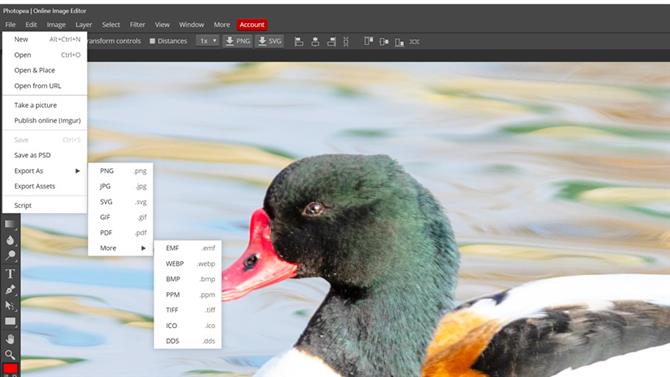
Zdjęcie: Photopea
10. Eksportuj swój obraz
Dostępne są przyciski do eksportowania aktualnie wybranej warstwy jako PNG lub SVG, ale aby wyeksportować cały obraz, przejdź do menu Plik. Z tego miejsca możesz zapisać swoją pracę jako plik PSD, warstwy nienaruszone lub eksportować jako JPEG, PNG lub wiele innych popularnych formatów. Spowoduje to spłaszczenie warstw w jeden, więc upewnij się, że skończyłeś, zanim wybierzesz tę opcję.
Jeśli potrzebujesz więcej samouczków systemu Windows …
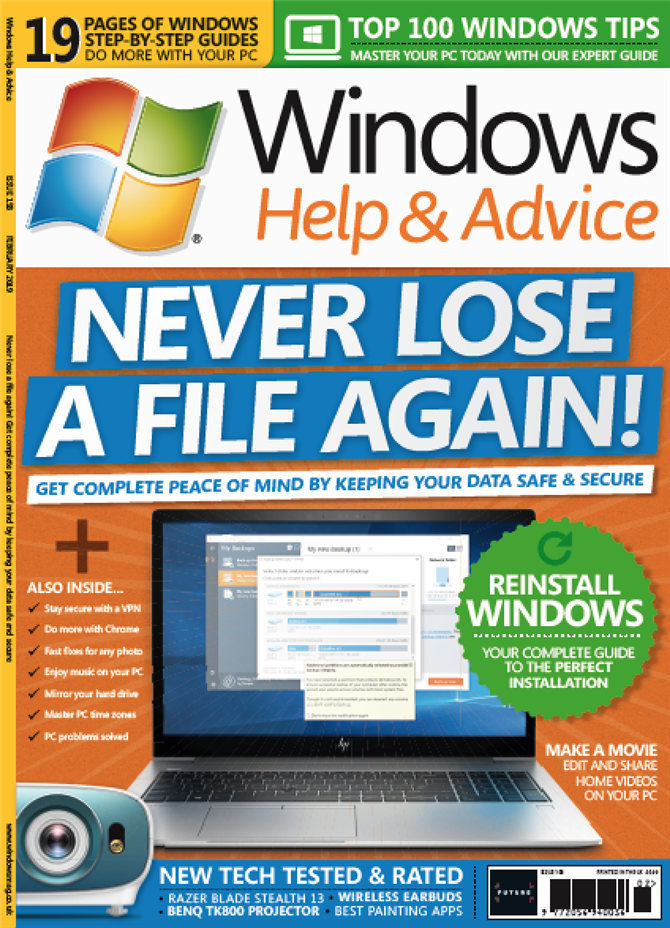
Pomoc systemu Windows Magazyn Advice jest przepełniony przydatnymi samouczkami Windows, aby uzyskać więcej z komputera. Możesz kupić najnowszy numer lub subskrybować.
