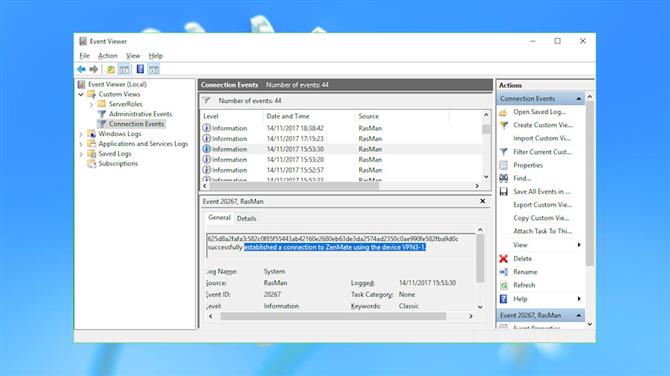
Dzienniki zdarzeń
Dzienniki zdarzeń systemu Windows zwykle rejestrują ogromną ilość szczegółów dotyczących aktywności na komputerze PC, które mogą obejmować podstawowe szczegóły sesji VPN: czasy połączenia i rozłączenia oraz serwer VPN, do którego uzyskano dostęp.
Dotyczy to tylko rodzimych protokołów VPN systemu Windows – IKEv2, L2TP, PPTP, SSTP – a połączenia OpenVPN używane przez większość klientów VPN nie zostaną uwzględnione. Wszystko, co zostanie zarejestrowane, zostanie również zastąpione po kilku dniach, ponieważ nowe zdarzenia Windows zastąpią stare. Jeśli jednak chcesz zachować maksymalną prywatność, warto sprawdzić, co jest nagrywane w twoim systemie.
Uruchom Podgląd zdarzeń (naciśnij Win + R, wpisz eventvwr.msc i naciśnij Enter), aby rozpocząć.
W systemie Windows 10 kliknij opcję Działanie> Utwórz widok niestandardowy. Rozwiń listę Dzienniki zdarzeń, następnie Dzienniki systemu Windows i zaznacz pola Aplikacja i System.
Rozwiń listę Źródła zdarzeń i zaznacz pola RasClient, Rasman i RasSstp.
Kliknij OK, nadaj filtrowi nazwę Zdarzenia połączenia i kliknij OK.
Podgląd zdarzeń powinien teraz dodać widok Zdarzenia połączenia do sekcji Widoki niestandardowe w lewym panelu i wyświetlać wszystkie zdarzenia ze źródeł RasMan, RasClient i RasSstp.
Teraz przewiń listę w dół i spójrz na szczegóły każdego wydarzenia.
Nie ma żadnych szczegółów? Kliknij Wyświetl i upewnij się, że jest zaznaczona opcja Okienka podglądu.
W niektórych przypadkach zobaczysz rejestrowanie zdarzeń RasMan dla czasów połączenia i rozłączenia dla nazwanych VPN w ciągu ostatnich kilku dni. Zdarzenia RasClient mogą pójść dalej, w tym nazwę serwera VPN, do którego uzyskujesz dostęp.
Czy to ma znaczenie Jeśli korzystasz z własnego komputera i nikt inny nie ma do niego dostępu, prawdopodobnie nie. Ale jeśli szukasz maksymalnej prywatności, możesz usunąć tę historię, klikając prawym przyciskiem myszy dzienniki aplikacji i systemu i wybierając Wyczyść dziennik.
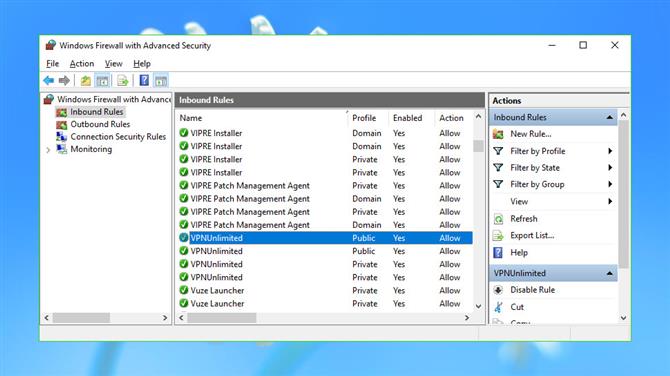
Reguły zapory ogniowej
Niektóre sieci VPN dodają niestandardowe reguły do zapory systemu Windows. Zazwyczaj ma to na celu zapewnienie, że zawsze uzyskują dostęp do świata zewnętrznego, ale od czasu do czasu używają również zapory ogniowej do kontrolowania określonych rodzajów ruchu.
Zwykle ten schemat działa dobrze, ale problem polega na tym, że te reguły nie zawsze są usuwane, zaśmiecając listę i być może prowadząc do nieprzewidzianych problemów z siecią później.
Uruchom aplet „Zapora systemu Windows z zaawansowanymi zabezpieczeniami”, aby dowiedzieć się więcej (naciśnij Win + R, wpisz wf.msc i naciśnij Enter).
Kliknij „Reguły ruchu przychodzącego” na pasku bocznym po lewej stronie i przejrzyj listę. Jeśli znajdziesz regułę dotyczącą odinstalowanej sieci VPN (lub innej aplikacji), a plik programu już nie istnieje, możesz ją bezpiecznie usunąć, klikając prawym przyciskiem myszy i wybierając opcję Usuń.
Kliknij „Reguły wychodzące” i powtórz proces.
Znaleziono resztki reguł dla PureVPN, PureStealth i VPN Unlimited. Były bardzo proste – po prostu zostały skonfigurowane tak, aby pliki wykonywalne klienta mogły przejść przez zaporę ogniową – i nie powodowały żadnych problemów. Ponieważ jednak klienci zostali usunięci, nie były już potrzebne, więc usunęliśmy ich za pomocą kilku kliknięć.
Bądź ostrożny. Popełnienie błędu tutaj może osłabić twoje bezpieczeństwo lub spowodować różnego rodzaju dziwne problemy. Nie usuwaj niczego, co odnosi się do „System” lub „SystemRoot” w kolumnie Program i nie dotykaj niczego innego, chyba że masz całkowitą pewność, że jest to bezpieczne.
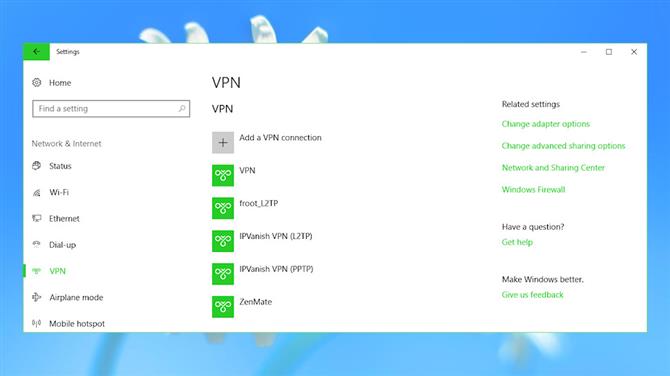
Profile sieciowe systemu Windows
System Windows utrzymuje profile niektórych sieci, do których uzyskujesz dostęp, opcjonalnie w tym dane logowania, co ułatwia późniejsze ponowne połączenie.
Wpływ tego na prywatność jest niewielki, ale może pozwolić szpiegom zobaczyć, z których sieci VPN korzystałeś i kiedy, miesiące, a nawet lata po odinstalowaniu dowolnego klienta.
W systemie Windows 10 naciśnij Win + I, aby otworzyć okno dialogowe Ustawienia i kliknij „Sieć i Internet”. (Jeśli korzystasz z wcześniejszej wersji systemu Windows, możesz także przeglądać profile sieciowe z apletu „Opcje internetowe” w Panelu sterowania).
Kliknij VPN w lewym panelu, aby wyświetlić profile VPN. Wymieniono tylko podstawowe połączenia L2TP i PPTP, a ponieważ większość sieci VPN korzysta z OpenVPN, istnieje szansa, że nic nie zobaczysz.
Większość profili będzie łatwa do rozpoznania. Nasz system testowy wymieniał na przykład „IPVanish VPN (L2TP)” i „IPVanish VPN (PPTP)”, na przykład wyraźnie pozostawione po poprzedniej instalacji IPVanish.
Jeśli nie masz pewności, jak profil jest używany, wybierz go i kliknij Opcje zaawansowane. Wyświetla właściwości, w tym nazwę serwera oraz opcjonalnie nazwę użytkownika i hasło, które mogą dać ci pewne wskazówki.
Jeśli znalazłeś profil, który chcesz usunąć, kliknij go i wybierz Usuń.
Ten artykuł dotyczy czyszczenia rekordów VPN, ale możesz zastosować tę samą zasadę, aby usunąć zapisane profile sieci bezprzewodowej. Jeśli jesteś zainteresowany, kliknij Wi-Fi w lewym panelu (w systemie Windows 10) i kliknij Zarządzaj znanymi sieciami, aby wyświetlić i usunąć zapisane profile.
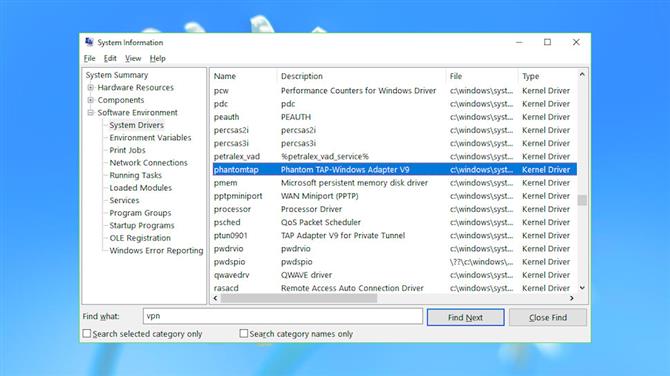
Sterowniki systemowe
Skonfiguruj VPN na komputerze PC, aby często instalował jeden lub więcej sterowników systemowych. Odinstalowanie sieci VPN niekoniecznie spowoduje jednak usunięcie sterowników, dlatego warto sprawdzić komputer pod kątem ewentualnych pozostałości.
Uruchom aplet Informacje o systemie (naciśnij Win + R, wpisz msinfo32.exe, naciśnij Enter), rozwiń Środowisko oprogramowania i kliknij Sterowniki systemu, aby wyświetlić zainstalowane sterowniki w systemie. Przewiń w dół opisy sterowników, szukając wszystkiego, co dotyczy sieci VPN, którą wypróbowałeś wcześniej, ale następnie odinstalowałeś.
Przykłady resztek z naszego systemu testowego to „Astrill SSL VPN Adapter” i „Phantom TAP-Windows Adapter V9”.
Jeśli coś znajdziesz, sprawdź jego wartości w kolumnach Rozpoczęty i Stan. Jeśli te pokazują, sterownik został uruchomiony i działa, oznacza to, że VPN ma zainstalowane urządzenie i być może inne oprogramowanie. Sprawdź nasze wcześniejsze instrukcje, aby upewnić się, że usunąłeś klientów i wirtualne karty sieciowe.
Jeśli tabela pokazuje, że sterownik jest w stanie „Zatrzymany” i nie uruchomił się, oznacza to, że nie jest on aktualnie używany. Najbezpieczniejszą opcją jest pozostawienie go w spokoju, ale możesz spróbować usunąć sterownik, jeśli masz pewność, że nie będzie już potrzebny.
Najpierw otwórz wiersz polecenia z podwyższonym poziomem uprawnień (wyszukaj polecenie Command, kliknij prawym przyciskiem myszy Wiersz polecenia, wybierz Uruchom jako administrator).
Rodzaj PNPUTIL -e i naciśnij klawisz Enter, aby wyświetlić wszystkie sterowniki innych firm zainstalowane w systemie.
Przejrzyj listę w poszukiwaniu dostawców pakietów pasujących do sterowników, które zauważyłeś wcześniej, a następnie poszukaj ich „opublikowanej nazwy”. W naszym systemie testowym dostawca pakietów „Phanton TAP-Windows Provider V9” miał opublikowaną nazwę oem103.inf.
Aby usunąć sterownik, użyj polecenia pnputil z jego opcją delete-driver i opublikowaną nazwą. W naszym przykładzie oznaczało to wpisanie:
pnputil / delete-driver oem103.inf / uninstall
Zamień plik oem103.inf na opublikowaną nazwę sterownika, a następnie uruchom ponownie i sprawdź wyniki.
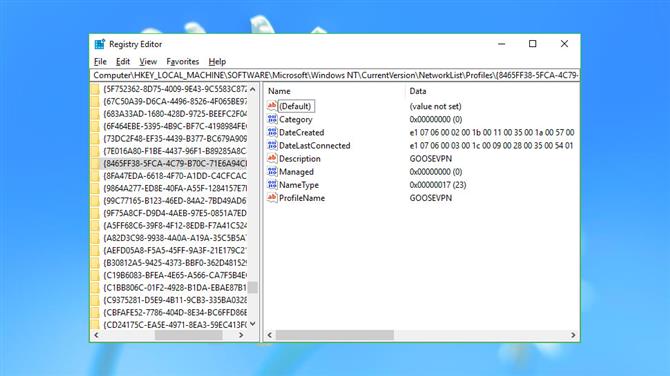
Historia sieci
Windows rejestruje podstawowe informacje o każdej sieci, do której masz dostęp, nawet jeśli jest to VPN. Nie ma zbyt wiele nagrań – nazwy, pierwszej i ostatniej daty połączenia – a posiadanie tych informacji nie spowoduje żadnych problemów technicznych. Mimo to może wiele powiedzieć innym o tym, jak system był używany, a jeśli naprawdę martwisz się o prywatność, możesz go usunąć.
Uruchom REGEDIT, przejdź do Komputer \ HKEY_LOCAL_MACHINE \ SOFTWARE \ Microsoft \ Windows NT \ CurrentVersion \ NetworkList \ Profile i przewiń podklucze w lewym panelu.
Spójrz na wartość Opis, aby zidentyfikować każdy element. W naszym systemie testowym niektóre z tych reprezentowanych sieciowych kart systemowych („Połączenie lokalne”), inne były hotspotami, do których uzyskaliśmy dostęp („Premier Inn Ultimate Wi-Fi”), ale inne wyraźnie należały do VPN („GooseVPN”, „ PureVPN ”,„ IPVanish VPN ”).
Jeśli zobaczysz profil reprezentujący VPN lub sieć, masz pewność, że nigdy go nie użyjesz, możesz go usunąć, klikając profil prawym przyciskiem myszy w panelu po lewej stronie i wybierając Usuń.
Powiązana lista w HKEY_LOCAL_MACHINE \ SOFTWARE \ Microsoft \ Windows NT \ CurrentVersion \ NetworkList \ Signatures \ Unmanaged zawiera więcej szczegółów na temat tych samych sieci. Przewiń, aby zobaczyć wszystko, do czego masz dostęp, sprawdź opisy i usuń wszystkie niepotrzebne klucze.
Końcowy klucz Połączenia w HKEY_CURRENT_USER \ Software \ Microsoft \ Windows \ CurrentVersion \ Internet Settings \ Connections rejestruje podstawowe ustawienia połączeń dla zwykłych kart sieciowych i dowolnych kart wirtualnych (VPN), które mogłeś zainstalować.
Można bezpiecznie usunąć klucze do VPN, których już nie używasz, ale pamiętaj, aby pozostawić połączenia systemowe w spokoju. W naszym systemie testowym były to DefaultConnectionSettings, LAN Connection i SavedLegacySettings, ale możesz mieć inne, a to bardzo ważne, aby pozostały nietknięte.
- Sprawdź najlepsze usługi VPN
