Jeśli regularnie łączysz się z darmowymi hotspotami Wi-Fi w rodzaju hoteli i kawiarni, Twoje dane mogą być zagrożone przez szpiegów i hakerów.
Czasami nie jest to nieszkodliwe, że ludzie próbują czytać wiadomości e-mail przez ramię. W bardziej ekstremalnych przypadkach hakerzy czasami celowo konfigurują bezpłatne sieci Wi-Fi, aby zebrać dane uwierzytelniające.
Najlepszym rozwiązaniem tego problemu jest korzystanie z połączenia, które kontrolujesz tylko jako domowy dostęp szerokopasmowy lub hotspot 3G / 4G na telefonie iPhone. Jeśli nie jest to możliwe, wykonaj kroki opisane w tym przewodniku, aby zachować bezpieczeństwo danych.
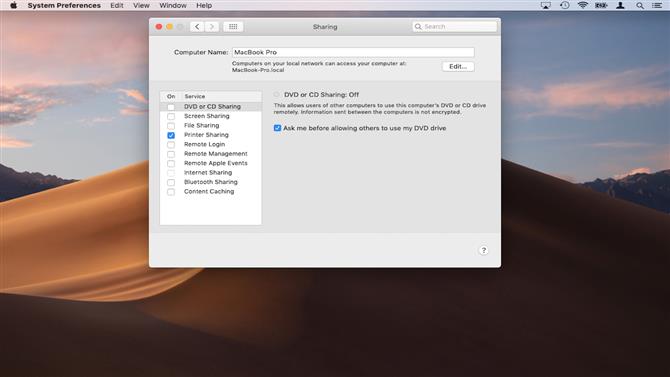
1. Wyłącz opcje udostępniania
Apple umożliwia udostępnianie folderów i plików innym użytkownikom w sieci. Może to być coś, czego chcesz używać, gdy jesteś w sieci domowej, ale nie chcesz, aby użytkownicy zewnętrzni mieli dostęp do twoich informacji, gdy jesteś podłączony do publicznego Wi-Fi.
Domyślnie Udostępnianie plików jest wyłączone na komputerze Mac, ale możesz dwukrotnie to sprawdzić, przechodząc do „Preferencje systemowe> Udostępnianie”. Potwierdź „Udostępnianie plików” nie jest zaznaczone.
Upewnij się, że korzystasz z innych opcji udostępniania, takich jak „Zdalne logowanie” i „Udostępnianie ekranu”, aby sprawdzić, czy są one również wyłączone. Zawsze możesz je ponownie aktywować.
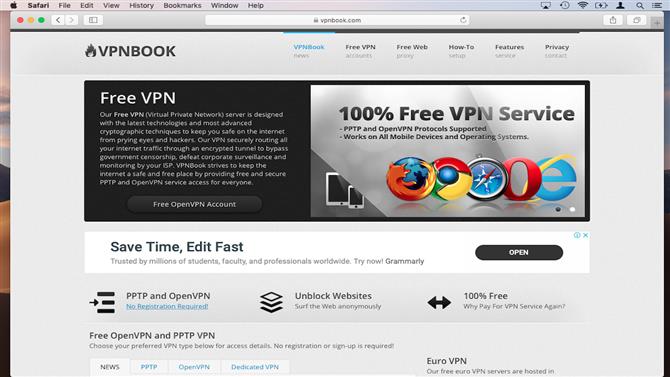
2. Użyj VPN
Jeśli korzystasz z niezabezpieczonej sieci Wi-Fi – a przez to rozumiemy, że do zalogowania nie jest wymagane hasło – to hakerzy mogą dość łatwo monitorować przesyłanie danych między urządzeniem a Internetem.
Możesz uczynić życie znacznie trudniejszym dla nich za pomocą VPN, która ustanawia szyfrowane połączenie z serwerami dostawców. Informacje takie jak hasła, e-maile i zdjęcia z mediów społecznościowych są przesyłane za pośrednictwem tego zaszyfrowanego połączenia, więc hakerzy będą mieli o wiele większe trudności w zbieraniu danych i sprawdzaniu, które witryny odwiedziłeś.
Jeśli nie potrzebujesz superszybkich prędkości, istnieje wielu dostawców VPN, takich jak VPNBook. Najlepiej wybrać dostawcę, który obsługuje protokół „OpenVPN”, zachowuje „brak logów” aktywności klienta i używa „DNS Forwarding”.
Mamy też łapankę najlepszych VPN z 2019 roku.

3. Użyj 2FA
2FA (Two Factor Authentication) to prosty, ale bardzo skuteczny sposób ochrony Twoich danych uwierzytelniających. Działa poprzez żądanie sześciocyfrowego kodu do urządzenia mobilnego, takiego jak iPhone, gdy logujesz się z nowej lokalizacji.
Kod ten należy wprowadzić wraz z hasłem, co oznacza, że jeśli ktoś chce włamać się na konto, musi znać hasło i mieć dostęp do telefonu komórkowego. Jest to idealne rozwiązanie w sytuacjach, gdy hakerzy próbują ukraść hasło w publicznym Wi-Fi.
Aby rozpocząć, musisz zainstalować dedykowaną aplikację 2FA na swoich urządzeniach, takich jak Google Authenticator lub Free OTP. Wiele usług online, takich jak Facebook i Twitter, oferuje teraz 2FA, a konkretne kroki związane z jego konfiguracją będą się różnić w zależności od platformy, dlatego należy skontaktować się z nimi w celu uzyskania pomocy w konfiguracji.
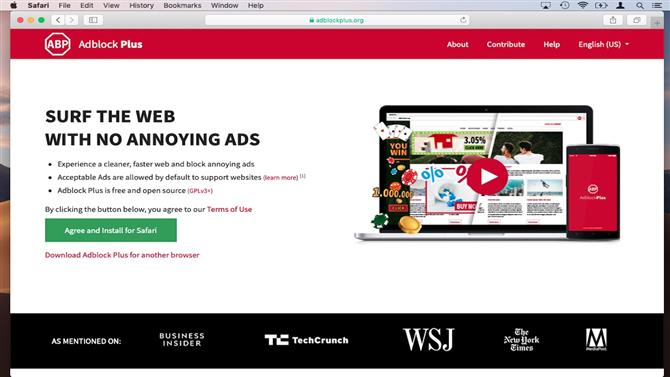
4. Użyj bezpieczniejszych rozszerzeń przeglądarki
Po prostu wybierając Apple Mac, już chroniłeś się przed ogromną większością szkodliwego oprogramowania w Internecie, które jest przeznaczone do uruchamiania tylko na komputerach z systemem Windows.
Jednak niektórzy dostawcy darmowej sieci Wi-Fi nalegają, aby połączyć się z ich siecią za pośrednictwem strony docelowej z reklamami innych firm, co może czasami prowadzić do szkodliwych treści. Możesz zablokować 99% z nich za pomocą rozszerzeń przeglądarki AdBlock Plus.
To rozszerzenie jest dostępne dla wszystkich głównych przeglądarek i spowoduje wyświetlenie reklam przed załadowaniem, więc jest mniej prawdopodobne, że klikniesz niewłaściwy link. Rozważ także zainstalowanie rozszerzeń Electronic Frontier Foundation „HTTPS Everywhere”. To zmusza twoją przeglądarkę do korzystania z „bezpiecznej” wersji stron internetowych, jeśli są dostępne, szyfrując połączenie między Tobą a witryną.
Niektóre organizacje mogą poprosić o zainstalowanie aplikacji innej firmy na komputerze Mac przed skorzystaniem z bezpłatnego Wi-Fi. Jeśli tak się stanie, zawsze należy odmówić, ponieważ nie ma możliwości upewnienia się, że program jest bezpieczny.

5. Zablokuj go
Jednym z najłatwiejszych sposobów kradzieży tożsamości przez złodziei tożsamości jest obejrzenie się przez ramię lub kradzież komputera Mac.
Za każdym razem, gdy wchodzisz do miejsca publicznego, spróbuj usiąść plecami do ściany lub rogu. Zainwestuj w blokadę kabla do MacBooka i, jeśli to możliwe, przymocuj ją do czegoś solidnego, jak grzejnik.
Jeśli używasz MacBooka wykonanego w ciągu ostatnich kilku lat, szyfrowanie FileVault powinno być domyślnie włączone na Twoim urządzeniu. Oznacza to, że nawet jeśli Twój Mac zostanie skradziony, złodzieje nie będą mogli uzyskać dostępu do danych bez poprawnego hasła.
Możesz sprawdzić, czy funkcja FileVault jest włączona, wybierając „Preferencje systemowe”> „Zabezpieczenia” Prywatność’. Kliknij „FileVault”. Jeśli FileVault nie został skonfigurowany, postępuj zgodnie z instrukcjami na stronie Pomoc techniczna Apple.

6. Śledź brakujące urządzenia
Za pomocą usługi Apple „Znajdź mój Mac” można śledzić brakujące komputery MacBooka, jeśli zdarzy się najgorsze. Najpierw do „Preferencji systemowych> iCloud” i sprawdź, czy jesteś aktualnie zalogowany do MackBooka za pomocą własnego identyfikatora Apple ID.
Upewnij się, że pole obok „Znajdź mojego Maca” jest zaznaczone. Jeśli urządzenie zniknie, przejdź do witryny iCloud za pomocą innego komputera, a następnie zaloguj się za pomocą Apple ID.
Wybierz opcję „Znajdź mój komputer Mac”, aby wyświetlić ostatnią znaną lokalizację komputera Mac. Możesz również zdalnie zablokować MacBooka przy następnym połączeniu z Internetem.
Każdy, kto używa tego urządzenia, będzie musiał wprowadzić specjalny kod, aby go użyć, nawet jeśli dysk został wymazany. Możesz także zdalnie wyczyścić urządzenie przy następnym uruchomieniu.
Upewnij się, że zarejestrowałeś swojego MacBooka i numer seryjny w serwisie internetowym takim jak Immobilize, aby policja mogła zwrócić Ci MacBooka, jeśli zostanie odzyskany. Rejestracja jest bezpłatna, ale za niewielką opłatą można kupić specjalne znaczniki bezpieczeństwa, które można dołączyć do komputera MacBook, aby ułatwić jego odzyskanie.
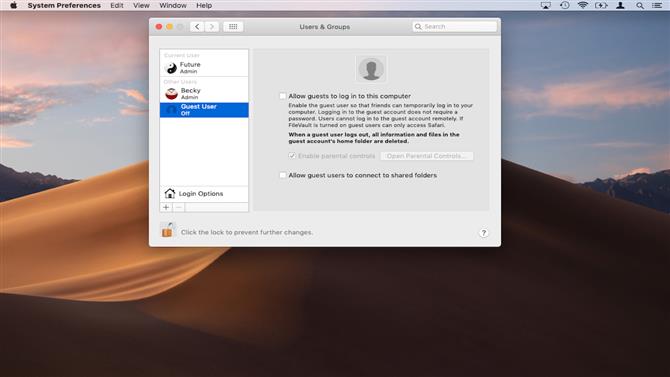
7. Wyłącz użytkowników gości
System operacyjny Mac zawiera konto „Gość” dla znajomych i znajomych. Teoretycznie goście mogą się logować, przeglądać sieć i korzystać z programów bez dostępu do plików lub innych poufnych informacji.
W praktyce jest to poważna luka w zabezpieczeniach, ponieważ obcy mogą potencjalnie wykorzystać ją do uzyskania dostępu do niebezpiecznych stron internetowych. Aby wyłączyć konto gościa, przejdź do Preferencje systemowe> Użytkownicy Grupy. Zaznacz konto gościa po lewej stronie i usuń zaznaczenie opcji „Zezwalaj gościom na logowanie się do tego komputera”.
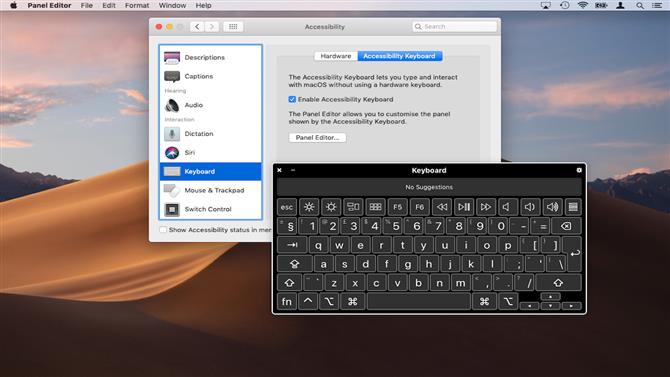
8. Użyj klawiatury ekranowej
Niektóre typy złośliwego oprogramowania znane jako „loggery klucza” mogą zapisywać litery, które naciskasz na klawiaturze, aby przechwycić hasło, na przykład, i wysłać je hakerom. Bardzo wykwalifikowani szpiedzy cyfrowi mogą również używać mikrofonu do wykonywania „akustycznej kryptoanalizy”, co pozwala im monitorować naciśnięcia klawiszy.
Te rodzaje ataków są rzadkie, ale jeśli jesteś na komputerze Mac w miejscach publicznych, łatwiej je przeprowadzić. Hakerom można znacznie uprościć życie, używając klawiatury ekranowej macOS – to nie ma większego znaczenia dla rejestratorów kluczy, a ponieważ używa się myszy, nie ma dźwięków z klawiatury dla wykrywalnych natrętnych mikrofonów.
Następnym razem, gdy będziesz musiał wprowadzić poufne informacje, takie jak hasło, przejdź do Preferencje systemowe> Dostępność. Przejdź do „Klawiatura” i kliknij „Klawiatura ułatwień dostępu”. Od tego momentu włącz klawiaturę i dostosuj ją do swoich potrzeb.
- macOS 10.15 Data wydania Catalina, nowości i funkcje
