Wiele najlepszych laptopów i komputerów jest wyposażonych w system operacyjny Windows 10 zainstalowany, aktywowany i gotowy do pracy po szybkiej konfiguracji. Istnieje jednak wiele powodów, dla których konieczne może być aktywowanie systemu Windows 10. Jeśli zbudowałeś własny komputer z najlepszym procesorem i najlepszą kartą graficzną do poważnego grania lub zaktualizowałeś komputer, aby działał na najlepszym dysku SSD, aby uzyskać większą szybkość, spodoba Ci się czysta instalacja systemu Windows 10 na komputerze i musisz go aktywować.
Sposób aktywacji systemu Windows 10 na komputerze będzie się różnić. Jeśli został wcześniej aktywowany za pomocą klucza produktu, ten klucz będzie potrzebny do jego ponownego aktywowania. Lub, jeśli połączyłeś licencję systemu Windows 10 z kontem Microsoft, możesz łatwo aktywować system Windows 10 ponownie na tym samym komputerze, nawet jeśli dokonałeś istotnych zmian w sprzęcie.
Mamy instrukcje, jak aktywować system Windows 10 za pomocą kluczy produktu i powiązanych licencji cyfrowych, więc przejdź do nagłówka odpowiadającego Twojej sytuacji, aby uzyskać przewodnik krok po kroku.
Jak aktywować system Windows 10 za pomocą klucza produktu
Niezależnie od tego, czy właśnie zbudowałeś nowy komputer, czy ponownie aktywujesz komputer, na którym wcześniej aktywowano system Windows 10 za pomocą klucza produktu, oto sposób użycia klucza produktu do aktywacji systemu Windows 10.
- Krok pierwszy: wprowadź klucz produktu podczas instalacji systemu Windows 10. Będzie to dołączone do twojego pudełka lub do dokumentacji dostarczonej z zakupem cyfrowym.
Jeśli jesteś aktywny, możesz łatwo aktywować Windows 10 podczas instalacji. Podczas procesu instalacji zostaniesz poproszony o wprowadzenie 25-znakowego klucza produktu. Wprowadzenie go na tym etapie uaktywni go, więc będziesz gotowy do pracy zaraz po zakończeniu instalacji.
Jeśli nie masz gotowego klucza produktu podczas instalacji, nadal możesz kontynuować i aktywować później. Po zainstalowaniu systemu Windows 10 możesz go aktywować za pomocą klucza, wykonując kolejne kroki.
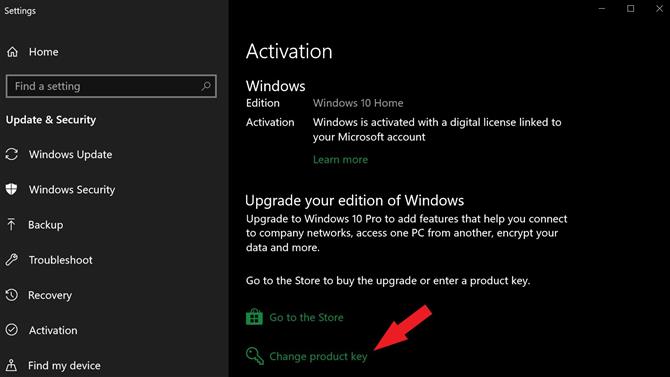
Image Credit: Ditching
(Uznanie obrazu: Ditching)
- Krok drugi: Naciśnij klawisz Windows, a następnie przejdź do Ustawienia> Aktualizacja Bezpieczeństwo> Aktywacja (lub wpisz „aktywacja” w pasku wyszukiwania).
- Krok trzeci: Znajdź i naciśnij Zmień klucz produktu.
- Krok czwarty: Wpisz klucz produktu w wyskakującym okienku, naciśnij Kolejny, a następnie naciśnij Aktywuj. (Uwaga: aby aktywować, musisz być online).
Możesz wykonać następujące kroki, aby aktywować licencję systemu Windows 10, nawet jeśli masz już aktywowaną licencję w systemie. Możesz to zrobić, jeśli zmieniasz wersje systemu Windows 10.
Jeśli nie masz klucza produktu, możesz także przejść ze strony aktywacji bezpośrednio do sklepu Windows Store, aby kupić klucz produktu.
Jak aktywować system Windows 10 za pomocą licencji cyfrowej
System Windows 10 znacznie ułatwił ponowną aktywację systemu Windows 10 dzięki możliwości łączenia licencji systemu Windows 10 z kontem Microsoft. Jeśli masz komputer już aktywowany w systemie Windows 10 i chcesz mieć możliwość korzystania z tego procesu w przyszłości, zapoznaj się z krokami firmy Microsoft dotyczącymi łączenia konta Microsoft.
Możesz potwierdzić, że Twoje konto jest połączone przed dokonaniem jakichkolwiek zmian w systemie lub ponowną instalacją systemu Windows 10, przechodząc do Ustawienia> Aktualizacja Bezpieczeństwo> Aktywacja i szukanie „Windows jest aktywowany za pomocą licencji cyfrowej połączonej z Twoim kontem Microsoft” w sekcji Aktywacja okna.
(Uwaga: Tej metody można użyć tylko do aktywowania tej samej wersji systemu Windows 10, z którą wcześniej powiązane było konto; Dom, Pro itd. Potrzebne będzie również aktywne połączenie internetowe.)
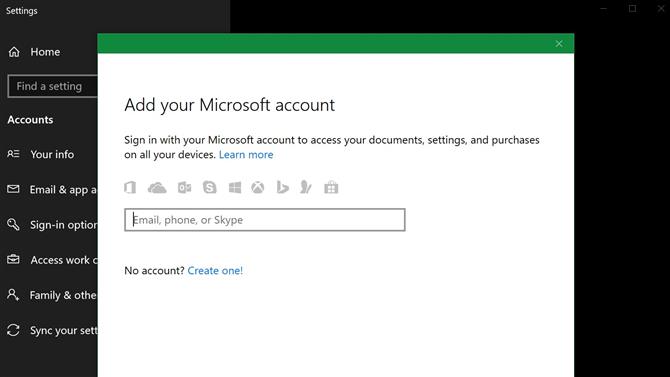
Image Credit: Ditching
(Uznanie obrazu: Ditching)
- Krok pierwszy: Podczas instalacji systemu Windows 10 wybierz Nie mam klucza produktu gdy pojawi się monit o aktywację.
- Krok drugi: Skonfiguruj i zaloguj się do systemu Windows 10 przy użyciu konta Microsoft, które zostało połączone z licencją cyfrową Windows 10. (Można także skonfigurować konto lokalne, a następnie dodać konto Microsoft.)
Windows może automatycznie aktywować się w tym momencie. Będziesz mógł sprawdzić, czy system Windows aktywował się przy użyciu połączonej licencji cyfrowej w następnym kroku. Jeśli dokonałeś znaczących zmian sprzętowych, może być konieczne wykonanie kolejnych kroków.
(Uwaga: musisz wykonać następujące kroki jako administrator w systemie Windows, aby pomyślnie je ukończyć).
- Krok trzeci: Po uruchomieniu systemu Windows naciśnij klawisz Windows, a następnie przejdź do Ustawienia> Aktualizacja Bezpieczeństwo> Aktywacja.
- Krok czwarty: Jeśli system Windows 10 nie jest aktywowany, znajdź i naciśnij Rozwiązywanie problemów. (Uwaga: nie jest to opcja Rozwiązywanie problemów wyświetlona na pasku bocznym).
- Krok piąty: W nowym oknie wybierz Aktywuj system Windows i wtedy Aktywuj, lub wybierz „Zmieniłem ostatnio sprzęt na tym urządzeniu”, jeśli wymieniłeś komponenty na swoim komputerze.
- Krok szósty: Postępuj zgodnie z monitami logowania, korzystając z danych konta konta Microsoft połączonego z licencją cyfrową (możesz również potrzebować hasła do konta lokalnego, które zostało utworzone dla twojego komputera).
- Krok siódmy: Znajdź komputer, którego używasz na liście urządzeń, a następnie zaznacz pole wyboru „To jest urządzenie, którego używam teraz” i naciśnij Aktywuj.
Następnie licencja cyfrowa powinna uruchomić i aktywować kopię systemu Windows 10. Jeśli nadal nie można aktywować, więcej informacji na temat narzędzia do rozwiązywania problemów z aktywacją można znaleźć tutaj.
