Instalacja ADT (Android Development Tools) jest kluczowym krokiem dla programistów, którzy chcą tworzyć aplikacje na Androida przy użyciu Eclipse IDE.
ADT zapewnia kompleksowy zestaw narzędzi i zasobów, które usprawniają proces rozwoju i zwiększają produktywność.
Aby zainstalować ADT, należy upewnić się, że system operacyjny spełnia wymagania i zebrać niezbędne oprogramowanie i zależności.
Proces instalacji obejmuje pobranie ADT Bundle lub Eclipse IDE, konfigurację Java Development Kit (JDK), konfigurację Android SDK i integrację ADT z Eclipse.
Podczas procesu instalacji ważne jest, aby zdawać sobie sprawę z typowych problemów, które mogą się pojawić i jak je rozwiązywać.
Niektóre z typowych problemów obejmują problemy z kompatybilnością z systemem operacyjnym, brakujące zależności lub oprogramowanie oraz błędy konfiguracji.
Problemy te można często rozwiązać, postępując dokładnie zgodnie z instrukcjami instalacji i upewniając się, że wszystkie wymagania wstępne zostały spełnione.
Niezbędne jest również aktualizowanie ADT poprzez regularne sprawdzanie dostępności aktualizacji i stosowanie wszelkich niezbędnych poprawek lub uaktualnień.
Bycie na bieżąco z ADT zapewnia dostęp do najnowszych funkcji, poprawek błędów i ulepszeń bezpieczeństwa, umożliwiając efektywne i wydajne tworzenie aplikacji na Androida.
Chociaż ADT jest popularnym wyborem dla rozwoju Androida, warto wspomnieć, że dostępne są alternatywne metody instalacji.
Jedną z takich alternatyw jest Android Studio, które zyskało znaczną popularność w ostatnich latach.
Android Studio zapewnia zintegrowane środowisko programistyczne zaprojektowane specjalnie do tworzenia aplikacji na Androida.
Oferuje ono zaawansowane funkcje, lepszą kompatybilność z najnowszymi wersjami Androida i lepszą wydajność w porównaniu do ADT.
Ponadto, niektórzy deweloperzy preferują korzystanie z narzędzi wiersza poleceń do tworzenia aplikacji na Androida, które zapewniają bardziej elastyczne i konfigurowalne podejście.
Zapoznanie się z tymi alternatywnymi metodami instalacji może pomóc w wyborze najlepszego środowiska programistycznego, które odpowiada Państwa potrzebom i preferencjom.
| Objaśnienie procedur instalacji | |
|---|---|
| Pobieranie ADT | Proszę odwiedzić oficjalną stronę Android Developer lub oficjalne źródło, aby pobrać ADT Bundle lub Eclipse IDE z ADT. Proszę zapisać pobrany plik w preferowanej lokalizacji na komputerze. |
| Instalacja ADT | Proszę rozpakować pobrany pakiet ADT Bundle lub Eclipse IDE do wybranego katalogu. Proszę otworzyć rozpakowany folder i zlokalizować plik wykonywalny (np. eclipse.exe dla Windows). Proszę dwukrotnie kliknąć plik wykonywalny, aby uruchomić Eclipse IDE z ADT. |
| Konfiguracja ADT | Przy pierwszym uruchomieniu Eclipse wyświetli monit o wybranie katalogu obszaru roboczego. Proszę wybrać lokalizację, w której przechowywane będą projekty. Proszę postępować zgodnie z instrukcjami wyświetlanymi na ekranie, aby skonfigurować Android SDK. Konieczne może być określenie lokalizacji SDK i wybranie żądanych wersji Androida do zainstalowania. |
| Weryfikacja instalacji | Aby potwierdzić, że ADT zostało poprawnie zainstalowane, proszę utworzyć nowy projekt Android: Proszę przejść do „File” > „New” > „Project” i wybrać „Android” z opcji. Proszę postępować zgodnie z instrukcjami, aby utworzyć nowy projekt Android z pożądanymi ustawieniami. Jeśli proces tworzenia projektu zakończy się bez błędów, oznacza to, że ADT zostało pomyślnie zainstalowane i skonfigurowane. |
Instalacja ADT (Android Development Tools)


ADT logo
Obsługiwane systemy operacyjne
ADT jest kompatybilne z wieloma systemami operacyjnymi. Oficjalne wsparcie dla ADT zostało jednak przerwane przez Google, a zalecanym podejściem jest korzystanie z Android Studio.
Niemniej jednak, jeśli nadal wolą Państwo korzystać z ADT, jest on przede wszystkim kompatybilny z systemami operacyjnymi Windows, Linux i macOS.
Aby pomyślnie zainstalować ADT, należy posiadać następujące oprogramowanie i zależności:
Java Development Kit (JDK)
ADT wymaga kompatybilnej wersji JDK do działania. Zaleca się zainstalowanie w systemie najnowszej wersji JDK.
Proszę upewnić się, że posiadają Państwo właściwą wersję JDK w zależności od instalowanej wersji ADT.
Eclipse IDE
ADT jest zazwyczaj instalowane jako wtyczka do Eclipse IDE. Dlatego w systemie musi być zainstalowane Eclipse IDE.
Zaleca się korzystanie z wersji Eclipse Classic lub Eclipse IDE for Java Developers, która zawiera niezbędne funkcje i wtyczki do programowania w systemie Android.
Android SDK
ADT opiera się na Android SDK (Software Development Kit) do tworzenia aplikacji na Androida. Podczas procesu instalacji należy skonfigurować i skonfigurować Android SDK.
Proszę upewnić się, że posiadają Państwo odpowiednią wersję Android SDK, która jest kompatybilna z instalowaną wersją ADT.
Dodatkowe zależności
W zależności od konkretnych potrzeb programistycznych, może być wymagane dodatkowe oprogramowanie lub zależności, takie jak określone wersje platformy Android lub biblioteki innych firm.
Wymagania te mogą się różnić w zależności od wymagań projektu.
Problemy z kompatybilnością
Problem
ADT może nie być kompatybilne z Państwa systemem operacyjnym lub wersją Eclipse.
Rozwiązanie
Proszę upewnić się, że posiadają Państwo obsługiwany system operacyjny i korzystają Państwo z kompatybilnej wersji Eclipse IDE.
Proszę sprawdzić w dokumentacji lub na stronie internetowej ADT wymagania systemowe i obsługiwane wersje.
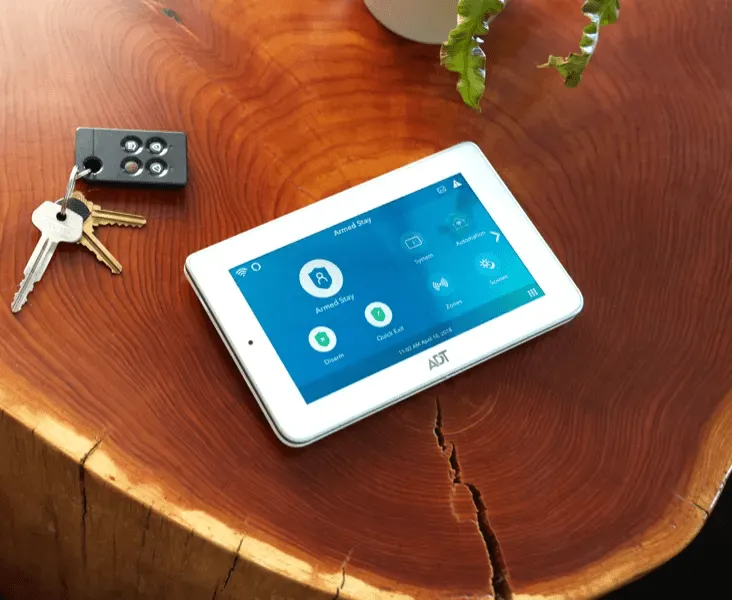
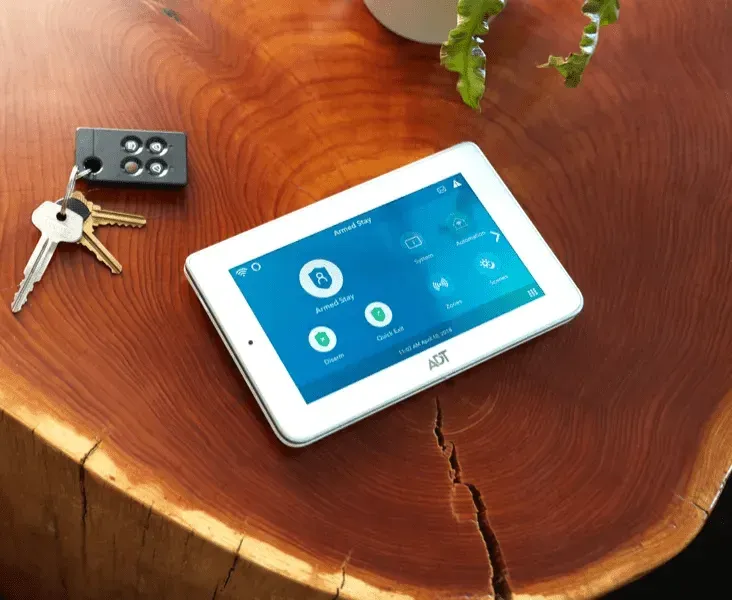
ADT command panel
Brakujące zależności lub oprogramowanie
Problem
Instalacja ADT może się nie powieść, jeśli brakuje oprogramowania lub zależności, takich jak Java Development Kit (JDK) lub Android SDK.
Rozwiązanie
Proszę upewnić się, że zainstalowano niezbędne oprogramowanie i zależności. Proszę zainstalować odpowiednią wersję JDK i upewnić się, że Android SDK jest poprawnie skonfigurowany.
Proszę postępować zgodnie z instrukcjami instalacji i upewnić się, że wszystkie wymagania zostały spełnione.
Problemy z konfiguracją
Problem
Błędy konfiguracji podczas procesu instalacji mogą powodować problemy z ADT.
Rozwiązanie
- Proszę dwukrotnie sprawdzić ustawienia konfiguracyjne w Eclipse i upewnić się, że ścieżki do JDK i Android SDK są poprawnie określone.
- Proszę sprawdzić, czy wtyczka ADT jest poprawnie zainstalowana i włączona w Eclipse. Proszę przejść do „Help” > „Eclipse Marketplace” i upewnić się, że wtyczka ADT jest wymieniona i zainstalowana.
- Proszę ponownie uruchomić Eclipse po wprowadzeniu jakichkolwiek zmian w konfiguracji, aby upewnić się, że ustawienia zostały poprawnie zastosowane.
Aktualizacja ADT:
Sprawdzanie aktualizacji:
- Proszę otworzyć Eclipse IDE i przejść do „Help” > „Check for Updates”.
- Eclipse połączy się z witrynami aktualizacji i sprawdzi dostępność aktualizacji dla zainstalowanych wtyczek, w tym ADT.
- Jeśli aktualizacje zostaną znalezione, Eclipse wyświetli je w oknie dialogowym aktualizacji.
Aktualizacja wtyczek ADT:
- W oknie dialogowym aktualizacji proszę wybrać wtyczkę ADT lub inne odpowiednie aktualizacje, które chcą Państwo zainstalować.
- Proszę kliknąć „Next” lub „Finish”, aby rozpocząć proces aktualizacji.
- Proszę postępować zgodnie z instrukcjami wyświetlanymi na ekranie, aby kontynuować aktualizację.
- Eclipse pobierze i zainstaluje wybrane aktualizacje.
- Po zakończeniu aktualizacji proszę ponownie uruchomić Eclipse, aby zastosować zmiany.
Aktualizacja do nowszych wersji:
- Warto zauważyć, że oficjalne wsparcie dla ADT zostało przerwane przez Google, a zalecanym podejściem jest migracja do Android Studio.
- Android Studio jest oficjalnym IDE dla rozwoju Androida i oferuje bardziej nowoczesne i bogate w funkcje środowisko w porównaniu do ADT.
- Jeśli nadal wolą Państwo pozostać przy ADT, proszę pamiętać, że nowsze wersje mogą nie być aktywnie utrzymywane lub wydawane przez Google.
- Aby zaktualizować ADT do nowszej wersji, należy zazwyczaj postępować zgodnie z procesem instalacji opisanym wcześniej, ale z nowszą wersją ADT.
Alternatywne metody instalacji
Przegląd Android Studio jako alternatywa dla ADT
- Oficjalne zintegrowane środowisko programistyczne (IDE) do tworzenia aplikacji na Androida zostało stworzone przez Google i nosi nazwę Android Studio.
- Oferuje ono solidne środowisko z wieloma funkcjami stworzonymi specjalnie do tworzenia aplikacji na Androida.
- Android Studio oferuje zaawansowane funkcje, takie jak wizualny edytor układu, narzędzia do analizy kodu, wbudowany emulator i płynną integrację z Android SDK i usługami Google Play.
- Android Studio zapewnia lepszą kompatybilność z najnowszymi wersjami Androida, lepszą wydajność i bardziej wszechstronne wsparcie w porównaniu do ADT.
Proces instalacji i różnice w stosunku do ADT:
- Aby zainstalować Android Studio, należy odwiedzić oficjalną stronę Android Studio (https://developer.android.com/studio) i pobrać najnowszą wersję Android Studio dla swojego systemu operacyjnego.
- Aby zainstalować Android Studio, należy uruchomić pobrany instalator i postępować zgodnie ze wskazówkami wyświetlanymi na ekranie.
- Android SDK, narzędzia do kompilacji i emulator będą musiały zostać skonfigurowane, a Android Studio przeprowadzi Państwa przez cały proces instalacji.
- W przeciwieństwie do ADT, które opierało się na Eclipse IDE, Android Studio ma własne dostosowane IDE oparte na IntelliJ IDEA.
- Interfejs użytkownika i układ Android Studio może różnić się od Eclipse, ale zapewnia bardziej nowoczesne i usprawnione środowisko programistyczne.
- Po zainstalowaniu Android Studio wyświetli monit o zaimportowanie istniejących projektów ADT, ułatwiając migrację projektów z ADT do Android Studio.


ADT door locks
Narzędzia wiersza poleceń
Przegląd narzędzi wiersza poleceń dla rozwoju Androida
- Narzędzia wiersza poleceń zapewniają zestaw narzędzi i poleceń, które umożliwiają tworzenie, pakowanie i zarządzanie aplikacjami Android bezpośrednio z wiersza poleceń.
- Stanowią one lekką i wydajną alternatywę dla zintegrowanego środowiska programistycznego (IDE), takiego jak ADT lub Android Studio.
- Narzędzia wiersza poleceń są szczególnie przydatne do automatyzacji procesów kompilacji, integracji z systemami ciągłej integracji i pracy w środowiskach bezgłowych.
- Zapewniają one takie funkcje, jak tworzenie pakietów APK, zarządzanie zależnościami, generowanie kodu, uruchamianie testów i inne.
Instalacja i konfiguracja narzędzi wiersza poleceń
- Aby zainstalować narzędzia wiersza poleceń, należy zainstalować Android SDK, który zapewnia niezbędne komponenty do rozwoju systemu Android.
- Proszę odwiedzić stronę Android Developers (https://developer.android.com/studio/#downloads) i pobrać pakiet Android SDK Command-line Tools dla swojego systemu operacyjnego.
- Pobrany plik należy umieścić w wybranym katalogu.
- Proszę otworzyć terminal lub wiersz poleceń i przejść do katalogu, z którego pobrano narzędzia wiersza poleceń.
- Proszę wykonać dostępne polecenia (np. SDK manager, and manager itp.), aby zarządzać pakietami SDK, tworzyć urządzenia wirtualne i wykonywać inne zadania programistyczne.
- Zaleca się dodanie katalogu narzędzi Android SDK do zmiennej środowiskowej PATH systemu, aby uzyskać wygodny dostęp do narzędzi wiersza poleceń z dowolnego miejsca.
Często zadawane pytania (FAQ)
P: Jaka jest różnica między ADT a Android Studio?
ADT był wtyczką opartą na Eclipse, która zapewniała narzędzia do tworzenia aplikacji na Androida, podczas gdy Android Studio jest samodzielnym IDE stworzonym specjalnie do tworzenia aplikacji na Androida.
P: Czy mogę zmigrować moje projekty ADT do Android Studio?
Odpowiedź: Tak, można migrować projekty ADT do Android Studio. Android Studio zapewnia płynny proces migracji, który pomaga importować projekty ADT i konwertować je na projekty Android Studio.
P: Czy mogę zainstalować ADT na komputerze Mac?
Odpowiedź: Tak, ADT można zainstalować na macOS. Proszę upewnić się, że komputer Mac spełnia wymagania systemowe, pobrać odpowiednią wersję Eclipse IDE lub ADT Bundle dla macOS i postępować zgodnie z instrukcjami instalacji.
Podsumowanie
- ADT (Android Development Tools) było popularnym wyborem dla rozwoju Androida w przeszłości, ale jego oficjalne wsparcie zostało przerwane.
- Jako alternatywa, Android Studio stał się zalecanym IDE do tworzenia aplikacji na Androida, zapewniając bardziej nowoczesne i wszechstronne środowisko programistyczne.
- Narzędzia wiersza poleceń oferują również elastyczność i możliwości automatyzacji dla określonych przypadków użycia. Decydując się na najlepsze podejście, należy wziąć pod uwagę takie czynniki, jak kompatybilność, funkcje, wsparcie i osobiste preferencje.
Inne artykuły
- Jak podłączyć Chromecasta do telewizora TCL (4 kroki, które należy wykonać)
- Jak zresetować lodówkę Kenmore Elite? (Oto 7 kroków, które należy wykonać)
- Roomba się nie ładuje? (Oto jak to naprawić)
