Zakup nowego komputera to ekscytujący czas – wystarczy pomyśleć o wszystkich grach, w które można grać na tym sprzęcie – ale może to być również czas, który jest trochę stresujący. Możliwe, że korzystałeś z poprzedniego komputera przez dłuższy czas i skonfigurowałeś go dokładnie tak, jak chcesz. Teraz musisz ustawić zadanie skonfigurowania nowej maszyny w ten sam sposób, a nie jest to zadanie, które wypełnia wszystkich z przyjemnością – często wręcz przeciwnie.
Jest kilka rzeczy, które są dość proste do zrobienia. Możesz skopiować zawartość swojego folderu Dokumenty z jednego komputera na drugi z względną łatwością, albo przez napęd USB, przez sieć, albo za pomocą magazynu w chmurze. Ale jest wiele innych rzeczy, które są nieco trudniejsze, przynajmniej dla każdego, kto nie jest zbyt obeznany z tym, jak to działa.
- Intel wypuszcza bezpłatną aplikację do przesyłania plików, która pomoże Ci porzucić Windows 7
- 10 niezbędnych darmowych aplikacji na Windows 10
- 100 porad i wskazówek dotyczących Windows 10
Oprócz plików istnieją również aplikacje i ustawienia do przemyślenia. Prawdopodobnie masz wiele aplikacji, z których regularnie korzystasz, a EaseUS Todo PCTrans Free może ci w tym pomóc. Przygotowaliśmy samouczek, aby pokazać, jak korzystać z tego poręcznego bezpłatnego narzędzia, abyś mógł zacząć korzystać z nowego komputera
Tutaj będziemy pracować z darmową wersją EaseUS Todo PCTrans, a to ma kilka ograniczeń. W szczególności oprogramowanie może służyć do migracji 500 MB danych i dwóch aplikacji. W rzeczywistości pozwala przenieść dwie aplikacje z jednego komputera na drugi i dwie aplikacje między dyskami lokalnymi.
Jeśli chcesz migrować więcej, możesz zaktualizować do EaseUS Todo PCTrans Professional 11.0. Ty Ta wersja oprogramowania umożliwia przesyłanie nieograniczonej ilości danych, przesyłanie nieograniczonej liczby aplikacji, a także przenoszenie kont użytkowników. Możesz kupić oprogramowanie za 49,95 USD (około 40 GBP, 70 USD za roczną licencję na dwa komputery), a dostępna jest bezpłatna wersja próbna.

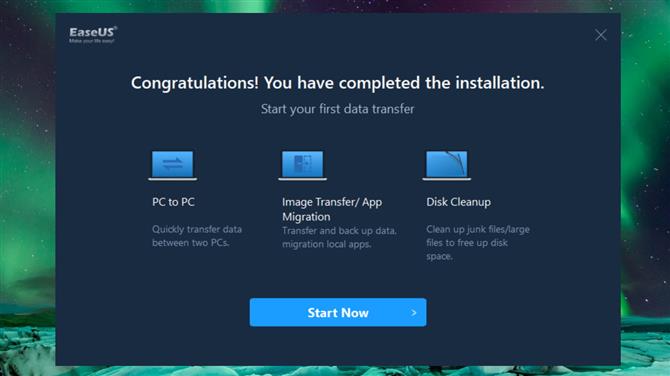
(Źródło zdjęcia: EaseUS)
1. Pobierz i zainstaluj oprogramowanie
Pierwszą rzeczą, którą musisz zrobić, to zainstalować EaseUS Todo PCTrans Free na nowych i starych komputerach – nie ma znaczenia, czy planujesz przesyłać dane przez sieć, czy tworząc obraz na tym etapie. Po prostu uruchom instalację w zwykły sposób, pamiętając, że musisz być podłączony do Internetu, ponieważ instalator pobiera dodatkowe pliki podczas instalacji.
Po zakończeniu instalacji program uruchomi się automatycznie. Upewnij się, że masz zainstalowane i uruchomione oprogramowanie na obu komputerach, a następnie kliknij Uruchom teraz.

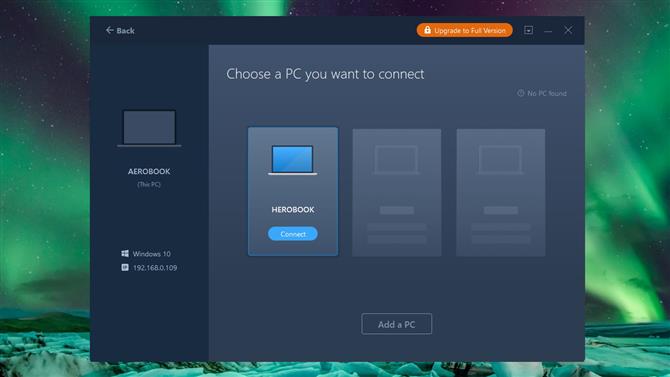
(Źródło zdjęcia: EaseUS)
2. Przygotuj się do przeniesienia
Przede wszystkim przyjrzymy się metodzie transferu sieciowego migracji komputera – upewnij się, że oba komputery są podłączone do tej samej sieci. W programie EaseUS Todo PCTrans Free kliknij „PC to PC” po lewej stronie, a następnie kliknij przycisk „PC to PC”. Zobaczysz ekran z zaleceniem sprawdzenia, czy oprogramowanie jest zainstalowane na obu komputerach i czy masz połączenie z tą samą siecią – co powinieneś zrobić, jeśli postępujesz zgodnie z naszymi instrukcjami.
Kliknij „Kontynuuj” na starym komputerze, a oprogramowanie wyszuka drugie w sieci. Kiedy zostanie wykryty, najedź myszką na jego ikonę, a następnie kliknij „Połącz”.

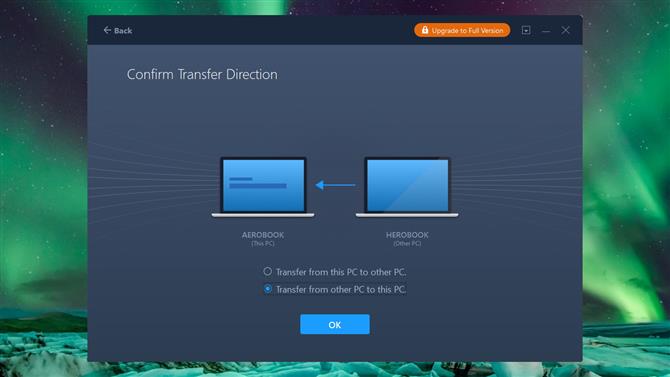
(Źródło zdjęcia: EaseUS)
3. Potwierdź proces
Wprowadź nazwę użytkownika i hasło dla nowego komputera (jeśli taki posiadasz) i kliknij „OK”. Następnie musisz potwierdzić kierunek, w którym chcesz przesłać dane. Jeśli korzystasz ze starego komputera, wybierz „Przenieś z tego komputera na inny komputer” i kliknij „OK”, ale jeśli zamiast tego użyłeś nowego komputera, wybierz „Przenieś z innego komputera na ten komputer”, zanim klikniesz „OK”.

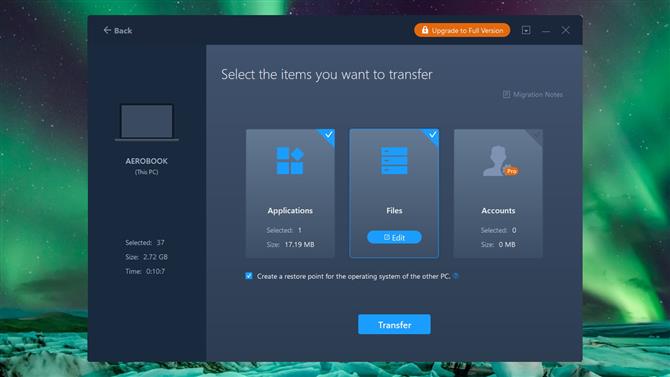
(Źródło zdjęcia: EaseUS)
4. Przeanalizuj swoje pliki
Podczas analizy komputera wystąpi niewielkie opóźnienie, a następnie zostanie wyświetlone podsumowanie tego, co zostanie przesłane, w podziale na aplikacje, pliki i konta. Możesz kliknąć dowolny z trzech typów elementów, aby dostosować dokładnie to, co zostanie przeniesione. Następnie wystarczy kliknąć „Transfer” i poczekać na migrację wybranych elementów.

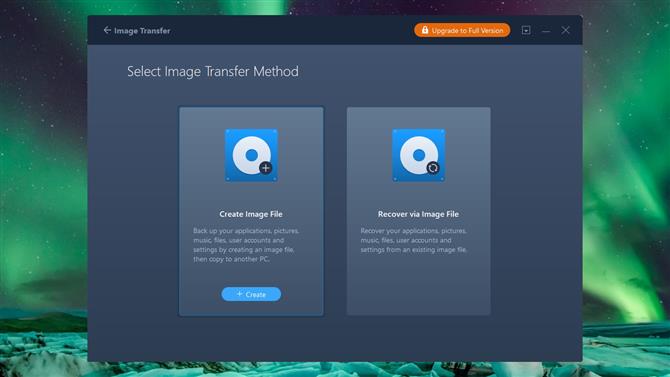
(Źródło zdjęcia: EaseUS)
5. Rozpocznij przesyłanie obrazu
Inną dostępną opcją migracji jest użycie obrazu – niezbędny duży plik kopii zapasowej. Na pierwszym ekranie EaseUS Todo PCTrans Free 11.0 na starym komputerze kliknij „Transfer obrazu” po lewej, a następnie „Start”.
Kliknij przycisk „Utwórz” w obszarze „Utwórz plik obrazu”, wprowadź nazwę, wybierz miejsce, w którym pliki mają zostać zapisane (pamiętając, że będziesz potrzebować sporo wolnego miejsca) i kliknij „Potwierdź”.
Podobnie jak w poprzednim kroku, możesz dokładnie dostosować, co zostanie dodane do obrazu, który zostanie zapisany jako duży plik PCT. Ten plik można przenieść na nowy komputer na dysku DVD lub USB, a następnie można wybrać opcję „Odzyskaj za pomocą pliku obrazu” w programie, aby zakończyć proces migracji.

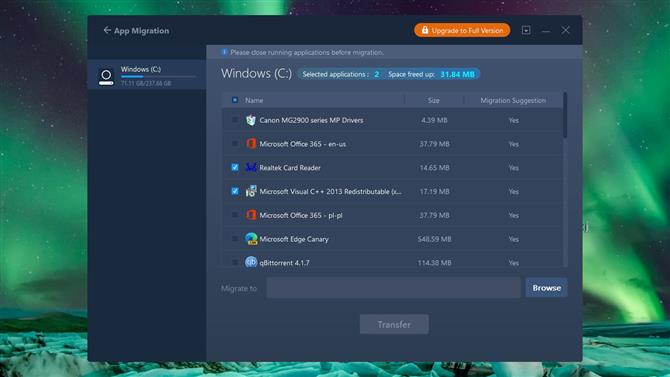
(Źródło zdjęcia: EaseUS)
6. Prześlij aplikacje
Jeśli dodałeś nowy dysk twardy do swojego komputera, możesz zoptymalizować przestrzeń, przenosząc aplikacje z jednego dysku na drugi – jest to coś, co możesz zrobić dzięki EaseUS Todo PCTrans Free. Wybierz opcję „Migracja aplikacji” po lewej stronie i kliknij „Start”. Następnie możesz wybrać aplikacje, które chcesz przenieść, kliknij przycisk „Przeglądaj”, aby wybrać miejsce, w którym chcesz je przenieść, a następnie kliknij przycisk „Przenieś”, aby zakończyć proces.
- Sprawdź nasz przewodnik po najlepszych laptopach
